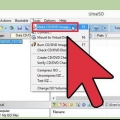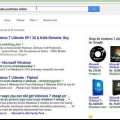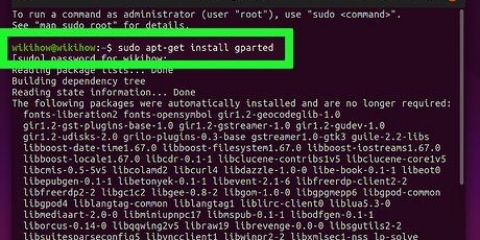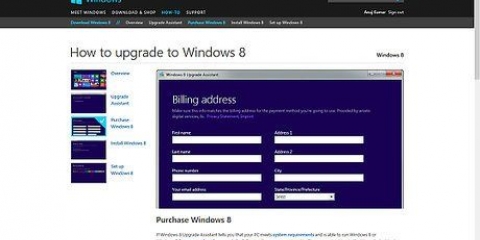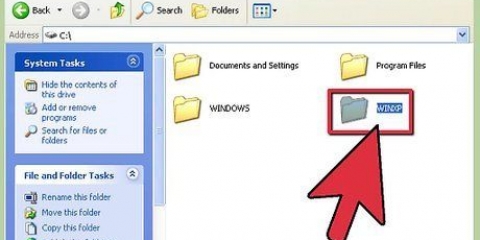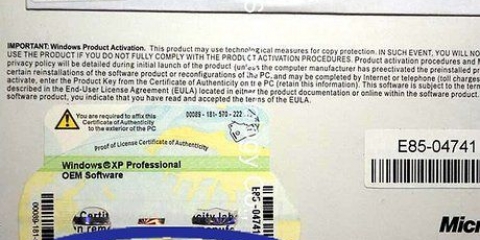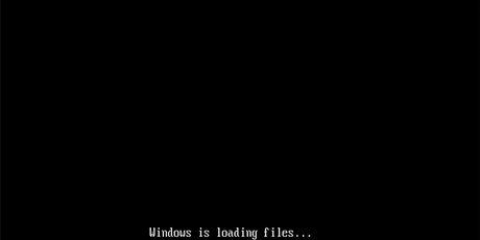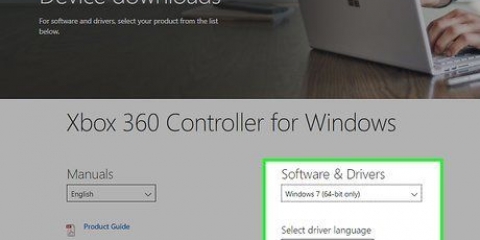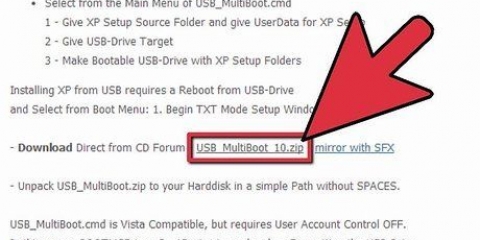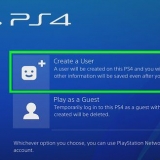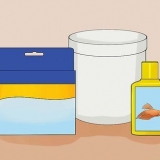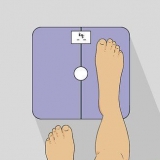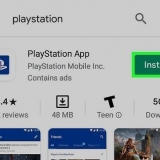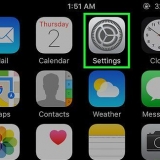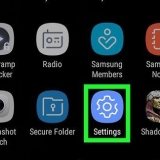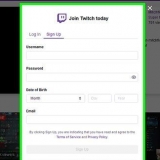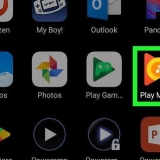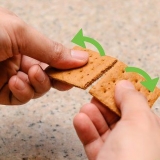Você não precisa inserir os traços entre os grupos de caracteres.
Este não é um passo opcional. Com versões anteriores do Windows, você tinha 60 dias para registrar o produto. Agora você precisa inserir o código antes de iniciar o processo de instalação.


Selecione a partição do seu sistema operacional existente e clique no botão "Apagar".
Quando você instala um sistema operacional neste disco rígido pela primeira vez, não há partições para excluir.
Se o seu disco rígido tiver várias partições, certifique-se de excluir a partição correta. Os dados que estavam em uma partição apagada desapareceram para sempre. Confirme para excluir a partição.




Feito isso, o texto muda para "Quase terminado". Seu computador irá reiniciar novamente.

12. Escolha sua rede sem fio. Se você tiver um computador ou outro dispositivo com WiFi, agora aparecerá um menu onde você poderá escolher uma rede sem fio. Se você ainda não instalou o driver da placa de rede, esta etapa será ignorada automaticamente. 


Se você não tiver um endereço de e-mail, clique em "Inscreva-se para um novo endereço de e-mail" para criar um. Você precisa de uma conexão de internet funcional para isso.
Se você preferir entrar da maneira antiga sem uma conta da Microsoft, clique no link abaixo. Dessa forma, agora você pode entrar de maneira semelhante às versões anteriores do Windows.

Fazer isso apagará tudo atualmente no seu pendrive. Certifique-se de ter um bom backup de tudo o que deseja manter. A instalação de uma nova versão do Windows pode apagar seus dados pessoais, como fotos, músicas e jogos salvos. Faça um bom backup antes de instalar uma nova versão do Windows.
Instale o windows 8 a partir de usb
Contente
Se você costuma instalar o Windows, pode simplificar sua vida com um pendrive inicializável com o Windows nele. Então você não precisa se preocupar em riscar o DVD de instalação ou baixar os arquivos de instalação toda vez. Siga as etapas deste artigo para transformar um pendrive que você tem em um dispositivo com o qual você pode instalar o Windows 8!
Degraus
Parte 1 de 4: Criando um arquivo ISO do Windows 8

1. Instalarum programa gratuito para gravar com. Várias opções gratuitas estão disponíveis. Você precisa de um programa com o qual você pode criar arquivos ISO.
- Se você já recebeu sua cópia do Windows 8 como um arquivo ISO, pule esta seção e passe para a próxima seção.

2. Coloque o DVD do Windows 8 na bandeja do CD. Abra seu novo programa de gravação. Procure uma opção chamada "Copiar para imagem" ou "Criar imagem". Selecione sua unidade de DVD como fonte.

3. Salve seu arquivo ISO. Escolha um nome e um local que sejam fáceis de lembrar. O arquivo que você vai criar terá o mesmo tamanho do disco que você está copiando. Isso significa que pode ocupar vários gigabytes em seu disco rígido. Portanto, verifique se há espaço suficiente disponível.
A criação do arquivo ISO pode levar muito tempo dependendo do seu computador e unidade de DVD.
Parte 2 de 4: Criando um pendrive inicializável

1. Baixe o programa "Ferramenta de download de USB/DVD do Windows 7". Você pode baixar este programa da Microsoft gratuitamente e, ao contrário do que o nome sugere, também pode ser usado para Windows 8. Você pode usar a ferramenta para quase todas as versões do Windows.

2. Selecione o arquivo de origem. Este é o arquivo ISO que você criou ou baixou na primeira seção. Clique em "Navegar" para indicar a localização do arquivo. Depois de selecionar o arquivo, clique em "Próximo".

3. Selecionar "Dispositivo USB". O utilitário permite que você crie um DVD ou disco de inicialização USB. Clique em "dispositivo USB".

4. Escolha sua unidade USB na lista de dispositivos conectados. Certifique-se de que seu pendrive é reconhecido. Você precisa de pelo menos 4 GB de espaço livre no seu pendrive para copiar os arquivos de instalação do Windows. Clique em "Comece a copiar".

5. Aguarde enquanto o programa está funcionando. O programa irá formatar o pendrive no disco de inicialização e, em seguida, colocar o arquivo ISO no pendrive. O processo de cópia pode levar até 15 minutos, dependendo da velocidade do seu computador.
Parte 3 de 4: Configurando o computador para inicializar a partir do USB

1. Entre na BIOS. Para poder inicializar a partir do USB, você precisa alterar o BIOS para tentar inicializar primeiro a partir do USB, em vez do disco rígido. Reinicie o computador e pressione a tecla exibida para entrar no BIOS. A chave correta varia de acordo com o fabricante, mas geralmente é F2, F10, F12 ou Del.

2. Vá para o menu de inicialização no BIOS. Altere o primeiro dispositivo de inicialização para o seu pendrive. Seu stick deve estar conectado, caso contrário você não poderá selecioná-lo. Dependendo do fabricante, quer "Dispositivo removivél" ou o número do modelo do pendrive.

3. Salve as alterações e reinicie o computador. Se você ajustou corretamente a ordem de inicialização, o arquivo de instalação do Windows 8 será carregado após você ver o logotipo do fabricante.
Parte 4 de 4: Instalando o Windows 8

1. selecione sua lingua. Quando a instalação do Windows 8 é iniciada, você pode primeiro escolher um idioma, formato de hora e moeda e layout de teclado. Quando tiver selecionado isso, clique em "O próximo".

2. Clique em "Instale agora". Agora o processo de instalação começa. A outra opção é para quando você deseja reparar uma instalação existente do Windows.

3. Insira o código do produto. Este é o código de 25 caracteres que acompanha sua cópia comprada do Windows 8. Ele pode ser encontrado em um adesivo no seu computador ou embaixo do seu laptop.


4. Aceite as condições. Se você leu os termos e condições, pode marcar a caixa indicando que concorda. Clique em "O próximo".

5. Clique em "Alteradas". Existem duas maneiras de instalar o Windows. Se vocês "Alteradas" você pode executar uma instalação completa do Windows 8. Se você escolher "Melhoria" problemas podem surgir mais tarde. É altamente recomendável executar uma instalação personalizada limpa.

6. Excluir a partição. Uma janela aparecerá perguntando onde você deseja instalar o Windows 8. Para fazer uma instalação limpa, você precisa limpar a partição antiga e começar com uma ardósia limpa. Clique em "Opções de estação (avançado)". Aqui você pode excluir e criar partições.




7. Selecione o espaço não alocado e clique em "O próximo". Você não precisa criar uma nova partição antes de instalar o Windows 8, isso é feito automaticamente.

8. Aguarde enquanto o Windows instala os arquivos. A porcentagem ao lado "Arquivos estendidos do Windows" vai aumentar lentamente. Esta parte do processo pode levar até meia hora.
O Windows será reiniciado automaticamente quando o processo estiver concluído.


9. Aguarde enquanto o Windows coleta dados. Depois que o computador for reiniciado, você verá o logotipo do Windows 8. Abaixo disso, uma porcentagem indica o quanto o Windows está com a preparação. O Windows coleta informações sobre o hardware instalado.

10. Defina suas configurações pessoais. Depois que o computador for reiniciado, você poderá definir um esquema de cores para o Windows 8.
Você sempre pode ajustar a cor posteriormente nas configurações do Windows 8.

11. Digite um nome de computador. Este é o nome do computador em sua rede. Qualquer outro dispositivo na rede poderá reconhecer seu computador por este nome.

13. Escolha suas configurações. A opção mais comum é a "configurações expressas", que ativa atualizações automáticas, Windows Defender, enviando erros para a Microsoft e outras coisas.
Se preferir determinar você mesmo as configurações, você pode escolher "Ajustar".


14. Crie a sua conta aqui. Para fazer login no Windows, você precisa de uma conta. A Microsoft recomenda o uso de uma conta da Microsoft para que você possa fazer compras na Windows Store. Se você não tiver uma conta da Microsoft, poderá criar uma gratuitamente com um endereço de e-mail válido.



15. Assista ao tutorial enquanto o Windows é inicializado. Depois de definir todas as suas preferências, o Windows executará as etapas finais da instalação. Enquanto espera, você pode ver dicas sobre como usar o Windows 8. Quando o processo estiver concluído, você verá a tela inicial. Você está pronto para para começar a usar o Windows 8.
Avisos
Necessidades
- Pendrive - pelo menos 4 GB
- Arquivo ISO ou DVD com Windows 8
Artigos sobre o tópico "Instale o windows 8 a partir de usb"
Оцените, пожалуйста статью
Similar
Popular