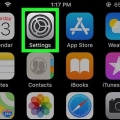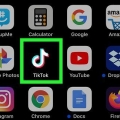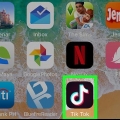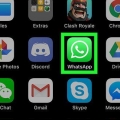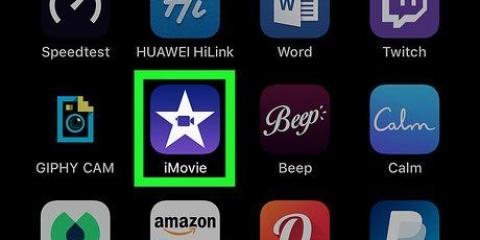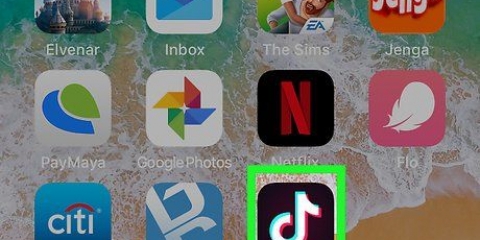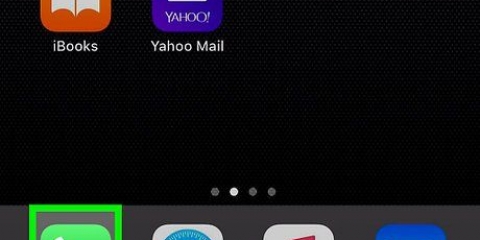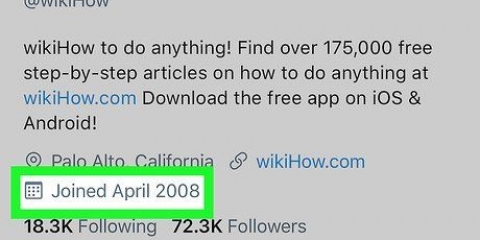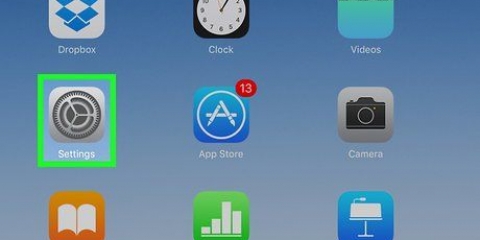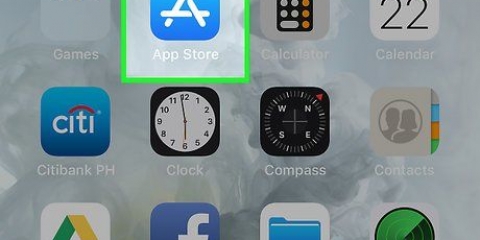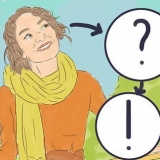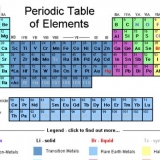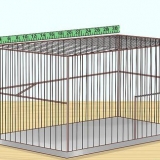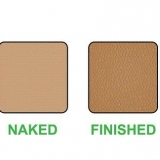Grave uma chamada de vídeo no whatsapp em um iphone ou ipad
Contente
O aplicativo de mensagens WhatsApp permite se comunicar com outros usuários do WhatsApp por meio de mensagens de voz, vídeo e texto. Este artigo ensinará como gravar sua atividade na tela durante uma chamada de vídeo no WhatsApp.
Degraus
Parte 1 de 2: Habilite a gravação de tela no iOS

1. Toque no ícone Configurações
. Isso abrirá a página Configurações. - Se você não encontrar o ícone Configurações, deslize para a direita na tela inicial do seu dispositivo e digite "Configurações" na barra de pesquisa na parte superior da tela. Pressione o ícone quando ele aparecer nos resultados da pesquisa.

2. pressioneCentro de Controle.

3. pressionePersonalizar controle.

4. Pressione-o
-ícone ao lado de Gravação de tela. Talvez seja necessário rolar para baixo no menu `Personalizar controles` para ver todas as opções. Isso adicionará o ícone Gravação de tela () à tela do seu Centro de controle.Parte 2 de 2: Grave uma chamada de vídeo no WhatsApp

1. Pressione o botão Iniciar. Este é o botão físico abaixo da tela do seu dispositivo. Pressionar isso levará você de volta à tela inicial do seu dispositivo.

2. Toque no ícone do WhatsApp para abrir o aplicativo. O ícone se assemelha a um receptor de telefone branco dentro de uma bolha de fala branca em um fundo verde.
Caso não encontre o ícone do WhatsApp, deslize para a direita na tela inicial do seu dispositivo e digite "WhatsApp" na barra de pesquisa na parte superior da tela. Toque no ícone do WhatsApp quando ele aparecer nos resultados da pesquisa.

3. pressionePara chamar à ação. O ícone de chamadas, que se assemelha a um telefone, aparece na parte inferior da tela.

4. Toque no ícone Nova chamada no canto superior direito da tela. O ícone parece um telefone com um pequeno sinal de adição ao lado.

5. Toque no ícone da câmera de vídeo ao lado do contato para o qual deseja ligar. O WhatsApp estabelecerá uma conexão de vídeo com essa pessoa.

6. Deslize de baixo para cima na tela. Isso abrirá a tela do Centro de Controle. Aqui você deve ver o ícone.
No entanto, em alguns dispositivos iOS, a tela do Centro de Controle é exibida deslizando para baixo no canto superior direito.

7. Pressione e segure o ícone
.
8. Toque no ícone de um microfone na parte inferior da tela. Isso ativará o microfone, permitindo que o Screen Capture capture o som além do vídeo.

9. pressioneComece a gravar. Após três segundos, a Gravação de tela começará a gravar todas as atividades na tela.
Quando a Gravação de tela estiver ativa, uma barra vermelha aparecerá na parte superior da tela.

10. Quando terminar, pressione a barra vermelha para encerrar a gravação. Seu iPhone pedirá para confirmar que você deseja interromper a gravação de tela.

11. pressionePare parar de gravar.
Você pode encontrar suas capturas de tela concluídas pressionando o aplicativo Câmera e acessando sua Biblioteca de fotos.
Artigos sobre o tópico "Grave uma chamada de vídeo no whatsapp em um iphone ou ipad"
Оцените, пожалуйста статью
Similar
Popular