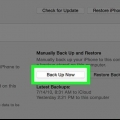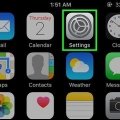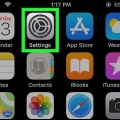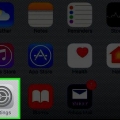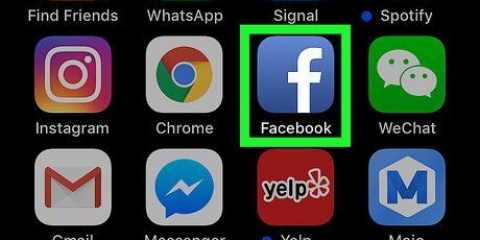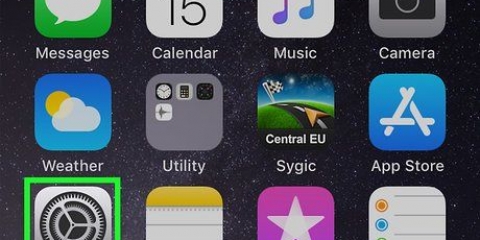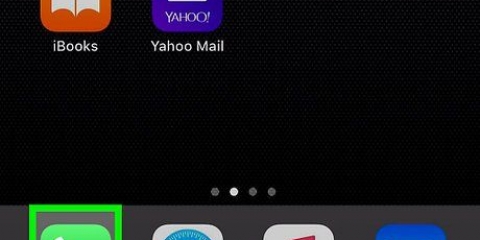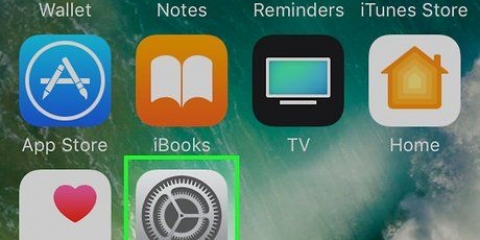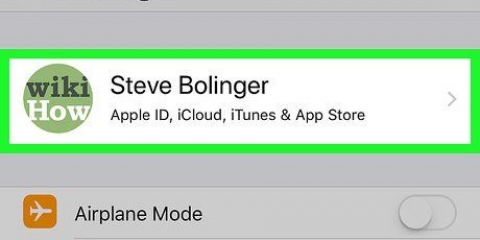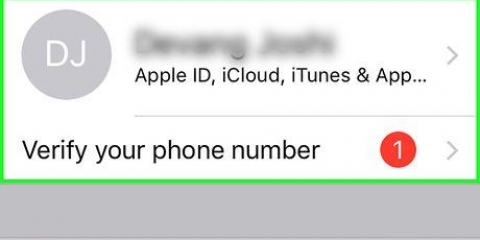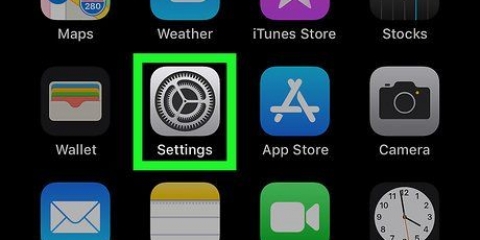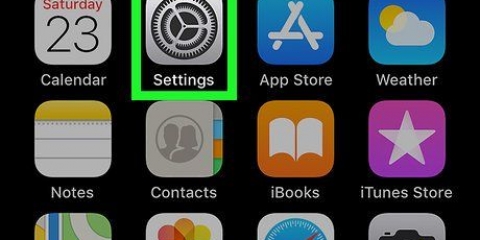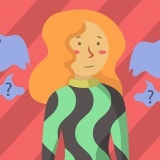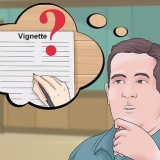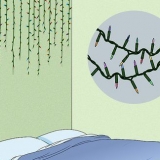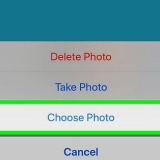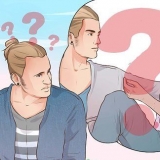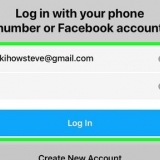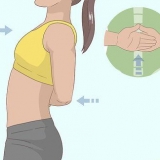Sair do icloud no iphone ou ipad
Este artigo ensinará como sair do seu ID Apple e do iCloud no menu Configurações no iPhone ou iPad.
Degraus
Método 1 de 2: Com iOS 10.3 ou mais tarde

1. Abra as configurações do seu iPhone. O aplicativo Configurações se parece com um ícone de engrenagem cinza e está na tela inicial do seu iPhone.

2. Toque no seu ID Apple na parte superior. O nome e a foto do seu ID Apple aparecem na parte superior do menu Configurações. Pressione para ver o menu do seu ID Apple.

3. Role para baixo e pressione o botão Sair. Esta opção está escrita em vermelho na parte inferior do menu Apple ID.

4. Digite a senha do seu ID Apple. Você deve desativar o Find My iPhone para sair do seu ID Apple. Se ativado, você será solicitado a inserir sua senha do ID Apple em uma caixa pop-up para desativá-lo.

5. Na janela pop-up, pressione Desativar. Isso desativará o Find My iPhone no seu dispositivo.

6. Selecione os tipos de dados que você deseja manter no seu dispositivo. Você pode manter uma cópia de seus contatos do iCloud e suas preferências do Safari depois de sair do seu ID Apple. Deslize o controle deslizante para a posição On para os tipos de dados que deseja manter. O controle deslizante ficará verde.
Se você optar por remover esses dados do seu dispositivo, eles permanecerão disponíveis no iCloud. Você pode fazer login novamente e sincronizar seu dispositivo a qualquer momento.

7. Pressione Sair. Este é o botão azul no canto superior direito da tela. Você precisa confirmar sua ação em uma janela pop-up.

8. No pop-up, pressione Sair para confirmar. Isso desconectará você do seu ID Apple neste dispositivo.
Método 2 de 2: Com iOS 10.2.1 ou mais

1. Abra as configurações do seu iPhone. O aplicativo Configurações se parece com um ícone de engrenagem cinza e está na tela inicial do seu iPhone.

2. Role para baixo e pressione iCloud. Esta opção está ao lado de um ícone de nuvem azul na metade do menu Configurações.

3. Role para baixo e pressione Sair. Está em letras vermelhas na parte inferior do menu do iCloud. Um pop-up de confirmação aparecerá na parte inferior da tela.

4. No pop-up, pressione Sair para confirmar. Isso está em letras vermelhas. Outra janela pop-up aparecerá.

5. Pressione Excluir do meu iPhone/iPad. Isso está em letras vermelhas. Sair do seu ID Apple removerá todas as suas notas do iCloud do seu dispositivo. Ao pressionar esta opção, você confirma esta ação. Uma nova janela pop-up aparecerá.
Suas notas permanecerão disponíveis no iCloud. Você pode entrar novamente e sincronizar suas notas a qualquer momento.

6. Selecione se deseja salvar os dados do Safari. Suas guias, favoritos e histórico do Safari são sincronizados nos dispositivos em que você faz login com seu ID Apple. Você pode optar por manter seus dados sincronizados do Safari em seu dispositivo ou excluí-los.

7. Digite a senha do seu ID Apple. Você deve desativar o Find My iPhone para sair do seu ID Apple. Se ativado, você será solicitado a inserir sua senha do ID Apple em uma caixa pop-up para desativá-lo.

8. Na janela pop-up, pressione Desativar. Isso desativará o Find My iPhone no seu dispositivo e desconectará você do seu ID Apple.
Artigos sobre o tópico "Sair do icloud no iphone ou ipad"
Оцените, пожалуйста статью
Similar
Popular