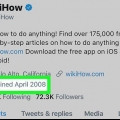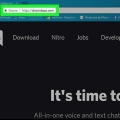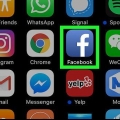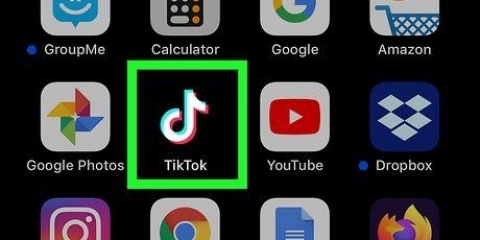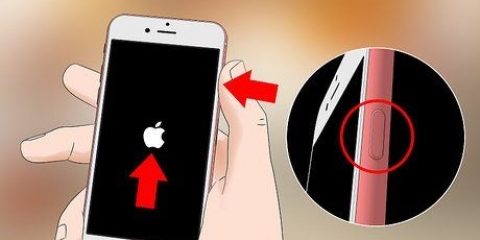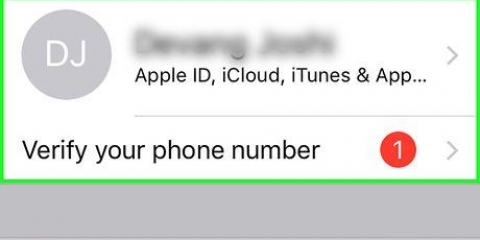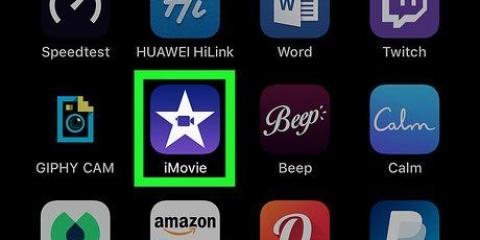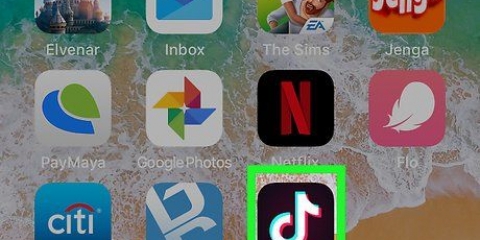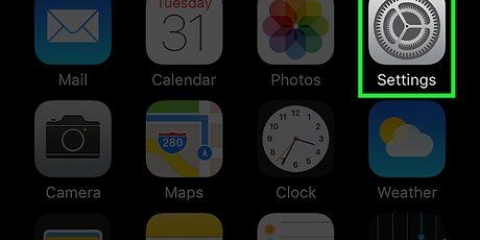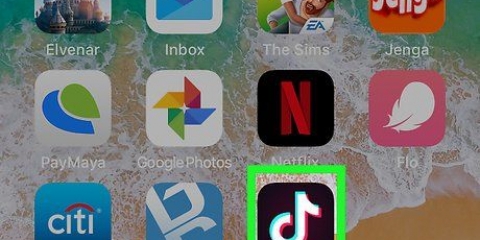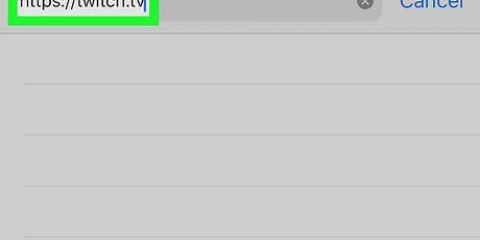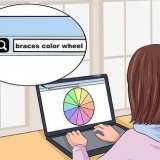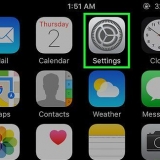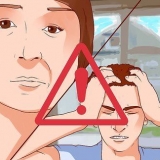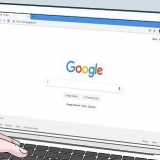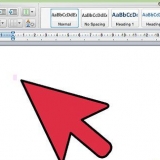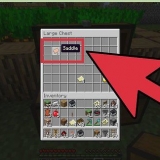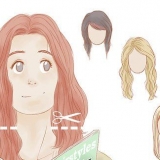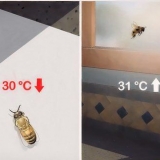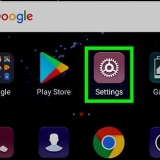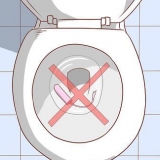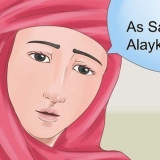Nome do usuário - Toque na caixa de texto perguntando `Como todos devem chamá-lo?` e digite o nome de usuário desejado. Se o nome de usuário já for usado por outra pessoa, aparecerá uma mensagem solicitando que você escolha outro nome. Endereço de e-mail — Toque na caixa de texto do seu `endereço de e-mail` e digite um endereço de e-mail válido. senha — Toque na caixa de texto para sua `senha` e digite uma senha forte.






















Selecione o servidor para visualizar os canais de chat e de voz disponíveis. Para entrar em um canal, toque no nome do chat ou canal de voz na lista de canais disponíveis. 




Usando o discord em um iphone ou ipad
Contente
Este tutorial mostrará como instalar, configurar e usar o Discord no seu iPhone ou iPad.
Degraus
Parte 1 de 6: Instalando o aplicativo Discord

1. Abra a App Store
. Toque no ícone da App Store. Este é azul com um `A` branco no meio. Você pode encontrar o ícone na tela inicial. 
2. Toque emProcurar. Este botão (que se parece com uma lupa) está localizado no canto inferior direito da tela.

3. Pesquisar discórdia. modelo discórdia na barra de pesquisa. Em seguida, toque em Procurar no canto inferior direito do seu teclado.

4. Toque emBAIXAR. Você verá este botão à direita do aplicativo Discord. Você pode reconhecer o aplicativo Discord por um controlador de jogo com um rosto.

5. Digite seu Touch ID, Face ID ou Apple ID quando solicitado. Quando você digitaliza sua impressão digital ou seu rosto, o aplicativo Discord será baixado automaticamente no seu iPhone ou iPad.
Se você estiver usando seu ID Apple, precisará pressionar para instalar toque antes de baixar o aplicativo Discord.
Parte 2 de 6: Criando uma conta

1. Abrir Discord. Se você ainda estiver na página do Discord na App Store, clique em ABRIR tocar. Se você já fechou a App Store, pode tocar no ícone Discord na sua página inicial. O ícone é azul ou roxo com um controlador de jogo branco. A descrição do ícone é `Discord`.

2. Toque emRegistro. Você encontrará esta opção na parte inferior da tela.
Se você já tem uma conta Discord, toque em Conecte-se. Em seguida, digite seu endereço de e-mail e senha e toque em Conecte-se.

3. Insira as informações da sua conta. Você precisa preencher um formulário de inscrição. As seguintes informações são necessárias:

4. Toque emO próximo. Este é o botão roxo abaixo do formulário de inscrição.

5. Digite sua data de nascimento. Toque no campo abaixo de "Data de nascimento" e deslize para cima e para baixo para escolher o dia, mês e ano corretos.

6. Toque emCrie a sua conta aqui. Este é o botão roxo abaixo da linha com sua data de nascimento. Em seguida, você terá a opção de . Se você recebeu um convite de um amigo, toque em Junte-se a um amigo no Discord parte inferior da tela.
Parte 3 de 6: Adicionando amigos

1. Peça o nome de usuário e a tag de um amigo. Para adicionar um amigo, você precisa do nome de usuário e da tag dele. A tag é um código que consiste em um sinal de libra (#) seguido por quatro dígitos. A tag está por trás do nome de usuário de alguém.

2. Toque em ☰. É o botão com três linhas horizontais no canto superior direito. Isso abrirá o menu.

3. Toque no ícone de três pessoas. O ícone é azul e pode ser encontrado no canto superior esquerdo do menu. Isso abrirá o menu de amigos.

4. Toque emAdicionar amigo. Este é um botão roxo no meio da página.

5. Digite o nome de usuário e a tag do seu amigo. Primeiro, digite o nome de usuário da pessoa que você deseja adicionar. Em seguida, insira um sinal de sustenido (#), seguido pelo código de quatro dígitos (por exemplo, `usuário#1234`).
Os nomes de usuário diferenciam maiúsculas de minúsculas. Portanto, preste atenção se você deve usar letras minúsculas ou maiúsculas.

6. Toque emEnviar solicitação de amizade. Este é o botão roxo na parte inferior da página. Isto irá enviar-lhe o pedido de amizade. Se seu amigo aceitar a solicitação, ele será adicionado à sua lista de amigos.
Parte 4 de 6: Criando um servidor

1. Toque em ☰. É o botão com três linhas horizontais no canto superior direito. Isso abrirá o menu.

2. Toque em
. Você pode reconhecer este botão por um círculo com um sinal de mais (+) nele. Você pode encontrar o botão na barra de menu à esquerda. Ao clicar nele, um menu pop-up aparecerá.
3. Toque emFazer meu próprio servidor ou escolha um modelo de servidor. Toque em Fazer meu próprio servidor no topo para criar um novo servidor. Você também pode escolher um dos modelos para criar um servidor. Por exemplo, escolha `jogos`, `amigos`, `grupo de estudo`, `artistas & `clubes` de criadores ou `comunidade local`.

4. Toque emPara um clube ou comunidade ou em Para mim e meus amigos. Isso indica que tipo de servidor você deseja criar.

5. Digite um nome para o seu servidor. Toque no campo em `Nome do servidor` e use o teclado para inserir o nome do seu novo servidor. Toque em Preparar quando você acabar.
Para fazer upload de uma foto para usar como imagem do servidor, toque no ícone da câmera com um sinal de mais (+) na parte superior da tela. Toque em Conceder acesso às fotos e, em seguida, toque na foto que deseja usar.

6. Toque emCriar servidor. Este é o botão roxo abaixo do campo de texto (campo de nome). Isso criará o novo servidor.

7. Adicionar um tópico ao seu servidor. Toque no campo abaixo de `Assunto` e use o teclado para descrever em poucas palavras para que serve seu servidor. Toque em Preparar quando você acabar.

8. Toque emLeve-me ao meu servidor. É o botão roxo abaixo do campo que lista o assunto do seu servidor. Isso o levará ao servidor que você acabou de criar.
Parte 5 de 6: Ingressando em um servidor

1. Receba um convite de servidor via URL ou código. Você pode pedir a um amigo que usa o Discord para lhe enviar um convite de servidor. Mas você também pode pesquisar na Internet por servidores Discord que atendam às suas necessidades. Por exemplo, procure um servidor sobre seu jogo favorito.
Ao receber um URL ou código, você pode copiá-lo para a área de transferência. Da sua área de transferência, você pode colar facilmente o URL ou o código de volta no Discord. Para copiar o URL ou código, selecione o URL ou código inteiro com o dedo, toque no texto selecionado com o dedo e toque em Copiar.

2. Toque em☰. Você pode encontrar este botão no canto superior esquerdo da tela. Tocar nele abrirá um menu pop-up.

3. Toque em+. Este botão pode ser encontrado na barra de menu à esquerda. Há um círculo pontilhado ao redor do sinal de mais. Tocar aqui abrirá um menu pop-up.
Se você recebeu um convite de servidor, toque no ícone azul `Amigos` no canto superior esquerdo do menu. Toque no nome da pessoa de quem você recebeu o convite em `Mensagens privadas`. Em seguida, toque em Juntar na parte inferior da mensagem privada que seu amigo lhe enviou.

4. Toque emJunte-se a um servidor. Esta opção está na parte inferior do menu.

5. Insira o link do convite. Você pode copiar e colar o link no campo onde diz `link de convite`.

6. Toque emEntrar no servidor. Você encontrará este botão na parte inferior da tela. Tocar aqui entrará no servidor e um atalho para o servidor será criado no lado esquerdo da tela do Discord.
Parte 6 de 6: Criando um canal de servidor

1. Toque em ☰. É o botão com três linhas horizontais no canto superior direito. Isso abrirá o menu.

2. Toque em+. Há um sinal de adição à esquerda de `Canais de bate-papo` e à esquerda de `Canais de voz` no menu. Não importa em qual dessas vantagens você toque. Ambos têm o mesmo resultado.

3. Digite um nome para o canal do servidor. Use o campo em `Nome do canal` para inserir um nome para o canal.

4. Selecione `Chat Channel` ou `Voice Channel`. Escolha o tipo de canal que deseja criar. Um canal de bate-papo permite que os usuários conversem entre si. Em um canal de voz, os usuários podem conversar entre si usando um microfone e fones de ouvido.

5. Toque emCrio. Você pode encontrar este botão no canto superior direito da tela. O canal agora está pronto para uso. Você pode visitar o canal abrindo o servidor, tocando no canal atual e selecionando o novo canal no menu suspenso.
Artigos sobre o tópico "Usando o discord em um iphone ou ipad"
Оцените, пожалуйста статью
Similar
Popular