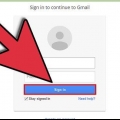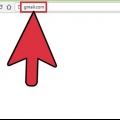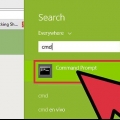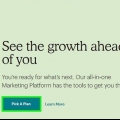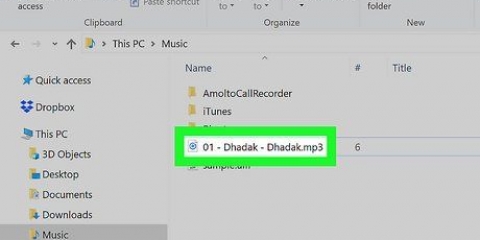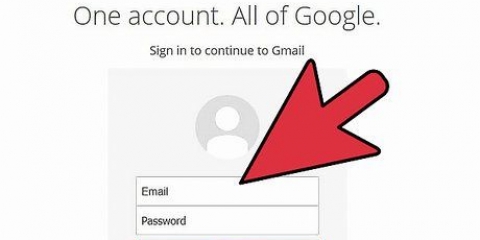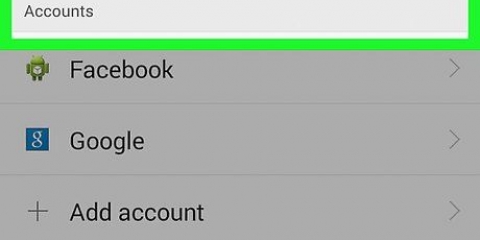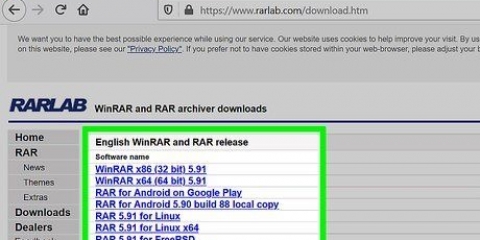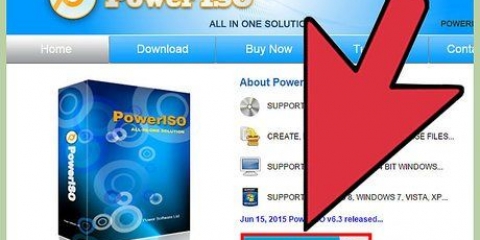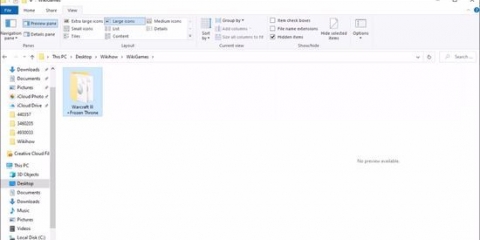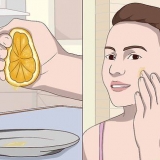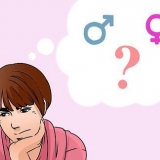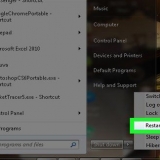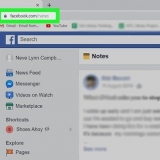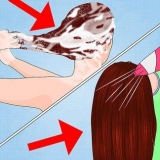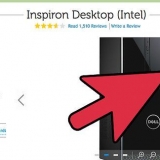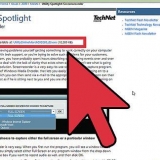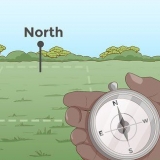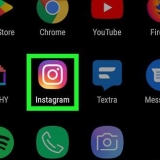Programas zip como o Winzip fornecem a capacidade de criar extensões de arquivo personalizadas. Por exemplo, se você digitar zea (anexo de e-mail compactado), os anexos compactados serão denominados `arquivo.obter zea` em vez de `arquivo.fecho eclair`. Isso deve permitir que você envie o arquivo zip sem erros. É importante notar que este método nem sempre funciona. Você também pode precisar baixar programas de terceiros para alterar o nome da extensão do seu arquivo zip.


No Gmail: Na coluna da esquerda, clique na barra vermelha rotulada `COMPOSE`. Uma mensagem vazia deve aparecer. No Outlook: Na barra azul na parte superior da página, clique na opção `Novo` com o símbolo de círculo com um sinal de adição ao lado. No Yahoo Mail: Clique em `Escrever` na coluna esquerda da página. No Mail em um Mac: Clique no ícone de lápis e papel no canto esquerdo da janela. Isto está ao lado de um ícone de um envelope. No Outlook Express: Clique no ícone que diz `Criar e-mail` no canto superior esquerdo da janela. Deve haver uma foto de um envelope ao lado de um pedaço de papel em branco.
No Gmail: Clique no clipe de papel na parte inferior da sua postagem. Quando você passa o mouse sobre o clipe de papel, deve ler: `Anexar arquivos`. Uma janela aparecerá onde você pode anexar seu arquivo zip. No Outlook: Na barra azul no topo da página, clique em `Inserir`. Um menu suspenso aparecerá agora. Clique em `Arquivos como anexo`. No Yahoo Mail: Clique no clipe de papel na parte inferior da sua mensagem. No Mail do Mac: Clique no clipe de papel no canto superior direito da sua postagem. No Outlook Express: Clique no clipe de papel rotulado como `Anexar` e procure o arquivo.


Mac: Clique com o botão direito do mouse no arquivo e vá até a opção `Compartilhar`. Um menu aparece. Clique em `E-mail`. janelas. Clique com o botão direito do mouse no arquivo e aponte para `Enviar para`. Em seguida, clique em `Destinatário do e-mail`. 
Enviar um arquivo zip por e-mail
Contente
Os arquivos zip compactam vários tipos de documentos em um arquivo facilmente acessível. Assim, você não precisa anexar ou fazer upload de vários arquivos ao mesmo tempo, o que pode levar tempo e fazer com que os arquivos sejam perdidos ou perdidos nesse meio tempo. Existem várias maneiras de enviar um arquivo zip por e-mail.
Degraus
Método 1 de 3: Solução de problemas

1. Tente outro provedor de e-mail. Alguns provedores de e-mail não permitem que você envie arquivos zip, por exemplo, por motivos de segurança ou incapacidade de lidar com arquivos zip.
- Seu destinatário pode não conseguir abrir ou extrair arquivos zip por meio do provedor de e-mail. Pergunte se eles têm outro e-mail que você pode entrar em contato.

2. Dividir arquivos zip grandes. Se você compactar um grande número de arquivos, o tamanho do arquivo zip pode ficar muito grande para o seu provedor de e-mail enviar. A maioria dos provedores de e-mail estabelece limites para o tamanho de seus anexos. Considere criar dois ou mais arquivos zip e enviá-los em e-mails separados.
Se você estiver enviando um arquivo zip já compactado, será necessário extrair os arquivos. depois comprima-os separadamente.

3. Use uma extensão de arquivo personalizada. Alguns provedores de e-mail não permitem anexar arquivos zip ou permitem apenas uma lista limitada de tipos de arquivo que excluem arquivos zip. Você pode alterar a extensão do seu arquivo zip para induzir seu provedor de e-mail a pensar que o arquivo não é um arquivo zip. O arquivo deve funcionar como um arquivo zip, mas terá apenas um nome de extensão diferente.

4. Verifique se o anexo do arquivo zip foi totalmente carregado antes de enviar. A maioria dos provedores de e-mail avisará se um arquivo não for totalmente carregado quando você tentar enviar seu e-mail. Além disso, alguns provedores de e-mail mostrarão o progresso do upload para que você possa verificá-lo.
Quando um arquivo é carregado, ele deve aparecer na seção de anexos do seu e-mail ou logo abaixo do corpo do e-mail.
Método 2 de 3: Através do seu provedor de e-mail

1. Visite o site ou aplicativo do seu provedor de e-mail. Se você não conhece o site do seu provedor de e-mail, consulte o nome de domínio do seu próprio e-mail. Na maioria dos casos, o nome de domínio será seu provedor de e-mail. Por exemplo: se você enviar um e-mail para [email protected], você deve ir ao site `www.gmail.com`go. Se você estiver usando um aplicativo, abra-o agora primeiro.
- Alguns e-mails, como e-mails comerciais, têm nomes de domínio do site da empresa, em vez do site do provedor de e-mail. Entre em contato com o departamento de TI da sua empresa ou com o suporte técnico e solicite o site do seu provedor de e-mail.

2. Iniciar um novo e-mail. Deve haver uma opção ou símbolo que permita criar um novo e-mail.

3. Adicione seu arquivo zip. A maioria dos provedores e aplicativos de e-mail permite que você envie qualquer tipo de arquivo, desde que esteja dentro do limite de tamanho. Basta clicar em `anexar arquivo`, encontrar o arquivo zip no seu computador e aguardar o upload com sucesso. Assim que o arquivo zip for localizado, o campo de anexo deverá mostrar o nome e o tipo de arquivo que você carregou. Você pode até clicar no anexo para visualizá-lo.

4. Envie seu e-mail. Certifique-se de incluir o endereço de e-mail do destinatário, um assunto para seu e-mail e uma mensagem.
Pode demorar um pouco para que sua mensagem seja enviada, especialmente se o arquivo zip que você está enviando for muito grande. Por favor, verifique sua caixa de saída e sua caixa de entrada para se certificar de que seu e-mail foi enviado com sucesso.
Método 3 de 3: Envie arquivos do seu computador

1. Clique com o botão direito do mouse no seu arquivo zip. Um menu suspenso aparecerá com várias opções.
- Se você criar ou baixar um arquivo zip, salve-o em um local de fácil acesso, como na área de trabalho ou na pasta Documentos.

2. Clique na opção para enviar seu arquivo. Dependendo de qual sistema operacional você está usando, seu computador abrirá seu programa de e-mail padrão e anexará os arquivos zip a uma nova mensagem em branco.

3. Envie seu e-mail. Certifique-se de incluir o endereço de e-mail do destinatário, um assunto para seu e-mail e uma mensagem.
Pode demorar um pouco para que sua mensagem seja enviada, especialmente se o arquivo zip que você está enviando for muito grande. Verifique sua caixa de saída e caixa de entrada para se certificar de que seu e-mail foi enviado com sucesso.
Pontas
- Se o arquivo zip for muito grande, divida o conteúdo do seu arquivo em dois ou mais arquivos zip separados. Em seguida, envie vários e-mails com um arquivo zip cada.
- Sempre verifique se o seu arquivo zip funciona.
Artigos sobre o tópico "Enviar um arquivo zip por e-mail"
Оцените, пожалуйста статью
Similar
Popular