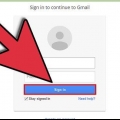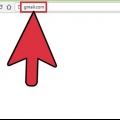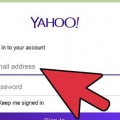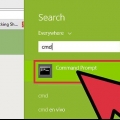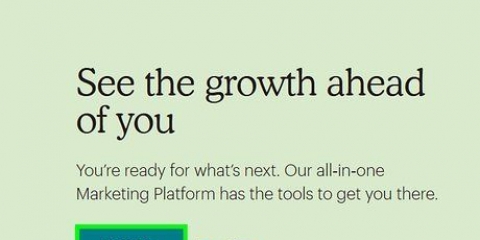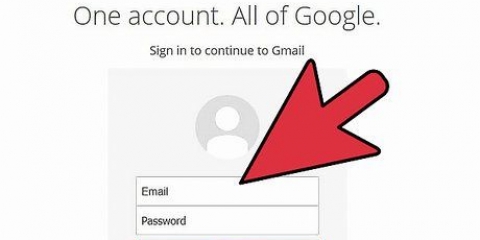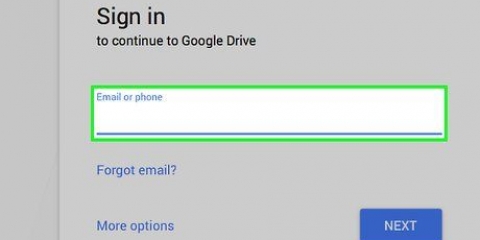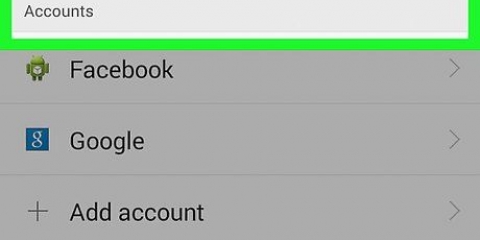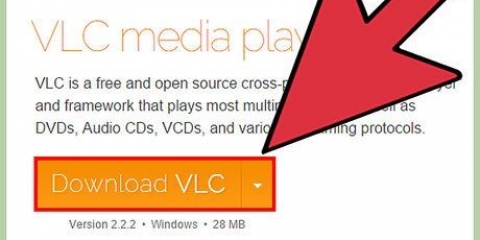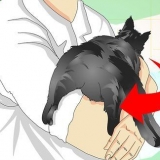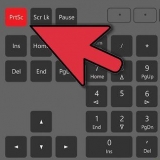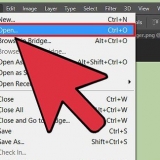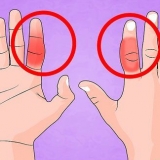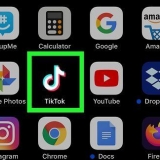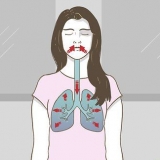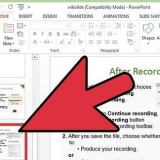gmail - 25 megabytes Correio do iCloud - 20 megabytes Panorama - 34 megabytes Yahoo - 25 megabytes

gmail - Vamos para https://www.correspondência.o Google.com/. Você pode precisar fazer login primeiro. Correio do iCloud - Vamos para https://www.icloud.com/#mail. Você pode precisar fazer login primeiro e depois clicar em `Mail`. Panorama - Vamos para https://outlook.viver.com/owa/. Você pode precisar fazer login primeiro. Yahoo - Vamos para https://www.correspondência.yahoo.com/. Você pode precisar fazer login primeiro e depois clicar no ícone de e-mail no canto superior direito da página.
sobre gmail: Clique em `Escrever` no canto superior esquerdo da sua caixa de entrada. sobre Correio do iCloud: clique no ícone de lápis e quadrado na parte superior da página. sobre Panorama: Clique em `+Novo` acima da sua lista de e-mails na sua caixa de entrada. sobre Yahoo: Clique em `Escrever` no canto superior esquerdo da sua caixa de entrada.



Se você ainda não estiver conectado à sua conta do Google, será necessário clicar em "Ir para o Google Drive" e inserir seu endereço de e-mail e senha antes de prosseguir. 





























Enviar arquivos de áudio por e-mail
Contente
Este artigo ensinará como enviar um arquivo de áudio por e-mail. Se você estiver lidando com arquivos grandes, carregue-os primeiro em um serviço de nuvem (como o Google Drive) e depois compartilhe a partir daí.
Degraus
Método1 de 4:Enviando um arquivo de áudio como anexo

1. Encontre seu arquivo de áudio. Você pode encontrar seu arquivo digitando seu nome no Finder (Mac) ou na barra de pesquisa no menu Iniciar (Windows). Se o arquivo estiver na área de trabalho, você também poderá encontrá-lo lá.

2. Clique com dois dedos (Mac) ou clique com o botão direito (Windows) no arquivo. Isso abrirá um menu suspenso.

3. Clique emMostrar informações (Mac) ou Propriedades (Windows). Agora você abrirá uma lista das propriedades do arquivo, incluindo o tamanho do arquivo em bytes.

4. Encontre o tamanho do arquivo. Isso pode ser encontrado à direita do título `tamanho` no Mac e no Windows. Em um Mac, pode ser necessário clicar em Geral para ver o cabeçalho Tamanho. A maioria dos provedores de e-mail tem um limite de tamanho de arquivo para anexos:

5. Determine se seu arquivo pode ser enviado como anexo. Se o seu arquivo de áudio for maior que o limite do seu provedor de e-mail, você precisará usar um dos outros métodos deste artigo.

6. Abra seu serviço de e-mail em um computador. Alguns provedores de e-mail populares são:

7. Criar uma nova mensagem. É assim que você faz isso:

8. Adicionar um destinatário e assunto. Digite o endereço de e-mail do destinatário (ou nome, se o destinatário estiver em sua lista de contatos) no campo `Para` da caixa de mensagem e digite um assunto no campo `Assunto` abaixo.
Um assunto não é necessariamente necessário para enviar sua mensagem, mas pode esclarecer o motivo da sua mensagem.

9. Clique e arraste o arquivo de áudio para sua janela de e-mail. Assim que você soltar o mouse, o arquivo será adicionado como anexo ao seu e-mail.
Você também pode clicar no ícone do clipe de papel e selecionar seu arquivo de áudio na janela pop-up.

10. Clique emMandar. Seu e-mail agora será enviado ao destinatário, que poderá acessar o arquivo de áudio abrindo seu e-mail e clicando no botão ou link `Download`.
Método2 de 4:Através do Google Drive

1. Acesse o site do Google Drive. Você pode encontrar isso em https://www.dirigir.o Google.com/.

2. Clique emNovo. Este botão azul está no canto superior esquerdo da janela.

3. Clique emFazer upload de arquivos. Esta opção está próxima ao topo do menu suspenso.

4. Selecione seu arquivo de áudio e clique emAbrir. Você pode primeiro precisar encontrar o local do arquivo de áudio na lista de pastas no lado esquerdo da janela.
Você também pode arrastar seu arquivo de áudio para a janela do Google Drive.

5. Aguarde o upload do arquivo e clique nele. Como selecionar o arquivo.

6. Clique no botão `Compartilhar`. Esta opção tem uma pessoa e um + como ícone, e está localizada no canto superior direito da janela. Ao clicar nele você verá uma janela com um campo para endereços de e-mail.

7. Digite um endereço de e-mail e pressioneAba. O endereço de e-mail digitado deve pertencer à pessoa com quem você deseja compartilhar seu arquivo.

8. Clique emMandar. Com este botão você envia um link para o arquivo de áudio para o(s) seu(s) contato(s) escolhido(s). Clicar em `Abrir` abaixo do arquivo de áudio no e-mail os levará à página do arquivo, onde eles poderão fazer o download do arquivo usando a seta para baixo no canto superior direito da página.
Você também pode digitar uma mensagem para seu(s) destinatário(s) no campo de texto abaixo do campo de e-mail.
Método 3 de 4: Com OneDrive

1. Acesse o site do Outlook OneDrive. Você pode encontrar isso em https://www.uma unidade.com/.
- Se você ainda não estiver conectado ao OneDrive, insira seu endereço de e-mail e senha primeiro.

2. Clique emEnvio. Esta guia está próxima ao topo da janela do OneDrive. Isso abrirá uma janela pop-up.
Se você selecionou os arquivos não poderá ver esta guia. Clique no botão recarregar no seu navegador (a seta redonda, no canto superior esquerdo na maioria dos navegadores e à direita da barra de URL no Safari) para desmarcar todos os arquivos.

3. Selecione seu arquivo de áudio e clique emAbrir. Você pode primeiro precisar encontrar o local do arquivo de áudio na lista de pastas no lado esquerdo da janela.
Você também pode arrastar seu arquivo de áudio para a janela do OneDrive.

4. Aguarde o upload do seu arquivo de áudio. Quanto tempo isso leva depende do tamanho do arquivo e da velocidade da sua internet.

5. Clique no canto superior direito do seu arquivo de áudio no OneDrive. Como selecionar o arquivo.

6. Clique emPeças. Esta opção está no canto superior esquerdo da janela.

7. Clique emE-mail na caixa de diálogo. Isso abrirá uma janela com um campo de endereço de e-mail.

8. Digite um endereço de e-mail e pressioneAba. O endereço de e-mail digitado deve pertencer à pessoa com quem você deseja compartilhar seu arquivo.

9. Clique emPeças. Com este botão você envia um link com o arquivo de áudio para o(s) seu(s) contato(s) escolhido(s). Quando eles abrem o email, os destinatários podem clicar em `Exibir no OneDrive` para ouvir o arquivo.
Método 4 de 4: Usando o iCloud Drive

1. Acesse o site do iCloud. Você pode encontrar isso em https://www.icloud.com/.
- Se você ainda não estiver conectado ao iCloud, insira seu endereço de e-mail e senha primeiro.

2. Clique emiCloud Drive. Este é um aplicativo branco com uma nuvem azul, na linha superior de opções.

3. Clique na nuvem com uma seta apontando para cima. Você encontrará este ícone na parte superior da janela do iCloud Drive.

4. Selecione seu arquivo de áudio e clique emAbrir. Você pode primeiro precisar encontrar o local do arquivo de áudio na lista de pastas no lado esquerdo da janela.
Você também pode arrastar seu arquivo de áudio para a janela do iCloud Drive.

5. Aguarde o upload do arquivo e abra-o. Você pode abrir seu arquivo clicando duas vezes nele. O iCloud Drive não tem a opção de compartilhar arquivos como outros serviços em nuvem, então você terá que copiar manualmente o link do seu arquivo de áudio e compartilhá-lo com um amigo.

6. Clique no URL do seu arquivo de áudio. Esta é a longa linha de números e letras na barra de endereço na parte superior da janela do navegador. É assim que você seleciona o URL.

7. Clique com dois dedos (Mac) ou clique com o botão direito (Windows) no URL. Isso abrirá um menu suspenso.

8. Clique emCopiar. Isso copiará o URL.

9. Abra seu serviço de e-mail. Como você não pode compartilhar o URL via iCloud Drive, você precisará colá-lo em uma mensagem de e-mail.

10. Criar uma nova mensagem. Esse processo varia de acordo com o provedor de e-mail. Por exemplo, no Gmail e no Yahoo você deve clicar em `Escrever`, mas no Outlook você deve clicar em `Novo`.

11. Adicionar um destinatário e assunto. Digite o endereço de e-mail do destinatário (ou nome, se o destinatário estiver em sua lista de contatos) no campo `Para` da caixa de mensagem e digite um assunto no campo `Assunto` abaixo.
Um assunto não é necessariamente necessário para enviar sua mensagem, mas pode esclarecer o motivo da sua mensagem.

12. Dois dedos (Mac) ou clique com o botão direito (Windows) na caixa de mensagem. Aqui é onde você vai colar seu URL.

13. Clique emPara colar. Isso colará o URL copiado no campo de texto do seu e-mail.

14. Clique emMandar para enviar seu e-mail. Seus destinatários agora podem clicar no URL para visualizar o arquivo. Em seguida, eles podem clicar na seta para baixo à direita do controle deslizante de volume para salvar o arquivo.
Pontas
Você pode enviar vários arquivos de áudio de uma vez, desde que o tamanho total seja menor que o limite do seu provedor de e-mail.
Avisos
- É proibido compartilhar arquivos de áudio obtidos ilegalmente por dinheiro.
Artigos sobre o tópico "Enviar arquivos de áudio por e-mail"
Оцените, пожалуйста статью
Similar
Popular