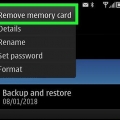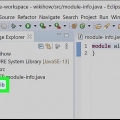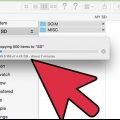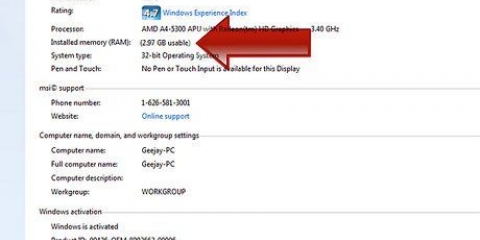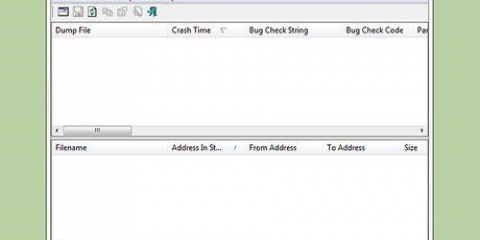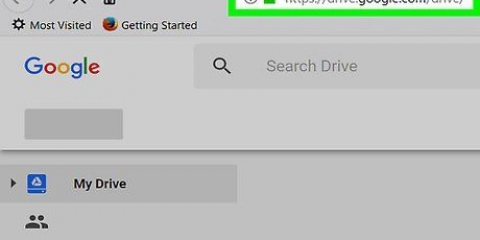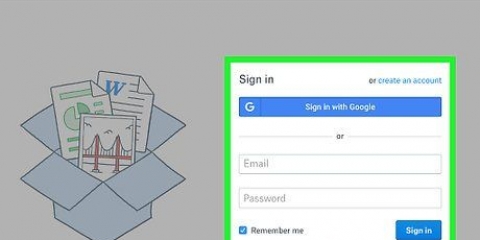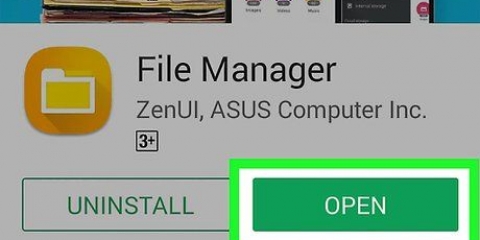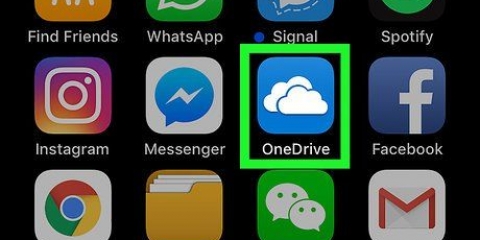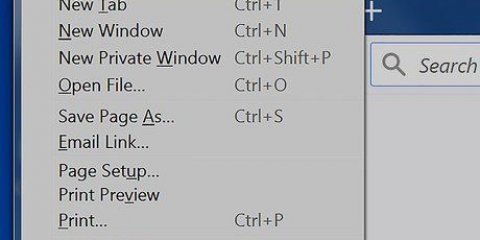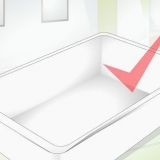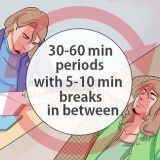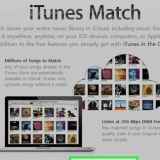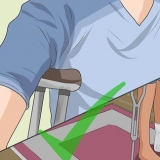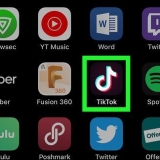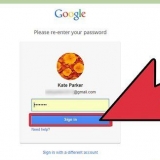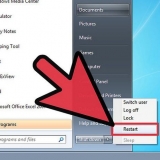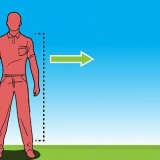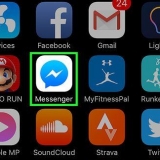Se você não quiser salvar os arquivos no seu computador, basta clicar e arrastar para a janela do memory stick e soltá-los lá. Alguns cartões de memória duplicarão seus arquivos por padrão, deixando as cópias originais dos arquivos em seu computador.











Se você não quiser salvar os arquivos em seu computador, basta clicar e arrastá-los para a janela do cartão de memória e soltá-los lá. Alguns cartões de memória duplicarão seus arquivos por padrão, deixando as cópias originais dos arquivos em seu computador.




Os cartões de memória também são chamados de pen drives ou pen drives. Sua experiência e configurações podem variar de acordo com seu sistema operacional. Nesse caso, a documentação geralmente está prontamente disponível - pesquise on-line as informações corretas. Os cartões de memória podem ter algumas centenas de megabytes de armazenamento a centenas de gigabytes - discos rígidos portáteis maiores podem fornecer até cinco terabytes de armazenamento. Você pode excluir arquivos do seu cartão de memória a qualquer momento selecionando todos os arquivos que não deseja e pressionando o botão excluir clicar. Exclua arquivos desnecessários do seu cartão de memória - no entanto, se o cartão de memória contiver arquivos de software que vieram com o cartão, deixe-os no cartão, pois podem ser necessários para que o cartão de memória funcione corretamente.
Adicionar arquivos a um cartão de memória
Contente
Memory sticks - mais comumente conhecidos como `pendrives ou pen drives` - são memórias portáteis em miniatura nas quais você pode armazenar arquivos, pastas, fotos e até programas inteiros ou sistemas operacionais, independentemente do disco rígido do seu computador. Você pode adicionar arquivos a um cartão de memória conectando-o à porta USB do seu computador e arrastando e soltando arquivos nessa unidade.
Degraus
Método 1 de 2: Usando um cartão de memória em um PC

1. Localize a porta USB do seu PC. As portas USB são retangulares com um pedaço de plástico mais grosso na metade superior do slot e um espaço vazio na parte inferior. A porta é indicada por uma imagem de três setas ramificadas apontando para cima (ou para baixo, dependendo do seu PC).
- Se você estiver usando um desktop, suas portas USB provavelmente estão integradas à placa-mãe, enquanto as portas USB de um laptop geralmente estão no lado esquerdo ou direito do gabinete.

2. Conecte seu cartão de memória na porta USB. Certifique-se de que a parte sólida na parte interna da porta do cartão de memória esteja na parte inferior ao conectá-lo.

3. Aguarde a interface do cartão de memória aparecer. Isso pode levar alguns minutos se for a primeira vez que instala este cartão de memória no seu PC.
Se o cartão de memória não abrir automaticamente, clique duas vezes em `Meu computador` e encontre o nome do seu cartão de memória na categoria `Dispositivos e unidades`. Clique duas vezes no nome para abrir a janela do cartão de memória.

4. Selecione os arquivos que deseja adicionar ao cartão de memória. Se seus arquivos estiverem todos no mesmo lugar, basta clicar nele e arrastar o cursor sobre seus arquivos até que você tenha selecionado todos eles.
Para encontrar um arquivo no seu PC, abra o menu Iniciar e digite o nome do arquivo na barra de pesquisa na parte inferior do menu. Se você estiver usando a Cortana, a caixa dirá algo como "Pergunte-me o que quiser".

5. RetençõesCtrl e toque C para copiar seus arquivos.

6. Clique na janela do cartão de memória. Isso selecionará o cartão de memória como destino para seus arquivos.

7. O amor éCtrl e toque V para colar os arquivos. Eles agora são colocados no cartão de memória.

8. Aguarde até que seus arquivos sejam transferidos. Dependendo do tamanho dos seus arquivos, transferi-los para o cartão de memória pode levar de alguns segundos a horas.

9. Localize o ícone do cartão de memória na bandeja do sistema no canto inferior direito. A bandeja do sistema está na mesma área que o relógio. O ícone se assemelha ao contorno de um cartão de memória com uma marca de seleção ao lado dele e deve mostrar a frase "Remover hardware com segurança e ejetar mídia" ao passar o cursor sobre ele.
Talvez seja necessário clicar na seta para cima no canto superior esquerdo da bandeja do sistema para ver o ícone da unidade flash.

10. Clique no ícone do cartão de memória para ejetá-lo. É importante ejetar o cartão de memória antes de removê-lo fisicamente do computador, pois a falha em fazê-lo pode corromper os arquivos no computador e no cartão de memória.
Você também pode clicar com o botão direito do mouse no nome do cartão de memória na pasta `Meu computador` e selecionar `Ejetar`.

11. Remova o cartão de memória do seu computador. Faça isso com cuidado, caso contrário você pode danificar o cartão de memória. Agora você adicionou arquivos com sucesso ao seu cartão de memória!
Método 2 de 2: Usando um cartão de memória em um Mac

1. Encontre a porta USB do seu Mac. As portas USB são retangulares com um pedaço de plástico mais grosso na metade superior do slot e um espaço vazio na parte inferior. O slot tem uma imagem ao lado com três setas ramificadas apontando para cima.
- Se você estiver em um desktop, as portas USB do seu Mac provavelmente estão integradas à vitrine, enquanto os laptops Mac têm uma porta USB no lado esquerdo ou direito da caixa do teclado.

2. Conecte seu cartão de memória à porta USB. Certifique-se de que o pedaço de plástico mais grosso na parte interna da porta do cartão de memória esteja na parte inferior ao conectá-lo.

3. Aguarde o ícone do cartão de memória aparecer na área de trabalho. Isso pode levar alguns minutos se for a primeira vez que instala este cartão de memória no seu Mac.
Se o ícone do seu cartão de memória não aparecer, abra o Finder e encontre o nome do cartão de memória no lado esquerdo da janela. Deve estar na guia "Dispositivos".

4. Dê um duplo clique no ícone do cartão de memória. Isso abre a interface do cartão de memória, na qual você pode adicionar arquivos da mesma maneira que adicionaria arquivos a uma pasta.

5. Selecione os arquivos que deseja adicionar ao cartão de memória. Se todos os seus arquivos estiverem no mesmo local, basta clicar neles e arrastar o cursor sobre seus arquivos até selecionar todos.
Para encontrar um arquivo manualmente, abra o Finder e digite o nome do arquivo na barra de pesquisa no canto direito da janela. Você pode abrir o Finder clicando na palavra "Finder" no canto superior esquerdo da tela ou clicar no ícone de rosto azul no dock.

6. O amor é⌘ Comando e toque C para copiar os arquivos.

7. Clique na janela do seu cartão de memória. Isso selecionará o cartão de memória como destino para seus arquivos.

8. O amor é⌘ Comando e toque V para colar os arquivos. Isso irá adicioná-los ao cartão de memória.

9. Aguarde até que seus arquivos sejam transferidos. Dependendo do tamanho dos seus arquivos, adicionar arquivos a um cartão de memória pode levar de segundos a horas.

10. O amor é⌘ Comando e toque E para ejetar seu cartão de memória. É importante ejetar o cartão de memória antes de removê-lo fisicamente do computador, pois a falha em fazê-lo pode corromper os arquivos no computador e no cartão de memória.
Você também pode clicar no nome do cartão de memória no Finder ou na área de trabalho com dois dedos e selecionar "Ejetar [nome do cartão de memória]".

11. Remova o cartão de memória do seu computador. Faça isso com cuidado, caso contrário você pode danificar o cartão de memória. Você adicionou arquivos com sucesso ao seu cartão de memória!
Pontas
Avisos
- Não guarde nenhuma informação pessoal em seu cartão de memória se você planeja levá-lo para a escola ou trabalho. Se você perder o cartão de memória, outras pessoas poderão acessar essas informações.
- Tenha cuidado com seu cartão de memória, especialmente se a conexão USB estiver desprotegida - danos na parte externa ou interna do cartão de memória podem fazer com que você perca o acesso aos arquivos.
Artigos sobre o tópico "Adicionar arquivos a um cartão de memória"
Оцените, пожалуйста статью
Similar
Popular