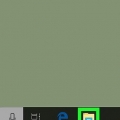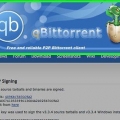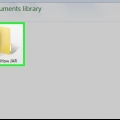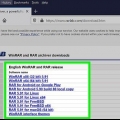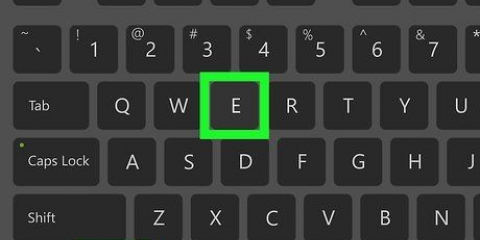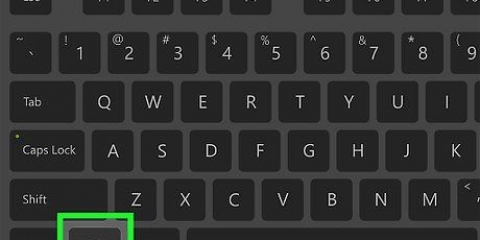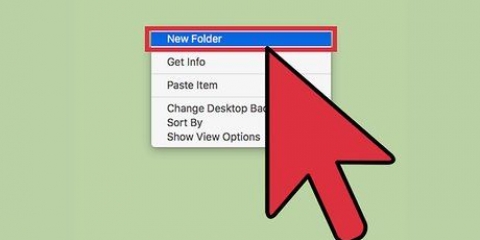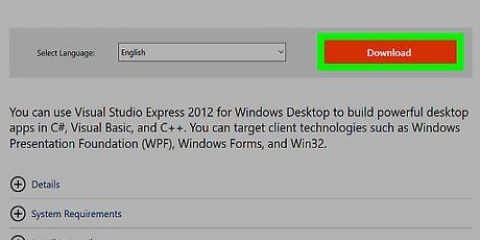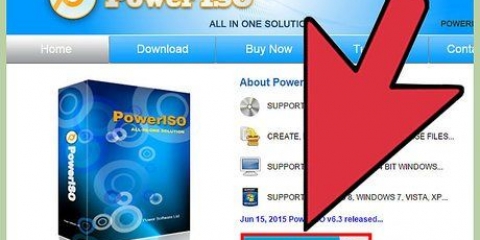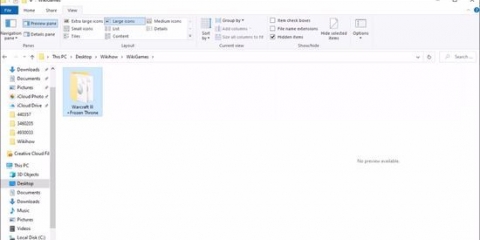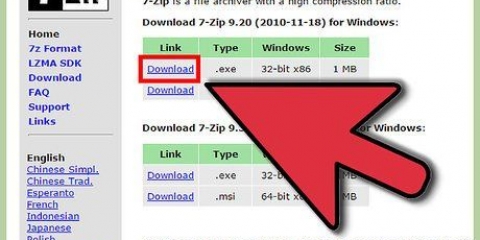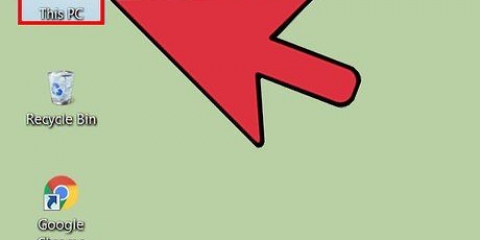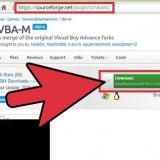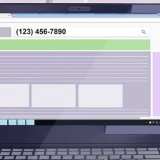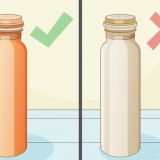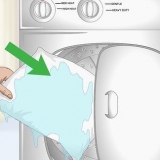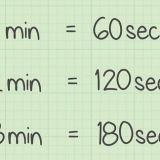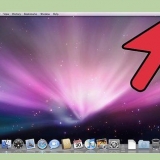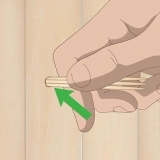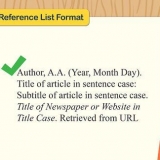Abra o Terminal. Eles podem ser encontrados na guia Utilitários, em Programas.
Navegue até a pasta para compactar.
Digite o seguinte comando:
crie uma senha. Você tem que digitar sua senha duas vezes para confirmá-la. Depois de inserir sua senha, o arquivo ZIP será criado.
Criar um arquivo zip
Contente
Você deseja enviar vários arquivos para alguém ao mesmo tempo por e-mail? Quer economizar espaço no seu disco rígido mesclando todas as imagens antigas? Mantenha olhares indiscretos longe de documentos importantes? Com arquivos ZIP você pode economizar espaço, organizar melhor os arquivos e criptografar informações confidenciais. Siga este guia para criar arquivos ZIP no Windows e no Mac OS X.
Degraus
Método1 de 3:Criando um arquivo ZIP no Windows

1. Crie uma pasta para o arquivo ZIP. A maneira mais rápida de criar um arquivo ZIP é colocar todos os arquivos que você deseja arquivar em uma pasta. Aqui você pode colocar vários arquivos e pastas.
- Dê à pasta um nome adequado. Este será automaticamente o nome do arquivo ZIP também.

2. Clique com o botão direito no mapa. Passe o cursor sobre a opção `Copiar para`. Isso abrirá um novo submenu. Selecione `Pasta compactada`.
Você também pode selecionar vários arquivos no Windows Explorer, clicar com o botão direito em um dos arquivos selecionados e seguir a etapa anterior. O arquivo ZIP criado conterá todos os arquivos selecionados e terá o nome do arquivo em que você clicou.

3. Aguarde a criação da pasta. Dependendo do tamanho total dos arquivos que você deseja compactar, isso pode demorar um pouco. Quando o procedimento for concluído, o ZIP estará pronto no local da pasta original.
Método2 de 3:Criando um arquivo ZIP no Mac OS X

1. Crie uma pasta para o arquivo ZIP. A maneira mais rápida de criar um arquivo ZIP é colocar todos os arquivos que você deseja arquivar em uma pasta. Aqui você pode colocar vários arquivos e pastas.
- Dê à pasta um nome adequado. Este será automaticamente o nome do arquivo ZIP também.

2. Clique com o botão direito na pasta. Clique na opção `Comprimir`. A pasta será compactada em um arquivo ZIP. O novo arquivo ZIP estará no mesmo local que a pasta que você comprimiu.
Você também pode selecionar vários arquivos no Explorer, clicar com o botão direito em um dos arquivos selecionados e seguir a etapa anterior. O arquivo ZIP criado conterá todos os arquivos selecionados e terá o nome do arquivo em que você clicou.
Método 3 de 3: Criando um arquivo ZIP seguro

1. Baixe um programa de compressão. Versões mais recentes do Windows não podem criar um ZIP seguro sem software adicional. Felizmente, existem vários programas gratuitos disponíveis para compactar e proteger arquivos. Os principais são:
- 7-Zip
- IZArc
- PeaZip

2. Criar um novo arquivo morto. Use seu programa de compactação para criar um novo arquivo ZIP. Adicione os arquivos para compactar. Ao criar o arquivo ZIP, você terá a opção de inserir uma senha. Você precisa disso novamente para poder extrair ou abrir o arquivo.

3. Como criar um arquivo ZIP seguro no OS X. Para criar um arquivo ZIP protegido por senha no OS X, use o Terminal. Não há necessidade de baixar nenhum outro programa. Primeiro, coloque todos os arquivos que deseja compactar em uma pasta. Agora dê um nome para a pasta. Este também será o nome do arquivo ZIP.


zip -er
Pontas
Pressione a tecla Ctrl ou Shift para selecionar vários arquivos no Windows.
Artigos sobre o tópico "Criar um arquivo zip"
Оцените, пожалуйста статью
Popular