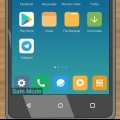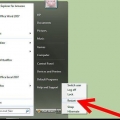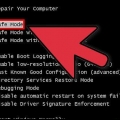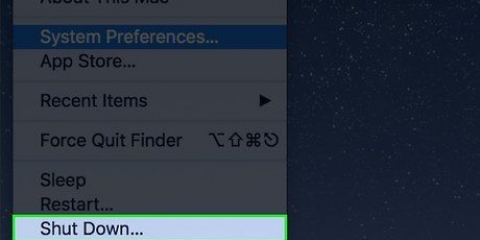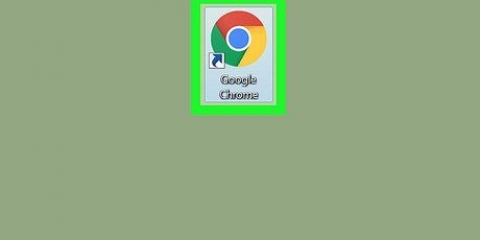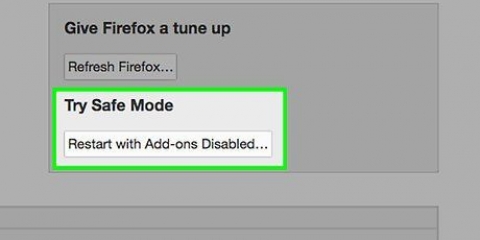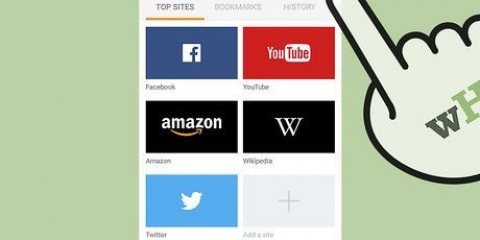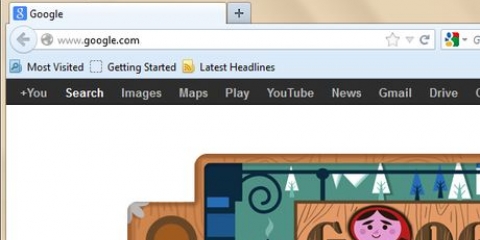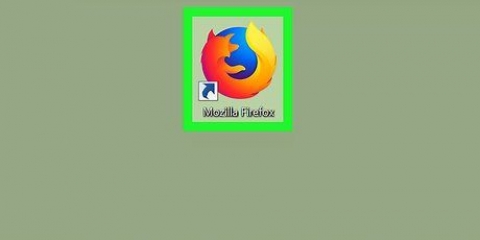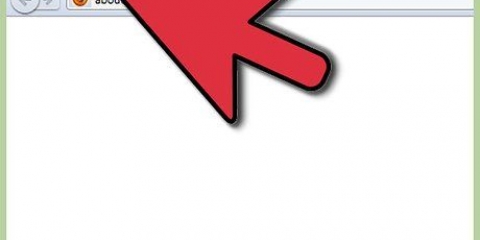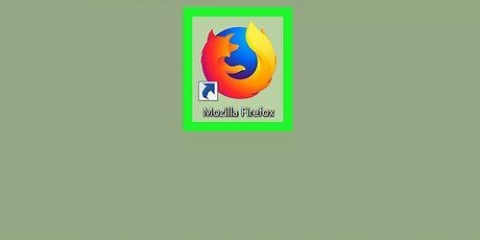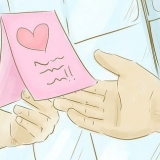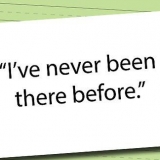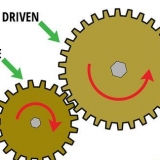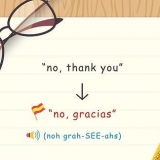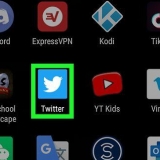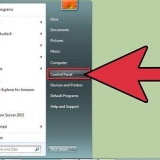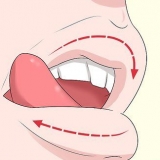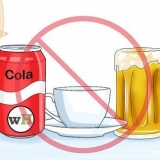Se você vir uma linha de caixas de seleção, você está usando o Firefox versão 14 ou anterior. Você pode verificar tudo para obter o mesmo resultado, mas para resolver problemas pode ser mais útil atualizar imediatamente para a versão mais recente do Firefox. Se você vir apenas a opção `Iniciar no modo de segurança`, reverta para o perfil padrão e tente novamente. Seus dados serão armazenados em uma nova pasta chamada `Dados antigos do Firefox`. Se você criar um novo perfil do Firefox, poderá transferir os dados que não causarão problemas. 
Se abrir uma janela onde você pode alternar entre os perfis, selecione seu perfil e mantenha pressionada a tecla Shift enquanto clica em Iniciar Firefox ou em um botão com texto semelhante. 

firefox -modo de segurança "C:Arquivos de ProgramasMozilla Firefoxfirefox.Exe" -modo de segurança "C:Arquivos de Programas (x86)Mozilla Firefoxfirefox.Exe" -modo de segurança
Pesquisar `firefox.exe` no seu computador. Clique com o botão direito do mouse no arquivo e selecione `Copiar`, clique em um local vazio na área de trabalho ou em uma pasta e selecione `Colar`. Clique com o botão direito do mouse no novo arquivo e selecione `Propriedades`. No campo `Localização`, insira um espaço seguido das palavras -modo de segurança. Se o novo atalho não funcionar, você pode adicionar aspas no início e no final do campo `Localização`.
Quando a janela `Gerenciador de perfis` for aberta, selecione seu perfil e segure Option novamente enquanto clica em OK ou em um botão semelhante. 

Inicie o firefox no modo de segurança
Contente
Na versão atual do Firefox, a opção `Modo de segurança` foi substituída por `Reiniciar com complementos desativados`. O funcionamento desta opção permaneceu o mesmo. Se o problema que você está tendo desaparece quando você abre o Firefox no modo de segurança, provavelmente o problema está em um de seus complementos.
Degraus
Método 1 de 3: Usando o menu do Firefox

1. Abra o Mozila Firefox. Neste método, mostraremos duas maneiras de reiniciar o Firefox em `Modo de segurança`, com todos os complementos desativados.

2. Clique no botão do menu. Este botão pode ser reconhecido por três barras horizontais cinzas. Você encontrará o botão no lado direito da janela, nivelado com a barra de endereço. Ao clicar nele, um pequeno menu aparecerá.
Você também pode acessar o menu clicando em Ajuda → Reiniciar com complementos desabilitados no menu da barra superior. Em seguida, clique em `Iniciar no modo de segurança`.

3. Abra o menu de ajuda. Clique no pequeno ícone redondo com o ponto de interrogação na parte inferior do menu que você acabou de abrir. Agora o menu de ajuda é aberto. Se você clicar no ponto de interrogação, uma lista de opções aparecerá.

4. Clique em `Reiniciar com complementos desativados`. Selecione Reiniciar com complementos desabilitados. Firefox agora fecha e abre novamente.
Faça uma captura de tela deste artigo ou marque a página para continuar com estas instruções após reiniciar o Firefox.

5. Clique em `Iniciar no modo de segurança`. Depois que o Firefox reiniciar, um pop-up aparecerá. Para entrar no modo de segurança, clique em Iniciar no modo de segurança.

6. Desative os complementos um por um. Se o modo de segurança corrigir o problema, é mais provável que seja causado por um complemento. Feche o Firefox e reabra o programa normalmente. No menu superior, clique em Ferramentas → Complementos e desative o complemento que você suspeita estar causando um problema. Continue a reiniciar o Firefox e desative os complementos um por um até descobrir qual complemento está causando o problema.

7. Redefina o Firefox do zero se as etapas acima não funcionarem. Se o modo de segurança não resolver o problema, você pode excluir todas as suas preferências, favoritos, senhas e complementos salvos ao reverter para o estado original do Firefox. Repita as etapas acima para iniciar o Firefox no modo de segurança. Mas desta vez, em vez de clicar em `Iniciar no modo de segurança`, clique em Atualizar Firefox.
Método2 de 3:Use outros métodos (Windows)

1. Mantenha pressionada a tecla Shift enquanto clica duas vezes no ícone do Firefox. Se o Firefox parar imediatamente assim que você abrir o programa, você pode tentar este método. Firefox agora abre em modo de segurança.

2. Abra a janela `Executar`. Se você não conseguir encontrar o ícone do Firefox, tente este método. Clique em Iniciar e digite corre. Abra o programa chamado `Executar` se você o vir nos resultados da pesquisa.
Você também chega aqui com a combinação de teclas tecla Windows + R.

3. Digite um dos seguintes comandos. Na janela `Executar` você pode digitar um comando para abrir o Firefox no modo de segurança. modelo uma desses comandos abaixo exatamente como eles aparecem aqui na janela e pressione Enter. Use o próximo comando se um comando não funcionar.

4. Crie um atalho para iniciar o Firefox no modo de segurança. Se você costuma usar o modo de segurança, pode facilitar para si mesmo criando um atalho. Você faz isso seguindo os seguintes passos:
Método3 de 3:Use outros métodos (Mac)

1. Mantenha pressionada a opção ao abrir o Firefox. Com a tecla Option pressionada, clique no ícone do Firefox para abrir o programa em modo de segurança.

2. Terminal aberto. A etapa anterior geralmente é suficiente, mas se isso não funcionar, você pode tentar este método. Abra o Terminal, este programa pode ser encontrado aqui: Programas → Utilitários → Terminal.

3. Digite o seguinte comando. Modelo: /Aplicativos/Firefox.app/Contents/MacOS/firefox-bin -safe-mode e aperte enter no seu teclado. Em caso de erro, verifique se você digitou o comando corretamente.
Seus comandos de cursor e teclado não funcionam no Terminal. Para corrigir um erro, você pode usar as teclas de seta ou excluir no teclado.
Avisos
- Selecionar `Atualizar Firefox` redefinirá o Firefox, todas as configurações salvas desaparecerão. Recuperar seus dados pode ser complicado se você não tiver feito isso antes.
Artigos sobre o tópico "Inicie o firefox no modo de segurança"
Оцените, пожалуйста статью
Popular