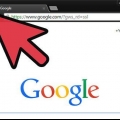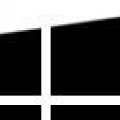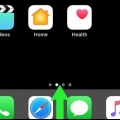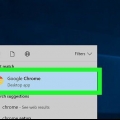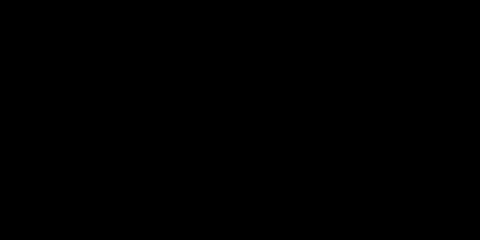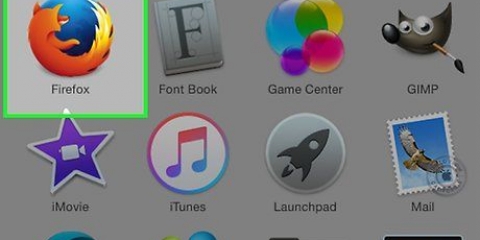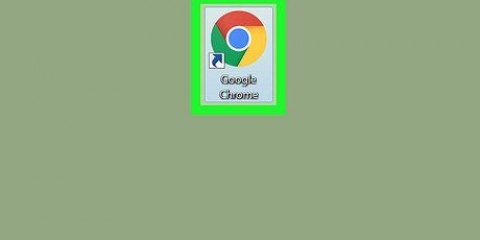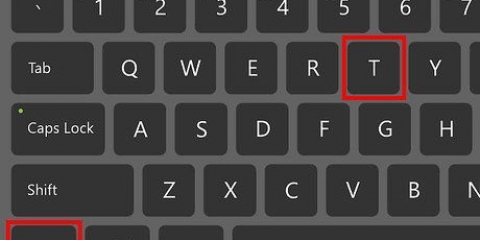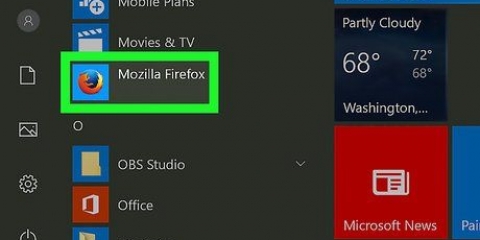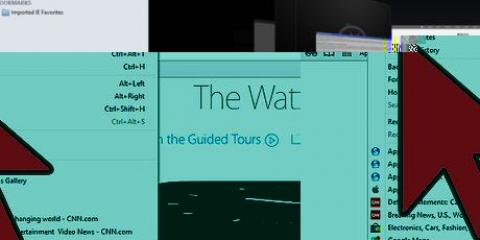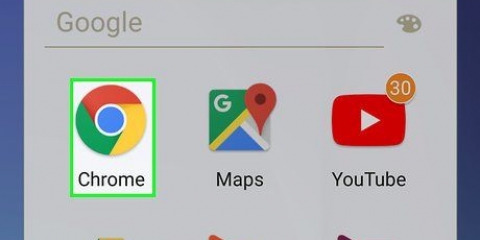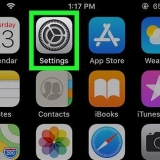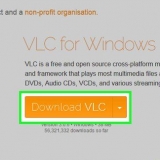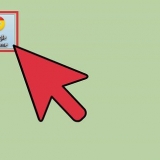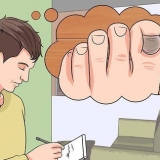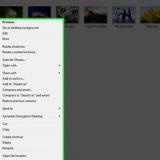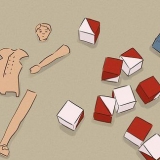Se você não vir essa opção, talvez não consiga acessar o modo de navegação anônima do Chrome no computador em que está trabalhando. Fechar a guia anônima na qual você está trabalhando limpará todo o seu histórico de download e navegação da janela anônima.



As janelas no modo de navegação anônima são mais escuras do que uma guia na versão normal do Chrome. Você pode clicar para frente e para trás entre uma janela normal no Chrome e uma janela no modo de navegação anônima tocando no quadrado numerado na parte superior da tela e deslizando para a esquerda ou para a direita.







Para retornar ao modo de navegador normal, toque no quadrado numerado e toque na máscara para desativá-la. Ao fechar o Firefox, todas as guias no modo de navegação anônima que ainda estiverem abertas serão removidas.



















Para voltar à janela normal do navegador, toque nos quadrados sobrepostos, toque novamente Particularmente e toque Finalizado. Fechar o Safari não fecha automaticamente a sessão do navegador no modo de navegação anônima. Para fechar determinadas páginas, deslize para a esquerda nelas.
Ativar o modo de navegação anônima
Contente
- Degraus
- Método 1 de 9: Chrome em um PC
- Método 2 de 9: Chrome em um tablet ou smartphone
- Método 3 de 9: Firefox em um PC
- Método 4 de 9: Firefox em um iPhone
- Método 5 de 9: Firefox em um smartphone com Android
- Método 6 de 9: Microsoft Edge
- Método 7 de 9: Internet Explorer
- Método 8 de 9: Safari em um PC
- Método 9 de 9: Safari em um tablet ou smartphone
- Pontas
- Avisos
Este artigo mostra como abrir a janela `Incógnita` em seu navegador, que permite navegar na Web sem salvar seu histórico de navegação. Quase todos os navegadores modernos têm algum modo de navegação anônima integrado, que você pode usar no seu PC, bem como em um smartphone ou tablet. Infelizmente, se o administrador do seu computador desativou o modo de navegação anônima para seus navegadores, você não poderá ativar o modo de navegação anônima nem encontrará a opção de fazê-lo.
Degraus
Método 1 de 9: Chrome em um PC

1. Aberto
Google Chrome. Clique uma ou duas vezes no ícone do Google Chrome. Parece uma bola nas cores vermelho, amarelo, verde e azul. 
2. Clique em⋮. Este botão está localizado no canto superior direito da janela do Chrome, diretamente abaixo do X.

3. Clique emNova janela anônima. É uma das primeiras opções no menu suspenso aqui. Clicar nele abrirá uma nova janela no Chrome no modo de navegação anônima.

4. Use a combinação de teclas de atalho. Você pode a qualquer momento Ctrl+⇧Mudança+N (em um PC com Windows) ou em ⌘ Comando+⇧Mudança+N (em um Mac) pressione para abrir uma nova janela anônima no Chrome.
Método 2 de 9: Chrome em um tablet ou smartphone

1. Aberto
Google Chrome. Toque no ícone do Google Chrome. Parece uma bola nas cores vermelho, amarelo, verde e azul.
2. Toque em⋮. Este botão está no canto superior direito da tela.

3. Toque emNova guia anônima. Para abrir uma nova janela no modo de navegação anônima que não salvará seu histórico de navegação. Quando você fecha a janela, todos os rastros de páginas que você abriu ou arquivos que você baixou serão removidos do Chrome.
Método 3 de 9: Firefox em um PC

1. Abra o navegador Firefox. Clique uma ou duas vezes no ícone do Firefox. Parece uma raposa laranja enrolada em uma bola azul.

2. Clique em☰. Este botão deve estar no canto superior direito da janela do Firefox. Um menu suspenso aparecerá então.

3. Clique emNova janela privada. Veja como abrir uma nova janela do navegador no modo privado, onde você pode navegar e baixar arquivos sem que o Firefox salve seu histórico.

4. Use a combinação de teclas de atalho. você pode Ctrl+⇧Mudança+p (em um PC com Windows) ou em ⌘ Comando+⇧Mudança+p (em um Mac) pressione para abrir uma nova janela de qualquer página no Firefox para navegar no modo privado ou anônimo.
Método 4 de 9: Firefox em um iPhone

1. Abra o Firefox. Toque no ícone do Firefox. Parece uma raposa laranja enrolada em uma bola azul.

2. Toque no ícone `Abas`. Para fazer isso, toque no quadrado numerado na parte inferior da tela. Isto irá abrir uma lista de todas as abas abertas.

3. Toque na máscara. Este ícone está no canto inferior esquerdo da tela. A máscara ficará roxa, o que significa que agora você pode navegar no modo de navegação anônima.

4. Toque em+. É o sinal de mais no canto inferior direito da tela. É assim que você abre uma nova guia no modo privado ou anônimo. Se você usar esta guia, seu histórico de pesquisa não será salvo.
Método 5 de 9: Firefox em um smartphone com Android

1. Abra o Firefox. Toque no ícone do Firefox. Parece uma raposa laranja enrolada em uma bola azul.

2. Toque em⋮. Este botão está no canto superior direito da tela. Um menu suspenso aparecerá então.

3. Toque emNova guia privada. É uma das primeiras opções no menu suspenso. Para abrir uma nova guia no modo de navegação anônima. Enquanto você usar esta guia, seu histórico de pesquisa não será salvo.
Para voltar a uma guia normal, toque no quadrado numerado no canto superior direito da tela e toque no chapéu no canto superior esquerdo da tela.
Método 6 de 9: Microsoft Edge

1. Abra o Microsoft Edge. Clique uma ou duas vezes no ícone do Microsoft Edge. Parece uma letra branca (ou azul escura) `e` contra um fundo azul.

2. Clique em⋯. Esta opção está no canto superior direito da janela. Um menu suspenso aparecerá então.

3. Clique emNova janela InPrivate. Esta opção está próxima ao topo do menu suspenso. Clicar nele abre uma nova janela de navegação onde você pode visualizar sites ou baixar arquivos sem que o Edge salve seu histórico.
Fechar a janela InPrivate retornará à janela normal do navegador.

4. Use a combinação de teclas de atalho. Depois de abrir o Microsoft Edge, pressione simultaneamente Ctrl e ⇧Shift tap p para abrir uma guia no modo de navegação anônima.
Método 7 de 9: Internet Explorer

1. Abra o Internet Explorer. Clique uma ou duas vezes no ícone do Internet Explorer. Parece uma letra azul clara `e`.

2. Abrir configurações
. Clique na engrenagem no canto superior direito da janela do Internet Explorer. Um menu suspenso aparecerá então.
3. EscolherSegurança. Esta opção está próxima ao topo do menu suspenso. Uma janela será então aberta.

4. Clique emNavegando em Privado. Esta opção está próxima ao topo do menu Segurança que você acabou de abrir. Para abrir uma janela privada do Internet Explorer onde você pode navegar sem que seu computador salve seu histórico de pesquisa ou os arquivos baixados.
Sair do modo de navegação InPrivate fará com que você retorne automaticamente à sua sessão de navegação normal.

5. Use a combinação de teclas de atalho. Após abrir o Internet Explorer, pressione simultaneamente Ctrl e ⇧ Shift e toque p para abrir uma guia no modo de navegação anônima.
Método 8 de 9: Safari em um PC

1. Abrir Safari. Clique no ícone do Safari. Parece uma bússola azul e você a encontrará no Dock do seu Mac.

2. Clique emArquivo. Você encontrará esta opção no canto superior esquerdo da tela. Um menu suspenso aparecerá então.

3. Clique emNova tela privada. Para abrir a versão do modo de navegação anônima no Safari, que permite navegar sem armazenar os sites visitados ou os arquivos baixados na memória do Safari.
Uma janela privada no Safari é mais escura do que uma janela normal do navegador.

4. Use a combinação de teclas de atalho. você pode ⌘ Comando+⇧Mudança+N enquanto o Safari estiver aberto, pressione para abrir uma nova janela anônima.
Método 9 de 9: Safari em um tablet ou smartphone

1. Abrir Safari. Toque no ícone do Safari. Parece uma bússola azul em um fundo branco.

2. Toque no botão na forma de dois quadrados sobrepostos. Este ícone está no canto inferior direito da tela.

3. Toque emParticularmente. Este botão está localizado no canto inferior direito da tela.

4. Toque em+. Toque no sinal de mais na parte inferior da tela. Veja como abrir uma nova janela no modo de navegação anônima a partir da qual você pode pesquisar sem que o Safari salve seu histórico de navegação.
Pontas
- O modo de navegação anônima é ideal se você tiver duas contas diferentes abertas ao mesmo tempo (por exemplo, Gmail e Facebook), porque o modo de navegação anônima não salva as senhas e cookies do seu computador.
Avisos
- A navegação no modo de navegação anônima nem sempre pode impedir que outras pessoas vejam quais sites você visita, como seu empregador, seu provedor de Internet e qualquer spyware instalado em seu computador.
Artigos sobre o tópico "Ativar o modo de navegação anônima"
Оцените, пожалуйста статью
Popular