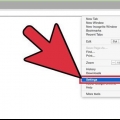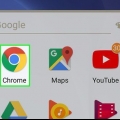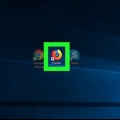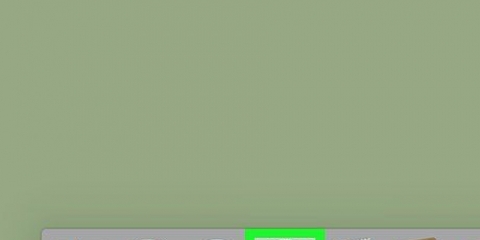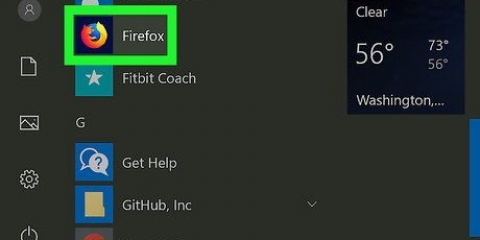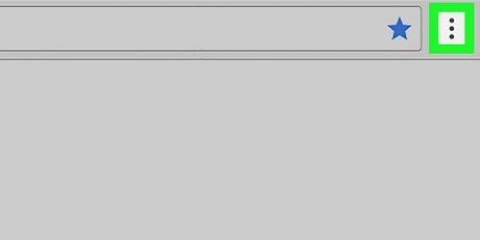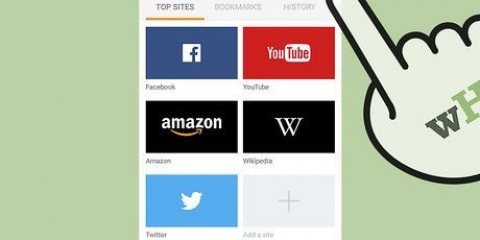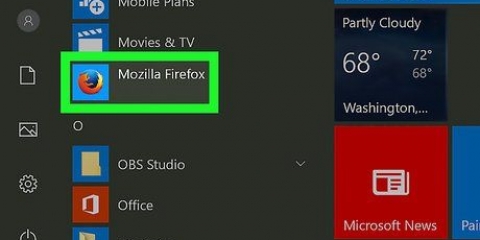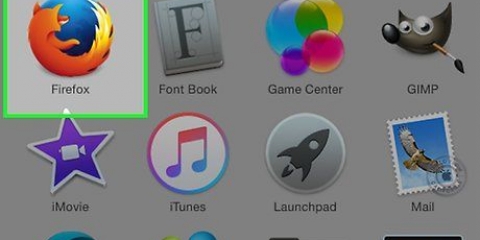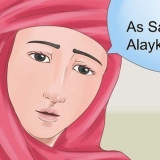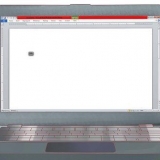Você pode desabilitar o resto das opções nesta janela, mas a caixa `Cookies` deve ser marcada. As opções marcadas são excluídas permanentemente quando você exclui os cookies.

Clique em ☰. Clique em Opções (em um Mac, clique em Preferências). Clique na aba Privacidade & Segurança. Role para baixo até o cabeçalho "Cookies e dados do site". Marque a caixa `Bloquear cookies e dados do site`.




Você pode garantir que nenhum outro dado seja apagado tocando nos outros botões azuis e desligando-os, mas o botão `Cookies` deve estar azul. Se a opção `Cookies` já estiver azul, pule esta etapa.









Toque em Privacidade na página de configurações do Firefox. Toque em Biscoitos. Toque em Desligado no menu pop-up.
Apagando cookies no firefox
Contente
Esta instrução ensinará como excluir todos os cookies do seu navegador Firefox em um computador ou dispositivo móvel. Cookies são pequenos arquivos que armazenam informações sobre seus hábitos de navegação; se você quiser remover esses arquivos, você pode fazer isso através das configurações do Firefox.
Degraus
Método 1 de 3: Em um PC desktop

1. Abra o Firefox. Clique ou clique duas vezes no aplicativo Firefox, que se parece com uma raposa laranja contra um fundo azul.

2. Clique em☰. Você pode ver este botão no canto superior direito da janela. Um menu suspenso aparecerá.

3. Clique emBiblioteca. Você pode encontrar isso na parte superior do menu suspenso. Uma nova página será aberta no menu.

4. Clique emHistória. Você pode encontrar isso na parte superior do menu suspenso.

5. Clique emLimpar histórico recente…. Esta opção pode ser encontrada na parte superior do menu suspenso `Histórico`. Uma janela pop-up aparecerá.

6. Clique no menu suspenso `Período de tempo para excluir`. Você encontrará isso na parte superior da janela pop-up. Um menu suspenso aparecerá agora.

7. Clique emTudo. Esta é uma opção do menu suspenso. Ao selecionar isso, você garante que todos os cookies serão excluídos do seu navegador (em oposição a apenas os cookies daquele dia ou semana).

8. Marque a caixa ao lado de `Cookies`. Esta opção está perto do meio da janela pop-up.

9. Clique emLimpe Agora. Esta opção está na parte inferior da janela pop-up. Os cookies do Firefox agora estão limpos.
Pode levar alguns minutos para o Firefox concluir a exclusão de todos os cookies.

10. Impedir que os cookies permaneçam no seu navegador no futuro. Se você não quiser que o Firefox armazene cookies, você pode desativá-los da seguinte forma:
Método 2 de 3: Em um iPhone

1. Abra o Firefox. Toque no aplicativo Firefox, que se assemelha a uma raposa laranja contra um fundo azul escuro.

2. Toque em☰. Você verá este botão no canto inferior direito da tela, mas talvez seja necessário rolar um pouco para baixo ou para cima para vê-lo. Um menu será aberto.

3. Toque emConfigurações. Você pode ver isso no menu. Tocar nele abrirá a página Configurações.

4. Role para baixo e toque em Limpar dados privados. Você verá esta opção no meio da página Configurações.

5. Toque no botão branco `Cookies`. A chave ficará azul para indicar que os cookies serão apagados quando você indicar que os dados privados devem ser apagados.

6. Toque emLimpar dados privados. Você encontrará este botão na parte inferior da tela.

7. Toque emOK quando solicitado. Com isso você indica que o Firefox pode excluir os cookies.
Pode levar alguns minutos para o Firefox concluir a exclusão de todos os cookies.
Método 3 de 3: em um Android

1. Abra o Firefox. Toque no aplicativo Firefox, que se assemelha a uma raposa laranja contra um fundo azul escuro.

2. Toque em⋮. Você pode ver este botão no canto superior direito da tela. Um menu suspenso aparecerá.

3. Toque emConfigurações. Isso pode ser encontrado no menu suspenso. A página Configurações será aberta.

4. Toque emLimpar dados privados. Você pode encontrar isso na parte superior da página Configurações.
Se você trabalha com um tablet, encontrará essa opção no lado esquerdo da página Configurações.

5. Toque emLimpe Agora. Você pode encontrar este botão na parte superior da página Limpar dados privados.

6. Marque a caixa `Cookies & logins ativos` em. Você pode desmarcar o resto das caixas, mas a de `Cookies & logins ativos` devem ser verificados.
Se a caixa já estiver marcada, pule esta etapa.

7. Toque emExcluir dados. Você verá este botão no canto inferior direito da tela. Seus cookies do Firefox serão limpos.
Pode levar alguns minutos para o Firefox terminar de limpar seus cookies.

8. Prevenir cookies no futuro. Se você não quiser que o Firefox armazene cookies no seu Android, você pode desativá-los da seguinte maneira:
Pontas
- Os cookies podem ser úteis, pois às vezes podem fazer com que os sites carreguem mais rápido e lembrem seus detalhes de login, portanto, deixar os cookies ativados não é necessariamente uma má ideia.
Avisos
- Desativar cookies no Firefox pode impedir que você use determinados sites ou recursos.
Artigos sobre o tópico "Apagando cookies no firefox"
Оцените, пожалуйста статью
Popular