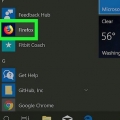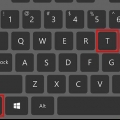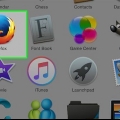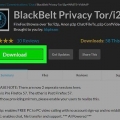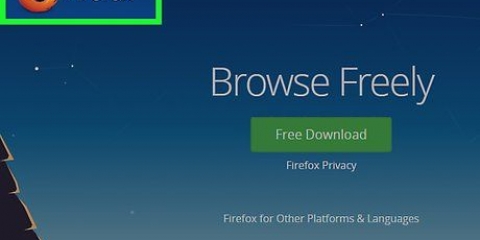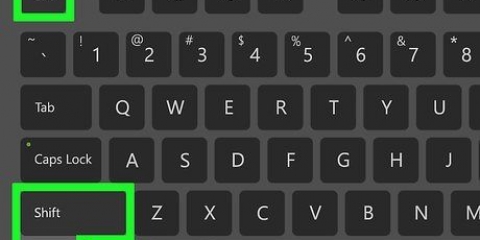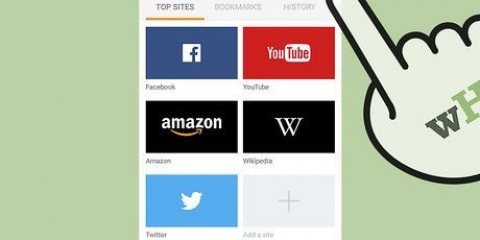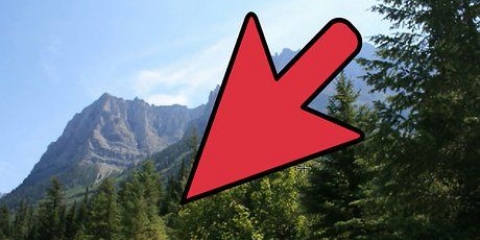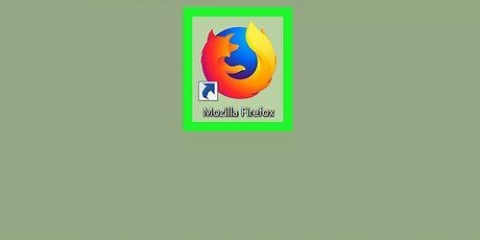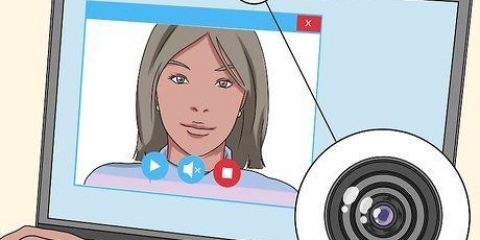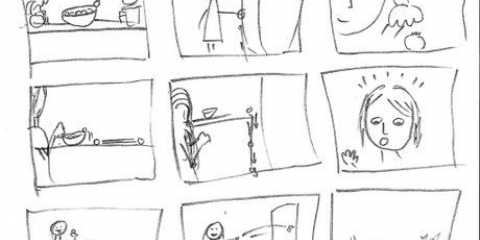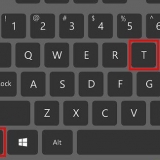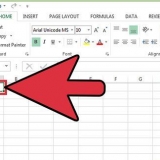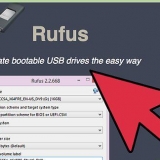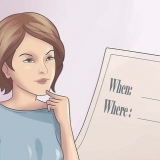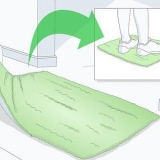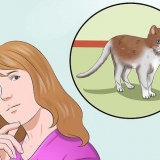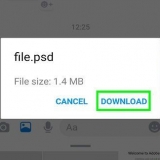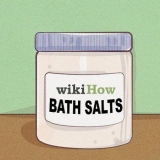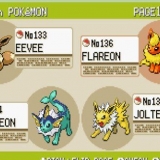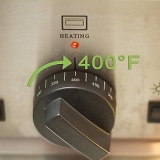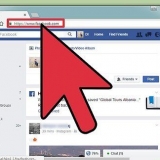Esta página lista extensões com problemas conhecidos, além de soluções. A lista não está completa ou atual, mas é um bom ponto de partida. Os culpados mais comuns são antivírus, bloqueadores de anúncios e complementos do Adobe Reader. Teste isso primeiro. 



Clique em Plugins no Gerenciador de Complementos. Clique em cada menu suspenso rotulado "Sempre ativar" e defina-o como "Pedir para ativar". Navegue como de costume. Uma pequena janela pop-up aparecerá sempre que um plugin quiser ser ativado. Se você clicar em `Sim` e o uso da CPU estiver subindo rapidamente, esse plug-in é o problema. Quando o problema estiver claro, procure plugins alternativos para a mesma função. Caso contrário, deixe esse plugin no modo `Pedir para ativar`.
Se o Flash causar problemas, instale o Flashblock. Se o JavaScript causar problemas, instale o NoScript. Isso exige um esforço extra em termos de desabilitar scripts problemáticos um por um. Se você deseja carregar menos na CPU em geral, instale o Adblock Plus ou outro bloqueador de anúncios.




modelo about:preferences#advanced na barra de endereços do Firefox, ou clique no ícone do menu (três barras), depois em Opções e depois vá para Desempenho em Geral. Desmarque `Usar configurações de desempenho recomendadas` e marque ou desmarque `Usar aceleração de hardware quando disponível`. Reinicie o Firefox. 

modelo sobre:configuração na barra de endereço. Como o aviso diz, não mude as coisas aqui se você não sabe o que está fazendo. Procurar por webgl.Desativado. (Não confunda isso com outras configurações semelhantes.) Clique duas vezes na linha para alterar o valor para `true`. Reinicie o Firefox.
Faça o firefox menos de uma carga de cpu
Contente
O Firefox tem a reputação de colocar muita pressão em sua máquina e é difícil diminuir o navegador. Além disso, se sua CPU disparar para 100% durante a navegação normal, algo está errado. Certifique-se de verificar suas extensões e plugins instalados e fazer quaisquer alterações nas configurações do sistema.
Degraus
Método 1 de 3: Verifique as extensões

1. Inicie o Firefox no modo de segurança. modelo sobre: suporte na barra de endereço para abrir a página de informações de solução de problemas. Clique em Reiniciar com complementos desativados. Quando a janela pop-up aparecer, selecione Modo de segurança. Todos os complementos serão desativados durante esta sessão. Internet como de costume e observe seus ciclos de CPU. Se o Firefox usar muito menos ciclos no modo de segurança, vá para a próxima etapa. Em outros casos, tente outro método.
- Você também pode acessar esta página clicando no ícone do menu, depois no ponto de interrogação e, em seguida, em Informações de solução de problemas.

2. Desativar extensões. Feche o Firefox e reinicie o programa para retornar ao modo normal. modelo sobre: complementos na barra de endereço para ir para o gerenciador de complementos. Clique em Extensões e escolha Desativar para desativar temporariamente uma extensão. Se solicitado a reiniciar o Firefox, faça-o. Navegue por um tempo com a extensão desativada e observe o uso da CPU.

3. Repita para as outras extensões. Se o uso da CPU não caiu, desative outro complemento e continue navegando. Repita até que o uso da CPU caia. O último complemento desativado pode ser o problema. Mantenha-o desativado até que você precise.
Um grande número de complementos pode sobrecarregar sua CPU, mesmo que nenhum deles esteja com defeito. Em caso afirmativo, desative tudo o que você não usa com frequência.

4. Retornar ao tema padrão. Se o problema não for resolvido, um tema personalizado pode ser o problema. Vá para Temas no gerenciador de complementos e mude para o tema padrão.
Método 2 de 3: solucionar problemas de plug-ins

1. Atualize seus plug-ins. Vamos para https://www.mozila.org/en-US/plugincheck/ para verificar o status de seus plugins. Se você vir botões como Atualizar agora, clique nele e espere a atualização terminar. Reinicie o Firefox quando a atualização estiver concluída. Os plug-ins podem sobrecarregar a CPU quando você abre vídeos, PDFs ou outras mídias.

2. Personalizar o comportamento do plug-in. Se todos os seus plugins estiverem atualizados, é fácil testá-los:

3. Instale novas extensões para desabilitar conteúdo problemático. Uma solução é bloquear a mídia que você não quer ver de qualquer maneira. Experimente as seguintes extensões:

4. Redefinir o Firefox. Se nada funcionar, redefina o Firefox para os padrões. Isso removerá todos os seus complementos, mas a maioria das preferências e favoritos devem ser preservados. volte para sobre: suporte e clique em Atualizar Firefox.
Você pode tentar as seguintes soluções antes de usar este último recurso. No entanto, se o modo de segurança resolveu o problema, os complementos são quase sempre o problema.
Método 3 de 3: Outras Soluções

1. Altere sua versão do Firefox. Verifique sua versão do Firefox para que ele seja atualizado automaticamente para a versão mais recente. Se o Firefox já estiver atualizado, baixe o Firefox Beta. O Beta contém correções ainda não implementadas na versão regular do Firefox.
- Reverter para versões mais antigas do Firefox não é recomendado. Eles podem representar vulnerabilidades de segurança.

2. Remova malware do seu computador. Se você vir pop-ups e outros anúncios em todas as páginas da web, seu computador está infectado com malware. Mesmo que não haja pistas óbvias, ainda é importante verificar se há vírus. Software malicioso pode sobrecarregar sua CPU.

3. Desabilitar o modo de compatibilidade do Windows. Se você trabalha no Windows, clique com o botão direito do mouse no ícone do Firefox na área de trabalho. Selecione Propriedades e, em seguida, a guia Compatibilidade. Se a caixa em Modo de compatibilidade estiver marcada, desmarque-a e reinicie o Firefox.

4. Ativar a aceleração de hardware. A aceleração de hardware encaminha o trabalho pesado para o processador gráfico, basicamente facilitando na CPU. Isso geralmente funciona corretamente no Firefox, mas pode dar o resultado oposto em determinados sites ou em computadores com um sistema operacional ou placa gráfica mais antiga. Experimente um dia com e um dia sem aceleração de hardware para comparar o efeito:

5. Ativar aceleração de hardware para vídeos em Flash. Seu Flash player ainda pode usar a aceleração de hardware, mesmo se estiver desativado no Firefox. Clique com o botão direito em um vídeo Flash e selecione Configurações. Clique na guia na extrema esquerda (Tela) e marque ou desmarque `Ativar aceleração de hardware`. Ajuste isso de acordo com as configurações do Firefox.
Alguns sites de vídeo hoje usam o player HTML5 em vez do Flash. Ele deve se adaptar corretamente às configurações do Firefox.

6. Desativar WebGL. WebGL é uma tecnologia de aceleração de hardware semelhante, normalmente usada para aplicativos gráficos mais pesados, como jogos de navegador 3D. É conhecido por levar muitos ciclos de CPU, mas esses problemas são raros nas versões modernas do Firefox. Apenas no caso, você pode desabilitar isso:
Pontas
- A aceleração de hardware reduz os ciclos da CPU, mas pode ou não reduzir o consumo geral de energia.
- A aceleração de hardware pode ser mais eficaz se você atualize os drivers da sua placa de vídeo.
Artigos sobre o tópico "Faça o firefox menos de uma carga de cpu"
Оцените, пожалуйста статью
Popular