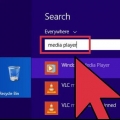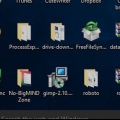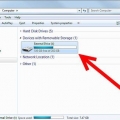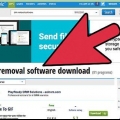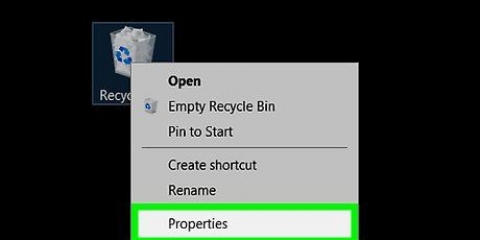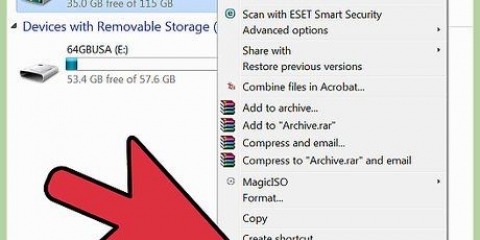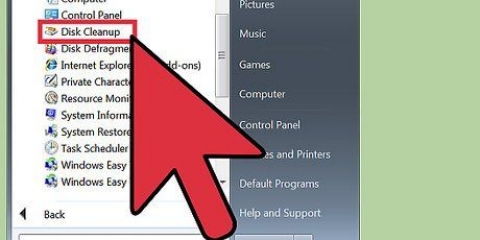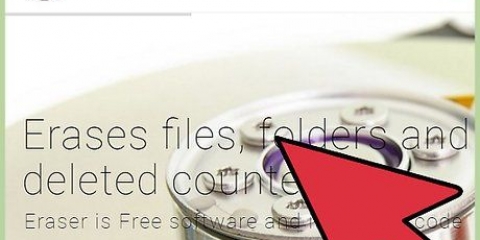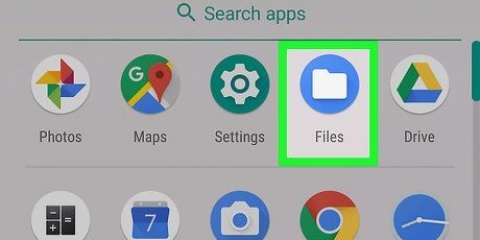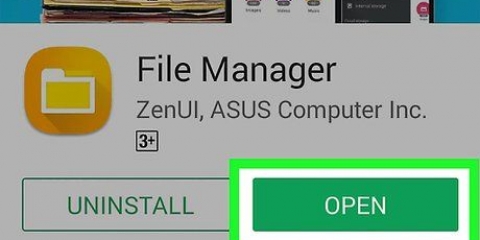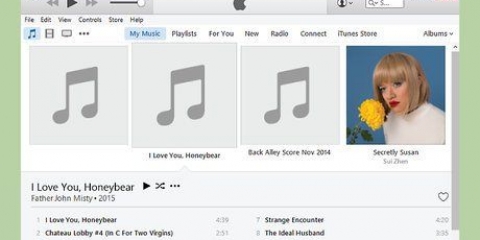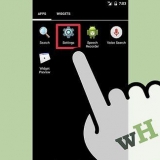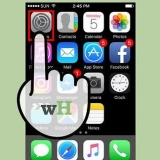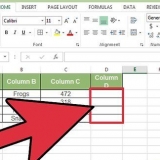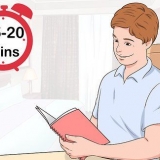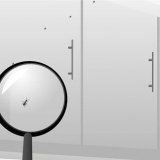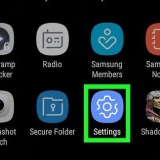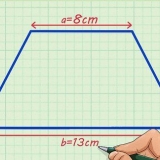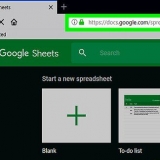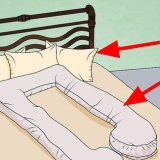Existem alguns arquivos que só podem ser visualizados no Windows, como .exe - eles não funcionam em um Mac. Programas não podem ser copiados, apenas documentos e dados.
Mover arquivos de um pc para um mac
Contente
Se você deseja um novo computador e decide migrar de um PC para o Mac, ou se possui os dois sistemas em sua rede doméstica ou no trabalho, pode estar se perguntando como transferir arquivos do PC para o computador. mac. Siga este guia para vários métodos fáceis de transferir seus dados.
Degraus
Método 1 de 5: Usando o Assistente de Migração do Windows

1. Baixe o Assistente de Migração do Windows para o seu PC com Windows. Funciona em computadores Windows e Mac, este programa move arquivos e configurações para o Mac. Durante esse processo, um novo usuário é criado no computador Mac e todas as informações são transferidas para o novo usuário.
- De todos os métodos discutidos aqui, este é o único que também transfere dados pessoais, como favoritos, dados de calendário, contatos e preferências.
- O Assistente já está instalado no Mac.
- O programa pode ser baixado diretamente do site da Apple. Uma vez baixado, execute o programa para instalá-lo. Após a instalação, o Assistente de Migração será aberto automaticamente.

2. Desabilitar outros programas. Para garantir que a transferência ocorra sem interrupção, desative qualquer software antivírus e firewall no PC.

3. Saiba qual é a senha do administrador. Dependendo do que você deseja transferir e para onde, você precisará das credenciais de administrador para PC e Mac.

4. Conecte os computadores. Para que o Assistente de Migração do Windows funcione, os dois computadores devem estar na mesma rede. A maneira mais estável de fazer isso é conectar os dois computadores diretamente um ao outro com um cabo Ethernet CAT6. Ambos os computadores também podem ser conectados a uma rede doméstica por meio de um roteador. Você também pode se conectar sem fio, mas isso não é recomendado devido à grande quantidade de dados que podem ser enviados e à possibilidade de queda da conexão.

5. Execute o Assistente de migração. Depois de abrir o Assistente no Windows, clique em Continuar para começar a procurar o Mac. No Mac, abra o Assistente de Migração na pasta Utilitários. Abra o Finder e clique em Ir, depois em Utilitários. Clique duas vezes no Assistente de Migração.
Selecione "De um Mac, PC, backup do Time Machine ou disco de inicialização" e clique em Continuar. Depois de inserir a senha de administrador, selecione `De um PC com Windows` e clique em Continuar.

6. Fechar outros programas. O Assistente no Mac pede sua permissão para fechar outros aplicativos em execução. O assistente não funcionará corretamente se outros programas estiverem em execução.

7. Selecione seu computador. No Assistente do Mac, selecione seu PC na lista e espere a senha aparecer. Você deve ver o mesmo código no seu Mac e no seu PC. Quando tiver certeza de que eles exibem o mesmo código, clique em Continuar no PC Assistant para continuar.

8. Selecione os dados que deseja mover. Depois que seu Mac escanear seu PC para os dados, uma lista dos dados que podem ser movidos aparecerá. Você pode selecionar e desmarcar os dados que deseja transferir. Quando estiver satisfeito, clique em Continuar no Mac. A movimentação começará e uma barra de progresso aparecerá.

9. Faça login na sua nova conta. Quando a transferência estiver concluída, você poderá fazer login na conta recém-criada e ajustar as configurações. Você será solicitado a inserir uma nova senha quando fizer login na nova conta pela primeira vez.
Método 2 de 5: compartilhar pastas em uma conexão direta

1. Indique quais pastas você deseja compartilhar. Procure as pastas que deseja mover para o Mac. Depois de encontrar um, clique com o botão direito nele e selecione Propriedades no menu. Na janela Propriedades, clique na guia Compartilhar.

2. Clique em Compartilhamento Avançado para abrir essa janela. Marque a caixa `Compartilhar pasta`. Você pode renomear a pasta para que ela apareça de forma diferente quando aberta no Mac.

3. Conecte os computadores juntos. Conecte o PC e o Mac com um cabo Ethernet CAT6. Certifique-se de conectar o cabo à porta Ethernet.

4. Encontre o endereço IP do seu PC. Pressione as teclas Windows+R para abrir a caixa de diálogo Executar. Digite `cmd` no campo e pressione Enter. Isso abrirá o prompt de comando. Digite `ipconfig` e pressione Enter para exibir as informações de rede do seu PC. Procure o endereço IP ou endereço IPv4; são quatro conjuntos de números, separados por um ponto. Por exemplo: 192.168.1.5

5.Abra a conexão do servidor no Mac. Abra o Finder e clique em `Ir` na barra de menus. Selecione Conectar ao servidor. Uma caixa de diálogo será aberta, onde você pode inserir um endereço de servidor. Digite neste campo: `smb://` seguido do endereço IP do PC. Com base no exemplo acima, a entrada: `smb://192.168.1.5`. Pressione `Conectar`.

6. Insira seus dados de login. Você precisa do seu nome de usuário e senha do PC para se conectar a ele. O servidor aparecerá na área de trabalho e você poderá pesquisar e copiar arquivos compartilhados.
Método 3 de 5: Usando um disco rígido externo

1. Formate o disco rígido. Existem dois tipos principais de sistemas de arquivos para unidades externas que você pode usar com um Mac e um PC. NTFS é o sistema de arquivos padrão para Windows. FAT32 é o sistema de arquivos que funciona em todos os sistemas operacionais.
- As unidades NTFS podem ser lidas por um Mac, mas não substituídas. Isso significa que os dados podem ser copiados de uma unidade NTFS para um Mac, mas os dados não podem ser gravados em uma unidade NTFS de um Mac. FAT32 suporta leitura e escrita em Mac e PC.

2. FAT32 tem limite de dados de 4 GB. Isso significa que, se você deseja transferir arquivos maiores de um PC, deve usar o NTFS. Isso garante que seu Mac possa apenas ler a unidade, mas você ainda pode usar essa unidade para mover arquivos do PC para um Mac.

3. Conecte a unidade ao PC. Depois que a unidade estiver conectada, você poderá copiar os arquivos e pastas para ela. Aguarde até que os arquivos terminem de copiar e, em seguida, desmonte a unidade novamente.

4. Conecte a unidade ao Mac. Depois que a unidade estiver conectada, você poderá extrair os arquivos e pastas dela. Aguarde até que os arquivos terminem de copiar e, em seguida, desmonte a unidade novamente.
Método 4 de 5: Grave CDs ou DVDs

1. Certifique-se de ter o hardware certo. Para gravar um CD ou DVD, você precisa de uma unidade que possa fazê-lo. A maioria das unidades atuais tem essa capacidade. Além do hardware, você também precisa de software adequado. O Windows Vista e versões posteriores vêm com software de gravação integrado ao sistema operacional. O Windows XP pode gravar CDs, mas não DVDs; você precisa de software de terceiros para isso.

2. Insira um disco em branco. A janela AutoPlay deve abrir agora, dando a você a opção de adicionar arquivos ao disco para gravar. Se a reprodução automática não iniciar, abra o computador e, em seguida, a unidade de disco. É aqui que você pode arrastar e soltar arquivos e clicar no botão Gravar quando terminar.
Os CDs podem conter aproximadamente 750 MB e os DVDs aproximadamente 4,7 GB.

3. Aguarde o processo de gravação terminar. Dependendo da quantidade de dados que você deseja gravar e da velocidade do seu disco, isso pode levar vários minutos.

4. Insira a unidade no seu Mac. A unidade aparecerá na área de trabalho para que você possa abri-la e copiar arquivos para o seu computador.
Método 5 de 5: Enviando arquivos por e-mail

1. Decida se os arquivos são pequenos o suficiente. Se você tiver apenas alguns arquivos para mover, o e-mail é a solução mais fácil. Muitos provedores de e-mail limitam o tamanho dos anexos a 25 MB ou menos.

2. Abra seu e-mail no seu PC. Crie um novo e-mail com você mesmo como destinatário. Anexar arquivos a ele. Quando terminar de adicionar arquivos, você pode enviar o e-mail.
Dependendo de como seu serviço de e-mail funciona e do tamanho dos arquivos, pode levar alguns minutos para o e-mail chegar.

3. Abra seu e-mail no Mac. Abra o e-mail que você enviou para si mesmo. Baixe o(s) anexo(s) para o seu Mac.
Pontas
Necessidades
- PC com Windows
- Mac
- Cabo Ethernet
Artigos sobre o tópico "Mover arquivos de um pc para um mac"
Оцените, пожалуйста статью
Similar
Popular