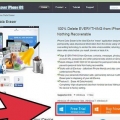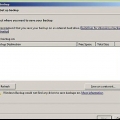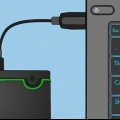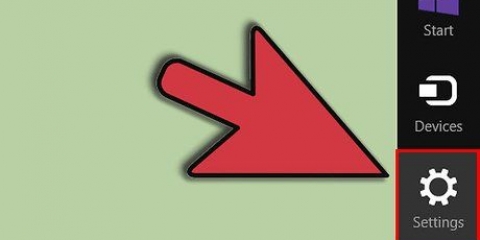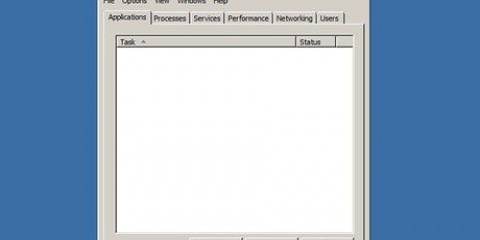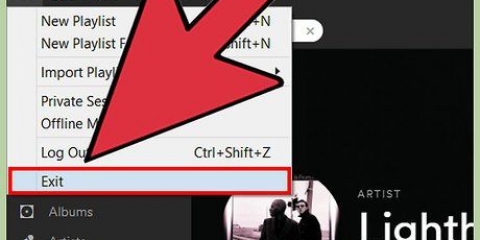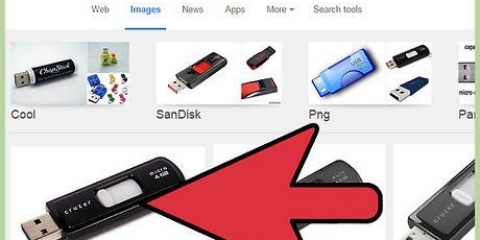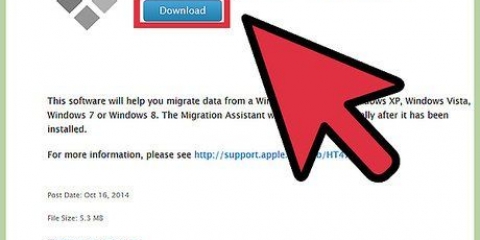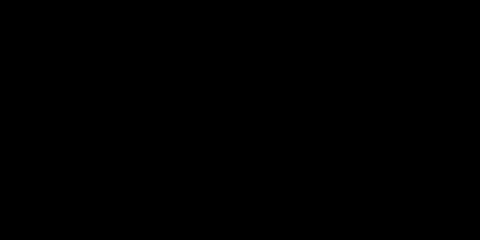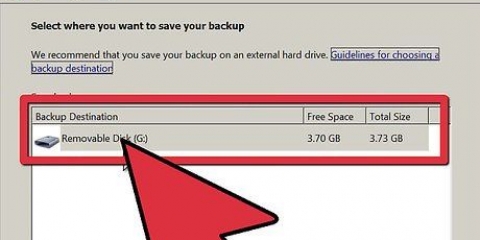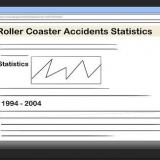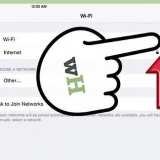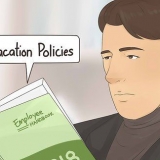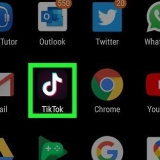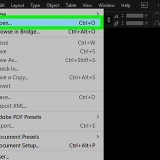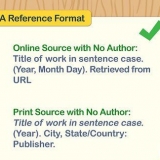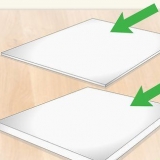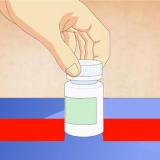Para realmente excluir arquivos e dados do seu disco rígido, você precisa preencher o espaço que esses arquivos ocupavam. Se você pressionar a tecla Delete e esvaziar a Lixeira, hackers e especialistas em segurança ainda poderão recuperar os arquivos sensíveis à Lixeira. Os Macs incluem um utilitário integrado para remover completamente os arquivos excluídos do disco rígido e, para usuários do Windows, há software para instalar para fazer o trabalho. Saiba como proteger Secure Empty Trash (Mac – até OS X 10.11 El Capitan) e Eraser (Windows) para se livrar de arquivos apagados para sempre.
Degraus
Método 1 de 4: Usando o Eraser (Windows)
1.
DownloadApagador do site do desenvolvedor. Eraser, um programa recomendado por especialistas em segurança, instala uma opção de menu do botão direito que permite excluir ("excluir") com segurança qualquer arquivo ou pasta com um único clique. Você também pode usar o Eraser para preencher o espaço que antes mantinha seus arquivos excluídos mais antigos com novos dados.
- O instalador será baixado para sua pasta de download padrão (geralmente "Downloads").
2. Execute o instalador. Clique duas vezes no instalador do Eraser e aceite o contrato de licença. Escolha `Complete` como seu tipo de configuração, clique em `Next` e finalmente em `Install`. Quando você vir uma caixa com um botão Concluir, clique nele para concluir a instalação.
3. Encontre os arquivos a serem excluídos no Windows Explorer. Se houver determinados arquivos em seu computador que você deseja excluir permanentemente, pressione ⊞ vencer+E para iniciar o Gerenciador de Arquivos do Windows e, em seguida, navegue até a pasta que contém os arquivos.
Para selecionar vários arquivos ou pastas de uma vez, pressione e segure o Ctrl pressionado enquanto clica em seus nomes.
4. Clique com o botão direito do mouse no arquivo ou arquivos e escolha `Eraser > apagar`. Isso apagará completamente os arquivos do seu computador, ignorando a lixeira. Isso pode levar alguns minutos, dependendo da velocidade do seu computador e do tamanho do arquivo.
Você também pode excluir pastas inteiras dessa maneira.
5. Inicie o Eraser para apagar permanentemente os dados de arquivos apagados anteriores. Para garantir que os dados confidenciais que você excluiu em um momento anterior sejam completamente apagados do seu computador, você pode apagar completamente todos os seus arquivos excluídos anteriormente criando e executando uma nova tarefa no Eraser. pressione ⊞ vencer+s para abrir uma caixa de pesquisa e digite Apagador no espaço vazio. Quando você vir `Eraser` aparecer nos resultados da pesquisa, clique nele para iniciar o programa.
Pode levar várias horas para executar o Eraser na unidade, dependendo do seu computador e do tamanho da unidade. Você pode usar o computador enquanto o processo está em execução, mas pode ser lento. Talvez seja melhor ter essa ação realizada à noite.
6. Clique em `Configurações` para ver as opções do método de limpeza. Os métodos de apagamento são padrões específicos que são preenchidos para substituir os dados que sobraram dos arquivos excluídos. Diferentes métodos executam os cartuchos várias vezes (cada instância é chamada de `pass`) para garantir que os dados sejam realmente apagados para sempre, você precisa selecionar uma opção para o método de apagamento de arquivo e o método de espaço em disco não utilizado.
7. Escolha os métodos de apagamento `Exército dos EUA` ou `Força Aérea`. `Exército dos EUA` e `Força Aérea` fornecem apagamento de dados rápido e eficaz. Enquanto outras opções têm mais ciclos (algumas até 35), métodos de 3 passos como `Exército dos EUA` e `Força Aérea` fornecem segurança adicional. Clique em `Salvar configurações` quando terminar.
8. Clique na seta para baixo ao lado de "Apagar Agenda" e clique em "Nova Tarefa". Agora você define uma tarefa para ser executada imediatamente.
9. Selecione `Executar manualmente` e depois `Adicionar dados` para escolher quais dados você deseja limpar. Como os arquivos já foram excluídos, selecione `Espaço em disco não utilizado` e escolha a unidade do sistema na lista. Clique em `OK`.
10. Feche todos os programas. Para garantir que o apagamento ocorra sem problemas, feche todos os programas abertos, exceto o Eraser.
11. Clique com o botão direito do mouse em `Erase Schedule` para abrir a lista de tarefas. Clique na tarefa que você acabou de criar (deve dizer algo como "Espaço em disco não utilizado") e selecione "Executar agora". Uma barra de progresso aparecerá mostrando o progresso da tarefa. Quando o processo estiver concluído, a barra de progresso chegará a 100%. Nesse momento, os arquivos que você excluiu anteriormente serão apagados do disco rígido.
Método 2 de 4: Esvaziar a lixeira com segurança no Mac OS X
1. Mover arquivos e/ou pastas para a Lixeira. Faça isso arrastando arquivos ou pastas para o ícone da Lixeira no Dock.
2. Abra a Lixeira para ver os arquivos excluídos. Os arquivos que você excluiu aparecem na lixeira. Clique no ícone da Lixeira no Dock para ver o que está na Lixeira.
3. Clique no ícone do Finder no dock e abra o menu do Finder. Aqui você pode acessar a opção de excluir permanentemente os arquivos que você moveu para a Lixeira.
4. Selecione `Lixeira vazia segura`. Uma caixa de diálogo aparecerá perguntando `Tem certeza de que deseja excluir permanentemente os itens da Lixeira usando o Secure Empty Trash?? Clique em `OK` para excluir. Esse processo pode levar de alguns minutos a várias horas, dependendo do tamanho da sua lixeira.
5. Formate seu disco rígido. Se preferir excluir todos os arquivos do computador em vez de apenas alguns, você pode formatar o disco rígido. Esta opção destruirá completamente todos os dados do seu computador e reinstalará o Mac OS X. Pode levar várias horas se você tiver uma unidade grande.
1. Conecte-se à Internet e inicie o Mac. Use este método se preferir excluir tudo em seu disco rígido, incluindo configurações e dados pessoais. Depois de ouvir o sinal de inicialização, pressione e segure rapidamente as teclas ⌘ Comando+R pressionado para iniciar a recuperação do OS X. Quando o computador inicializar de volta para a área de trabalho, reinicie e certifique-se de pressionar as teclas assim que ouvir o bipe.
2. Clique em `Utilitário de Disco` e depois em `Continuar`. Selecione a unidade que deseja formatar e clique na guia `Apagar`.
DICA DO ESPECIALISTA
Gonzalo Martinez
Especialista em reparos da Apple e diretor da CleverTechGonzalo Martinez é diretor da CleverTech, uma empresa de reparos de computadores que ele fundou há mais de 5 anos. A CleverTech LLC é especializada na reparação de dispositivos Apple, como iPhones, iPads, Macbooks e iMacs. A empresa está na vanguarda da conscientização ambiental, reciclando alumínio, displays e microcomponentes em placas-mãe para uso em reparos. Eles produzem, em média, 1 a 1,5 quilos a menos de lixo eletrônico do que a média das oficinas de informática.
Gonzalo Martinez
Especialista em reparos da Apple e diretor da CleverTech
Use o `Utilitário de Disco` para apagar completamente os dados. Gonzalo Martinez, técnico de reparos da Apple, diz: "Se você colocar dados no lixo e depois esvazie seu lixo, então o disco rígido grava apenas um zero sobre os dados. Para certificar-se de que a Lixeira está completamente vazia, você pode ir para `Utilitário de Disco` e limpar o espaço vazio.

3. Escolha Mac OS Extended (Journaled) na seção Formato. Também é aqui que você renomeia sua unidade (você pode até chamá-la de "Mac").
4. Clique em `Opções de segurança` e mova o controle deslizante um ponto para a direita. Isso apagará todos os dados antes da instalação.
5. Clique em `excluir`. Quando a formatação estiver concluída (isso pode levar horas), o computador inicializará em uma instalação limpa e fresca do Mac OS X.
1. Verifique se você tem um disco de instalação do Windows. Este método é melhor executado apenas por usuários avançados. A formatação do disco rígido apaga tudo no computador, incluindo o Windows. Você precisará de um disco de instalação para reinstalar o sistema operacional após formatar a unidade. Você pode pegar um emprestado de alguém, desde que seja a mesma versão que você instalou atualmente.
2.
Baixar DBAN (Darik`s Boot and Nuke). A única maneira de limpar completamente seu disco rígido é usar uma ferramenta `nuke` de outro desenvolvedor. Especialistas recomendam DBAN (que é gratuito). Isso fará o download de uma imagem de disco ISO do DBAN para o seu computador.
4. Insira o CD/DVD DBAN gravado e reinicie o computador[7] X Source O computador irá reiniciar no DBAN que irá guiá-lo através da formatação do seu disco rígido.
5. Pressione Enter para `Modo Interativo`. Permite especificar como o DBAN deve formatar a unidade.
6. Pressione a barra de espaço para escolher a unidade para formatar e pressioneF10 começar. Este processo levará várias horas. O comprimento real dependerá do tamanho e da velocidade do disco rígido. O tempo restante é mostrado no canto superior direito da tela.
7. Ejete o CD ou DVD DBAN quando vir a palavra `Pass`. Quando você vê `Pass`, o apagamento está completo. Seu disco foi apagado e substituído.
8. Insira o disco de instalação do Windows e reinicie o computador. Agora começa o processo de instalação do Windows em seu disco rígido recém-formatado. Ao reiniciar o computador, você inicializa diretamente no instalador do Windows. Clique em `Instalar` ou `Avançar` para iniciar a instalação e siga as telas para selecionar suas opções de instalação.
Pontas
Reinstalar seu sistema operacional sem formatar completamente o disco rígido não impedirá que as pessoas recuperem seus dados.Se o disco rígido contiver segredos comerciais ou outras informações altamente confidenciais, encontre uma agência profissional de destruição de dados.Você também pode usar qualquer uma dessas dicas com unidades removíveis. Artigos sobre o tópico "Remova permanentemente arquivos e dados confidenciais de um computador"