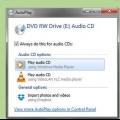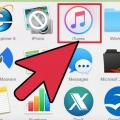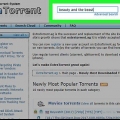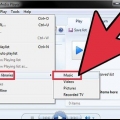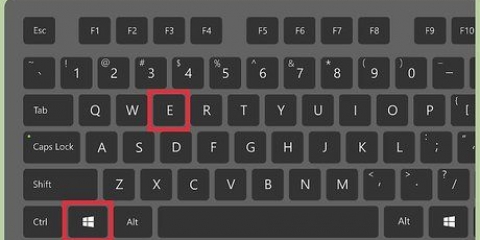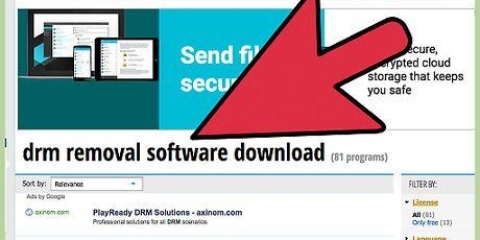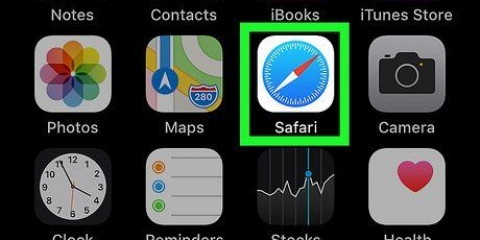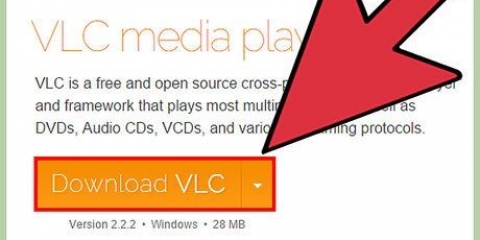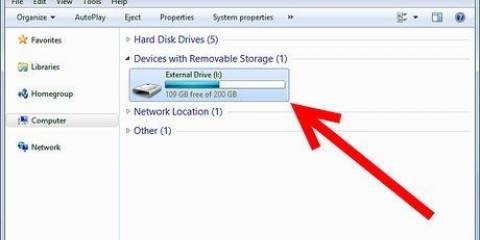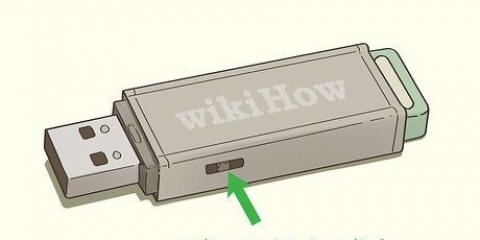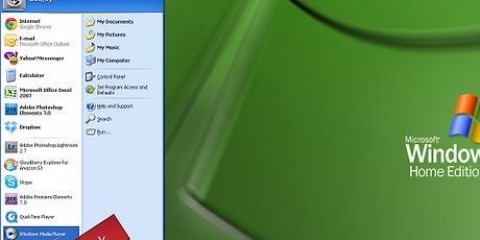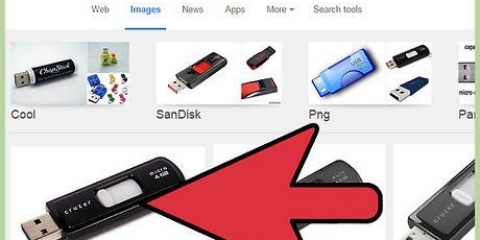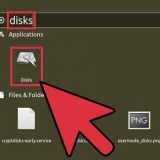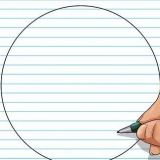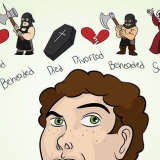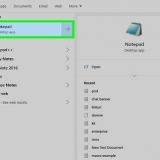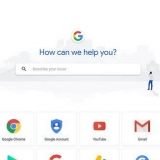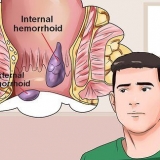O tamanho médio do arquivo MP3 varia de 3 a 5 MB, mas isso dependerá do tamanho e da qualidade de cada arquivo. Consulte o gráfico no final deste artigo para obter uma visão geral do número médio de músicas que se encaixam. Você pode excluir rapidamente tudo no USB clicando com o botão direito do mouse e selecionando `Formatar`. Inicie a formatação e tudo será removido da unidade.
Os programas geralmente armazenam arquivos de música na pasta `Music`. Se você baixou músicas de um site, provavelmente as encontrará na pasta "Downloads". No Windows Media Player, clique com o botão direito em um arquivo de música em sua biblioteca e selecione `Abrir local do arquivo` para abrir a pasta que contém esse arquivo de música. No iTunes, clique com o botão direito do mouse em uma música em sua biblioteca e selecione "Mostrar no Windows Explorer" para abrir a pasta em que a música está. Você pode procurar por `mp3` no Windows para qualquer um dos arquivos MP3 em seu computador. Abra o menu Iniciar e digite `mp3` para iniciar a pesquisa.
Verifique o tamanho da sua seleção clicando com o botão direito do mouse e selecionando `Propriedades`. Verifique se o tamanho da sua seleção é menor do que a quantidade de espaço livre no seu pendrive. Você pode achar mais conveniente mover todos os seus arquivos de música para um lugar no seu computador, divididos em pastas. Você pode então copiar todas as pastas e arquivos de uma só vez.


Isso não excluirá os arquivos originais. São feitas cópias de cada arquivo para o pendrive. Se você receber uma mensagem de que sua unidade USB está cheia, provavelmente há mais arquivos selecionados do que a quantidade de espaço livre em sua unidade USB. Selecione menos arquivos e tente copiá-los novamente.



A janela AutoPlay normalmente será aberta, mas você pode ter desativado esse recurso no passado. Você pode selecionar "Abrir pasta e visualizar arquivos" ou continuar lendo para descobrir como acessar a unidade sem usar a janela AutoPlay. O Windows instalará alguns drivers se você nunca conectou um pendrive. 




O Windows usa a pasta `Música` como local padrão para muitos programas. A música que você baixou pode estar na pasta Downloads. Se você estiver usando o Windows Media Player, clique com o botão direito do mouse em um item da sua biblioteca e selecione `Abrir local do arquivo` para visualizar a pasta de arquivos de mídia. Se você estiver usando o iTunes, clique com o botão direito do mouse em um item em sua biblioteca do iTunes e selecione "Mostrar no Windows Explorer".






Se o seu pendrive não estiver listado, consulte a seção Solução de problemas abaixo. 








Janelas – Pressione ⊞ vencer+R e digite diskmgmt.msc. Encontre seu pendrive na lista de unidades na parte superior da janela ou pelos volumes na parte inferior da janela. Mac - Abra a pasta Utilitários na pasta Aplicativos e inicie o Utilitário de Disco. Procure seu pendrive na lista de unidades no lado esquerdo da tela.
Windows - clique com o botão direito do mouse na unidade em Gerenciamento de disco e selecione `Formatar`. Selecione `exFAT` como sistema de arquivos, pois é compatível com a maioria dos computadores e dispositivos. Mac - Selecione o pendrive e clique na guia `Apagar`. Selecione `ExFAT` no menu Formatar e clique no botão `Formatar`.
Copiar música para um pendrive
Contente
Você pode usar um pendrive para transferir rapidamente arquivos de música de um computador para outro. Isso é útil para compartilhar música com amigos, reproduzir música em um sistema estéreo que suporte USB ou apenas fazer backup. Se o seu pendrive não estiver funcionando corretamente, talvez seja necessário reformatá-lo.
Degraus
Método 1 de 4: Windows 10 e 8

1. Insira o pendrive em uma porta USB do seu computador. Tente usar uma porta no próprio computador. Evite hubs USB, pois eles podem resultar em velocidades de transferência mais lentas.
- O Windows geralmente indica que um pendrive está conectado e exibirá uma janela de reprodução automática. Agora você pode fechar a janela AutoPlay primeiro.
- Se esta for a primeira vez que você conecta o pendrive ao seu computador, o Windows instalará alguns drivers. Isso leva apenas alguns momentos.

2. Abra a janela `Este PC`. No Windows 10, clique no botão Windows e selecione Explorador de Arquivos. Os usuários do Windows 8 e anteriores também podem clicar com o botão direito do mouse no botão Windows e selecionar `File Explorer` ou ⊞ vencer+E impressões.

3. Encontre seu pendrive. Seu pendrive será mostrado na seção `Dispositivos e unidades` da janela.
Se você não vir a unidade USB, consulte a seção Solução de problemas no final deste artigo.

4. Observe a letra da unidade para o pendrive. Isso pode ser encontrado entre colchetes ao lado do nome da estação, por exemplo `(E:)` ou `(F:)`. Saber a letra da unidade facilitará o envio de arquivos para a unidade posteriormente.

5. Verifique a quantidade de espaço livre no disco. A quantidade de espaço disponível determinará quanta música você pode armazenar na unidade. A quantidade de espaço livre é indicada abaixo da unidade.

6. Encontre os arquivos de música que você deseja copiar para o pendrive. Seus arquivos de música podem estar em vários locais em seu computador:

7. Selecione todos os arquivos e pastas que você deseja copiar. Você pode copiar vários arquivos e pastas para o pendrive ao mesmo tempo. Clique e arraste para fazer uma seleção ou segure Ctrl e clique em cada item que você deseja selecionar. Você também pode Ctrl+uma pressione para selecionar tudo na pasta atual.

8. Clique com o botão direito na seleção. O menu de atalho agora deve ser exibido enquanto mantém tudo selecionado.

9. Selecione `Enviar para` e clique no seu pendrive. Agora é a hora em que é útil conhecer o rótulo e a letra da unidade do seu pendrive. Normalmente, seu pendrive está na parte inferior da lista de destinos.

10. Aguarde até que os arquivos sejam copiados. Os arquivos selecionados serão copiados para o seu pendrive. O tempo que leva para isso depende completamente do número de arquivos, da velocidade do seu pendrive e da velocidade do seu computador.

11. Clique no botão `Remover hardware com segurança` na bandeja do sistema no canto inferior direito da tela. Este botão consiste em um ícone de plugue USB com uma marca de seleção. Se você não o vir, abra os ícones ocultos na bandeja do sistema. Ao clicar no botão, aparecerá uma lista de dispositivos USB conectados.

12. Clique no seu pendrive para ejetá-lo com segurança. Isso desmontará a unidade do seu sistema para que você possa removê-la com segurança sem danificar os dados armazenados.

13. Remova o pendrive do seu computador. Sua música agora está armazenada com segurança em seu pendrive.
Método2 de 4: Windows 7 e anteriores

1. Conecte o pendrive que você deseja usar. Conecte uma das portas USB diretamente ao computador. A conexão a um hub USB pode resultar em velocidades de transferência mais lentas ou problemas de conexão.

2. Abra a janela `Computador`. Você pode encontrá-lo no menu Iniciar ou pressionando ⊞ vencer+E. Você também pode ter um atalho na área de trabalho. No Windows XP isso é chamado de `Meu Computador`.

3. Encontre seu pendrive. Procure na seção `Dispositivos com armazenamento removível` da janela. O pendrive USB pode ser rotulado com o nome do fabricante ou modelo, ou pode ser rotulado como "Disco removível".

4. Observe a letra da unidade e a letra do pendrive. Isso tornará mais fácil mover arquivos no futuro. A letra da unidade é mostrada entre colchetes após o nome da unidade.

5. Verifique quanto espaço está disponível no disco. A barra abaixo da unidade indicará quanto espaço está disponível. A quantidade de espaço livre dá uma ideia geral de quanta música caberá na unidade.
Veja a tabela na parte inferior deste artigo para alguns exemplos do tamanho e quantidade de música que você pode armazenar.

6. Encontre a música que deseja transferir. Use o Windows Explorer para encontrar os arquivos de música que você deseja transferir. Seus arquivos de música podem estar em lugares diferentes dependendo das configurações do seu media player.

7. Selecione os arquivos e pastas que deseja copiar. Você pode copiar qualquer coisa na janela selecionando-a. Você pode arrastar uma caixa de seleção com o mouse, Ctrl+uma pressione para selecionar todos os arquivos ou Ctrl segure e clique em cada arquivo que você deseja selecionar.

8. Verifique o tamanho da sua seleção. Clique com o botão direito nos arquivos selecionados e selecione `Propriedades`. Isso permite que você visualize o tamanho total dos arquivos selecionados, que você pode comparar com o espaço disponível no seu pendrive.

9. Clique com o botão direito do mouse na seleção, selecione `Enviar para` e escolha seu pendrive como destino. Você poderá identificar facilmente o pendrive pelo rótulo e letra da unidade.

10. Aguarde enquanto os arquivos de música são copiados. Quanto tempo isso leva depende do número de arquivos que você está copiando, da velocidade do seu pendrive e da velocidade do seu computador. Certifique-se de não remover a unidade ao copiar arquivos.

11. Clique no botão `Remover hardware com segurança` na bandeja do sistema. Esta é a linha de ícones no canto inferior direito da área de trabalho, ao lado do relógio. Se você não vir o ícone, clique na seta para mostrar todos os ícones.

12. Selecione seu pendrive no menu `Remover hardware com segurança`. Isso desmontará seu pendrive para que você possa desconectar a unidade com segurança sem danificar nenhum arquivo.
Método 3 de 4:Mac

1. Conecte o pendrive a uma porta USB do seu Mac. Evite usar hubs USB, pois eles podem retardar significativamente o processo. Você deve ver seu pendrive aparecer na área de trabalho.

2. Abra o iTunes ou Finder. Se você usa o iTunes para suas músicas, pode copiar rapidamente músicas para um pendrive usando o programa iTunes. Se você não usa o iTunes, o processo é o mesmo, mas você precisa encontrar manualmente os arquivos de música no Finder.

3. Selecione os arquivos na sua biblioteca do iTunes que você deseja transferir. Você pode transferir uma de suas músicas ou álbuns, mas não pode transferir listas de reprodução. Você pode ⌘ Mantenha pressionada a tecla Command para selecionar vários arquivos ou ⇧ Mantenha pressionada a tecla Shift para selecionar grupos de arquivos.
Se você estiver usando o Finder, abra a pasta que contém os arquivos de música que deseja transferir e selecione os arquivos e pastas que deseja copiar.

4. Arraste os arquivos selecionados para o ícone USB na área de trabalho. Os arquivos são então transferidos para o pendrive. Os arquivos originais não são excluídos.
Para mover arquivos do Finder, segure ⌥ Opção pressionada enquanto arrasta para o pendrive. Os arquivos originais permanecerão no seu computador e serão copiados para o pendrive. Isso não é necessário se você usar o iTunes.

5. Aguarde até que os arquivos terminem de copiar. Isso pode demorar um pouco se você copiar muitas músicas.

6. Arraste o pendrive para a Lixeira. Após a conclusão da transferência, arraste o pendrive para a Lixeira para desmontá-lo com segurança.

7. Remova o pendrive do Mac. Depois de arrastar o pendrive para a Lixeira, você pode remover a unidade sem se preocupar em corromper os arquivos.
Método 4 de 4: Solução de problemas

1. Tente outra porta USB. Às vezes, as portas USB não funcionam, portanto, se você não conseguir fazer com que seu pendrive funcione, tente conectá-lo a uma porta diferente no computador.
- Evite usar hubs USB, pois eles geralmente não são poderosos o suficiente para o pendrive.

2. Experimente a unidade em outro computador. Se o pendrive aparecer em outro computador quando você conectá-lo, há algo errado com seu computador e a maneira como ele está tentando entrar em contato com o pendrive. Pode ser útil atualizar ou reinstalar seus drivers USB, ou sua porta USB pode estar com defeito.

3. Localize sua unidade flash USB em Gerenciamento de disco (Windows) ou Utilitário de disco (Mac). Se o pendrive não estiver listado, ele ainda poderá ser reconhecido pelo seu sistema. Se aparecer no Gerenciamento de disco ou no Utilitário de disco, você poderá formatar e usar o stick.

4. Formate sua unidade se ela aparecer no Gerenciamento de disco ou no Utilitário de disco. Se a sua unidade aparecer no Utilitário de Disco, ela pode não estar formatada em um formato compatível com seu sistema operacional. Formate a unidade no sistema de arquivos exFAT para usá-la em computadores Windows e Mac. Todos os dados na unidade serão apagados durante a formatação.

5. Certifique-se de não tentar copiar muito. Se você receber uma mensagem de que não há espaço suficiente disponível, provavelmente deseja copiar muito. Certifique-se de ter espaço livre suficiente no pendrive para copiar os arquivos selecionados. Observe que o espaço indicado geralmente é maior do que o espaço real disponível. O número aproximado de músicas que você pode armazenar em unidades flash de tamanhos diferentes está listado abaixo.
| Tamanho e qualidade | 1 GB | 2 GB | 4GB | 8 GB | 16 GB | 32 GB |
|---|---|---|---|---|---|---|
| 128 kbit/s 3:30 minutos MP3 | 319 | 639 | 1278 | 2556 | 5113 | 10226 |
| 256 kbit/s 3:30 minutos MP3 | 159 | 319 | 639 | 1278 | 2556 | 5113 |
| 320 kbit/s 3:30 minutos MP3 | 127 | 255 | 511 | 1022 | 2045 | 4090 |
| 3:30 minutos WAV | 28 | 66 | 113 | 227 | 455 | 910 |
Artigos sobre o tópico "Copiar música para um pendrive"
Оцените, пожалуйста статью
Similar
Popular