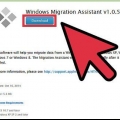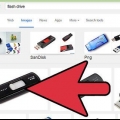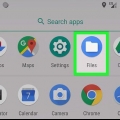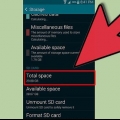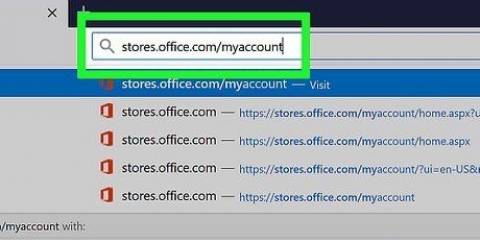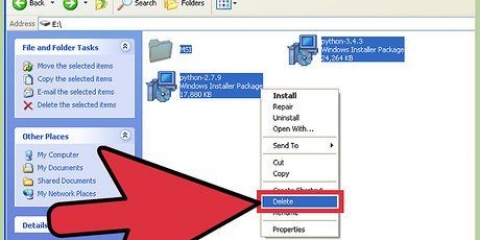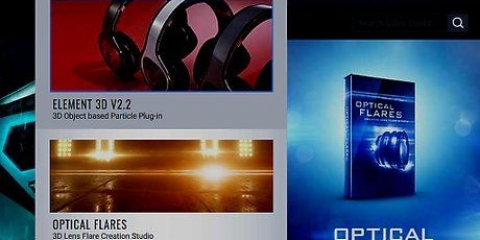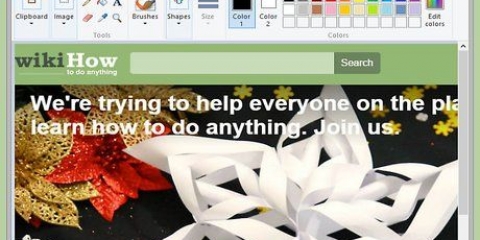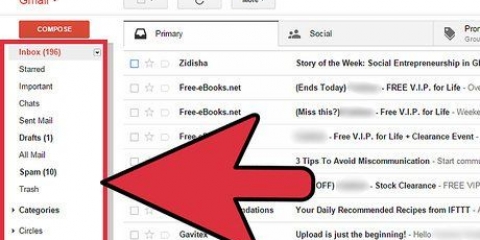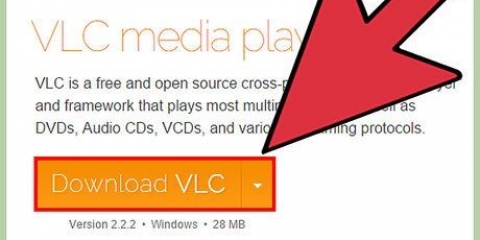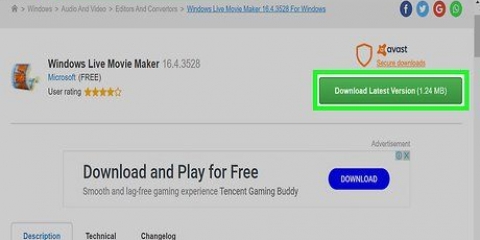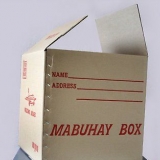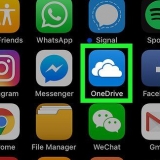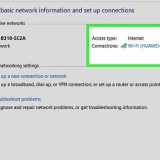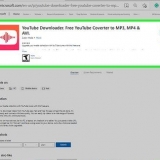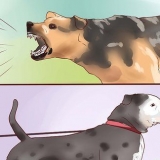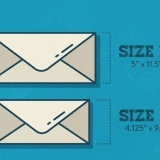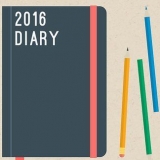em seguida, mova os aplicativos do Windows com o Steam Mover.
em seguida, mova os aplicativos do Windows com o Steam Mover.





Vamos para o site oficial do Steam Mover. Role para baixo e clique no link em `Download`. Salve o arquivo em seu Transferências-pasta. Abra o Transferências-pasta e clique com o botão direito do mouse no arquivo que você acabou de baixar. Clique em Descompacte tudo. Clique em desembalando. Isso cria uma nova pasta chamada `SteamMover_v0_1` em `Downloads`.









Mover programas de uma unidade para outra
Contente
Este tutorial mostrará como mover um aplicativo do Windows ou macOS para outro disco rígido no mesmo computador.
Degraus
Método 1 de 3: Mover aplicativos do Windows nas configurações do aplicativo
 em seguida, mova os aplicativos do Windows com o Steam Mover.
em seguida, mova os aplicativos do Windows com o Steam Mover.
2. Clique em Configurações
. Isso deve estar na parte inferior do menu.
3. Clique emaplicativos. Isso abrirá uma lista de aplicativos instalados.

5. Clique emJogada. Uma lista de locais é exibida.
Nem todos os aplicativos terão essa opção. Se você não vir esse botão, não poderá usar esse método para o aplicativo selecionado.

6. Selecione um local na nova unidade. Abra a nova unidade e selecione uma pasta.

1. Criar um ponto de restauração do sistema. Mover aplicativos entre discos rígidos usando um aplicativo de terceiros como o Steam Mover pode causar problemas com determinados aplicativos. É crucial que você salve o estado atual de seus aplicativos caso algo dê errado. Leia os métodos de instrução para aprender como criar um ponto de restauração antes de continuar.

2. Baixe o Steam Mover. Este aplicativo foi originalmente projetado para jogos Steam, mas também pode ser usado para mover a maioria dos outros aplicativos. Você pode baixá-lo da seguinte forma:

4. Clique em⋯ em "Pasta comum de aplicativos do Steam." Uma lista de locais aparece.

5. Selecione a pasta onde o aplicativo está instalado. Geralmente é "C:Program Files" ou "C:Program Files (x86)."

7. Clique no aplicativo que você deseja mover para selecioná-lo.

8. Clique em⋯ em "Pasta alternativa". Você encontrará esta opção no canto superior direito da janela.

10. Clique emOK. Agora que os caminhos de local original e novo estão definidos, você pode mover o aplicativo.

11. Clique na seta azul e branca. Está à direita do nome do arquivo. Isso moverá o aplicativo selecionado para o novo local.
Se você tiver atalhos para o aplicativo na área de trabalho, talvez seja necessário alterar o caminho para o arquivo. Para fazer isso, clique com o botão direito do mouse no atalho, clique em Propriedades, altere o caminho "Destino" do local antigo para o novo local e clique em OK.
Método 3 de 3: Mover aplicativos do Mac para outra unidade

2. CliquePrograma"s. Uma lista de aplicativos no seu Mac aparecerá.

4. pressione⌘ Comando+C. Isso copiará o aplicativo selecionado.

5. Abra o disco rígido para o qual você deseja mover o aplicativo. Você deve ver seu nome no grupo "Dispositivos" na coluna da esquerda no Finder.

7. Excluir os aplicativos de seu local original. Agora que os aplicativos foram movidos, você pode excluí-los com segurança da unidade original. Para fazer isso, volte para a pasta Programas, clique com o botão direito do mouse em um aplicativo e clique em Mover para lixeira.
">"> Artigos sobre o tópico "Mover programas de uma unidade para outra"
Оцените, пожалуйста статью
Similar
Popular