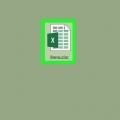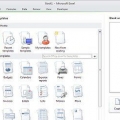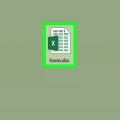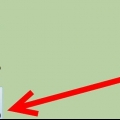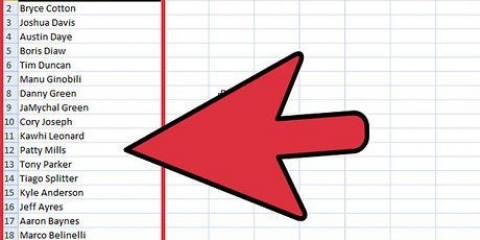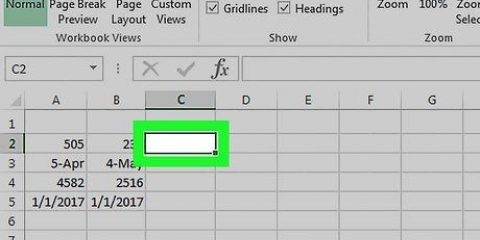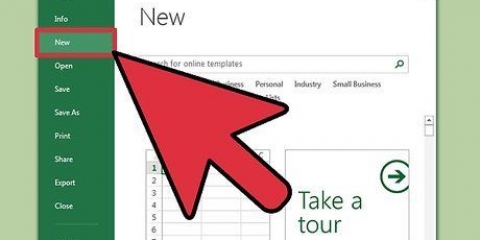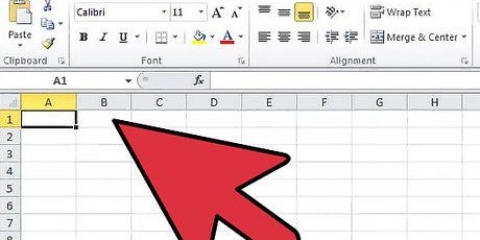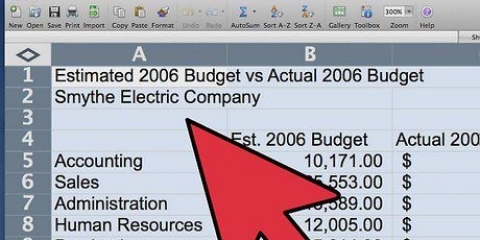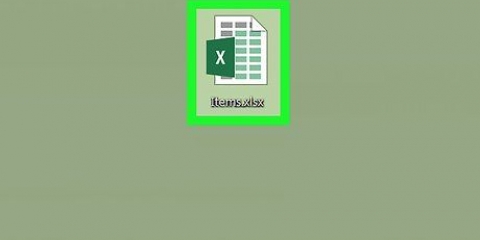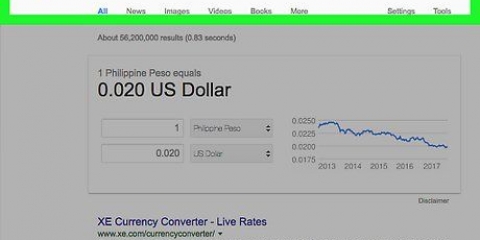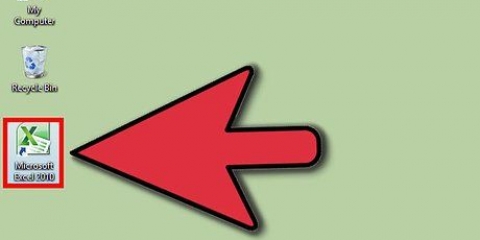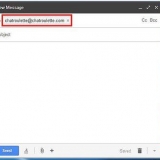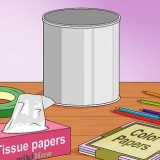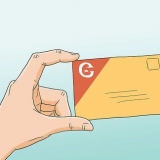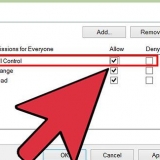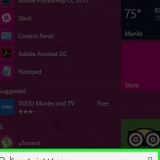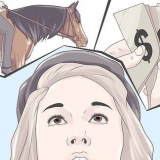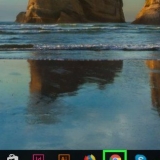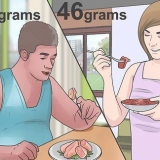O Excel facilita a cópia de uma fórmula para uma linha ou coluna inteira, mas nem sempre você obtém o resultado desejado. Se você obtiver resultados inesperados ou aqueles erros horríveis #REF e /DIV0, leia sobre referências de células absolutas e relativas para entender o que deu errado. Mas não se preocupe, você não precisa atualizar sua planilha de 5.000 linhas célula por célula antes de continuar copiando e colando. Existem maneiras fáceis de atualizar a fórmula com base na localização ou copiar exatamente, sem alterar nenhum valor.
Degraus
Método 1 de 4: Copiando uma fórmula exatamente
1.
Use este método para copiar rapidamente uma fórmula sem alterar as referências de célula.Às vezes você tem uma grande planilha cheia de fórmulas e quer
exatamente copiar. Alterar tudo para referências de células absolutas (conforme descrito na seção de referências de células) seria uma tarefa tediosa, especialmente se você tiver que desfazer a alteração posteriormente. Use este método para alterar rapidamente as fórmulas em outros lugares com referências de células relativas, sem alterar as próprias referências. Aqui está nossa planilha de exemplo, onde a coluna C é duplicada para a coluna D:
Planilha de Amostra | Coluna A | Coluna B | Coluna C | Coluna D |
|---|
| linha 1 | 944 | sapos | =A1/2 |
| linha 2 | 636 | sapos | =A2/2 |
| linha 3 | 712 | Salamandra | =A3/2 |
| linha 4 | 690 | Cobras | =A4/2 |
- Se você deseja copiar a fórmula em uma única célula, pule para a última etapa ("Experimente outros métodos") desta seção.

2. Abra a janela de pesquisa. Na maioria das versões do Excel, você pode acessá-lo clicando na guia Página inicial no menu principal e clicando em Localizar e selecionar no grupo Edição. Você também pode usar o atalho de teclado Ctrl-F.
3.
Encontre o sinal de igual (`=`) e substitua-o por outro sinal. Digite `=`, clique em `Pesquisar` e digite outro caractere no campo `Substituir por`. Converte automaticamente todas as fórmulas (que sempre começam com `=`) em texto que começa com esse outro caractere.
Sempre use um caractere que não esteja na sua planilha. Por exemplo, substitua o sinal de igual por um `#` ou um `&`, ou uma string mais longa, como `##&`.
Planilha de Amostra | Coluna A | Coluna B | Coluna C | Coluna D |
|---|
| linha 1 | 944 | sapos | ##&A1/2 |
| linha 2 | 636 | sapos | ##&A2/2 |
| linha 3 | 712 | Salamandras | ##&A3/2 |
| linha 4 | 690 | Cobras | ##&A4/2 |
4.
Copie e cole as células. Agora você pode selecionar qualquer célula que deseja copiar e colá-la em um local diferente. Como não são mais consideradas fórmulas, serão copiadas exatamente.
Planilha de Amostra | Coluna A | Coluna B | Coluna C | Coluna D |
|---|
| linha 1 | 944 | sapos | ##&A1/2 | ##&A1/2 |
| linha 2 | 636 | sapos | ##&A2/2 | ##&A2/2 |
| linha 3 | 712 | Salamandras | ##&A3/2 | ##&A3/2 |
| linha 4 | 690 | Cobras | ##&A4/2 | ##&A4/2 |
5.
Use Localizar e substituir novamente para desfazer a alteração. Agora que você tem as fórmulas onde deseja, use `Localizar por` e `Substituir por` para desfazer a alteração. Em nosso exemplo, estamos procurando o caractere `##&` e substitua-o por `=` novamente, para que as células se tornem fórmulas novamente. Agora você pode continuar editando sua planilha normalmente:
Planilha de Amostra | Coluna A | Coluna B | Coluna C | Coluna D |
|---|
| linha 1 | 944 | sapos | =A1/2 | =A1/2 |
| linha 2 | 636 | sapos | =A2/2 | =A2/2 |
| linha 3 | 712 | Salamandras | =A3/2 | =A3/2 |
| linha 4 | 690 | Cobras | =A4/2 | =A4/2 |
6. Experimente outros métodos. Se por algum motivo o método acima não funcionou, ou se você está preocupado em sobrescrever acidentalmente o conteúdo de outras células usando a opção `Substituir tudo`, existem alguns outros métodos que você pode tentar:
Para copiar a fórmula de uma única célula sem alterar as referências, selecione a célula e copie a fórmula da barra de fórmulas na parte superior da janela (e não da célula). Pressione Esc para fechar a barra de fórmulas e cole a fórmula onde deseja usá-la.Pressione Ctrl` (geralmente a mesma tecla que ~) para colocar a planilha na visualização de fórmulas. Copie as fórmulas e cole-as em um editor de texto como o Bloco de Notas ou o TextEdit. Copie-os novamente e cole-os novamente na planilha, no local desejado. Pressione Ctrl` novamente para voltar ao modo de exibição normal. Método2 de 4: Copie uma fórmula para várias células colando
1.
Coloque a fórmula em uma célula. Como em qualquer fórmula, você começa com um sinal de igual (
=) e, em seguida, coloque a função ou cálculo que deseja. Usaremos um exemplo simples aqui como planilha e mesclaremos a coluna A e a coluna B:
Planilha de Amostra | Coluna A | Coluna B | Coluna C |
|---|
| linha 1 | 10 | 9 | =A1+B1 |
| linha 2 | 20 | 8 |
| linha 3 | 30 | 7 |
| linha 4 | 40 | 6 |
2. Clique no canto inferior direito da célula que contém a fórmula que você deseja copiar. O cursor fica em negrito +-sinal.
3.
Clique e arraste o cursor sobre a coluna ou linha para a qual você está copiando. A fórmula que você inseriu é inserida automaticamente nas células que você marcou. As referências de célula relativas são atualizadas automaticamente para se referir à célula na mesma posição relativa. Aqui está nossa planilha de exemplo, mostrando as fórmulas usadas e os resultados mostrados:
Planilha de Amostra | Coluna A | Coluna B | Coluna C |
|---|
| linha 1 | 10 | 9 | =A1+B1 |
| linha 2 | 20 | 8 | =A2+B2 |
| linha 3 | 30 | 7 | =A3+B3 |
| linha 4 | 40 | 6 | =A4+B4 |
Planilha de Amostra | Coluna A | Coluna B | Coluna C |
|---|
| linha 1 | 10 | 9 | 19 |
| linha 2 | 20 | 8 | 28 |
| linha 3 | 30 | 7 | 37 |
| linha 4 | 40 | 6 | 46 |
Método 3 de 4: Copiar uma fórmula em várias células arrastando
1.
Coloque a fórmula em uma célula. Como em qualquer fórmula, você começa com um sinal de igual (
=) e, em seguida, coloque a função ou cálculo que deseja. Usaremos um exemplo simples aqui como planilha e mesclaremos a coluna A e a coluna B:
Planilha de Amostra | Coluna A | Coluna B | Coluna C |
|---|
| linha 1 | 10 | 9 | =A1+B1 |
| linha 2 | 20 | 8 |
| linha 3 | 30 | 7 |
| linha 4 | 40 | 6 |
2.
Pressione Enter para calcular a fórmula. Após pressionar Enter no teclado, a fórmula será inserida e calculada. Apenas o resultado (19) será exibido, mas a planilha ainda tem a fórmula salva.
Planilha de Amostra | Coluna A | Coluna B | Coluna C |
|---|
| linha 1 | 10 | 9 | 19 |
| linha 2 | 20 | 8 |
| linha 3 | 30 | 7 |
| linha 4 | 40 | 6 |
3. Clique no canto inferior direito da célula que você deseja copiar. Mova o cursor para o canto inferior direito da célula que você acabou de editar. O cursor se torna um sinal de mais em negrito (+).
4.
Mantenha pressionado o botão do mouse e arraste ao longo da coluna ou linha para a qual você está copiando. Mantenha pressionado o botão do mouse e arraste o cursor para baixo na coluna ou ao longo de toda a linha a ser editada (a seleção). A fórmula que você inseriu será copiada automaticamente para as células selecionadas. As referências de célula relativas são atualizadas automaticamente para se referir à célula na mesma posição relativa. Aqui está nossa planilha de exemplo, mostrando as fórmulas usadas e os resultados que ela mostra:
Planilha de Amostra | Coluna A | Coluna B | Coluna C |
|---|
| linha 1 | 10 | 9 | =A1+B1 |
| linha 2 | 20 | 8 | =A2+B2 |
| linha 3 | 30 | 7 | =A3+B3 |
| linha 4 | 40 | 6 | =A4+B4 |
Planilha de Amostra | Coluna A | Coluna B | Coluna C |
|---|
| linha 1 | 10 | 9 | 19 |
| linha 2 | 20 | 8 | 28 |
| linha 3 | 30 | 7 | 37 |
| linha 4 | 40 | 6 | 46 |

5. Clique duas vezes no sinal de mais para preencher a coluna inteira. Em vez de clicar e arrastar, clique duas vezes no canto inferior direito quando o cursor se transformar em um sinal de mais. Isso copiará automaticamente a fórmula para a coluna inteira.
O Excel para de preencher a coluna quando encontra uma célula vazia. Se os dados de referência contiverem um espaço vazio, você deverá repetir esta etapa para preencher a coluna após a célula vazia. Método 4 de 4: Usando referências de células relativas e absolutas
1.
Usar uma referência de célula relativa em uma fórmula. Em uma fórmula do Excel, uma "referência de célula" é o endereço de uma célula. Você pode inserir isso manualmente ou clicar na célula que deseja fazer referência ao inserir a fórmula. Por exemplo, a planilha a seguir tem uma fórmula que se refere à célula A2:
Referências relativas | Coluna A | Coluna B | Coluna C |
|---|
| linha 2 | 50 | 7 | =A2*2 |
| linha 3 | 100 |
| linha 4 | 200 |
| linha 5 | 400 |
2.
Entenda por que eles são chamados de referências relativas. Em uma fórmula do Excel, uma referência relativa usa a posição relativa do endereço de uma célula. Por exemplo: suponha que a célula C2 tenha a fórmula `=A2`, a referência relativa ao valor duas células à esquerda. Se você copiar a fórmula na célula C4, a fórmula ainda fará referência a duas células à esquerda e, portanto, `=A4`.
Referências relativas | Coluna A | Coluna B | Coluna C |
|---|
| linha 2 | 50 | 7 | =A2*2 |
| linha 3 | 100 |
| linha 4 | 200 | =A4*2 |
| linha 5 | 400 |

3.
Em vez de um relativo, use uma referência absoluta. Suponha que você
não deseja que o Excel atualize a fórmula automaticamente. Em vez de uma referência de célula relativa, você pode usar este
absoluto crie adicionando um $ na frente da coluna ou linha que você deseja deixar inalterada, não importa para onde você copie a fórmula. Aqui estão alguns exemplos de planilhas, mostrando a fórmula original em texto maior e em negrito e o resultado quando você copia e cola nas outras células:
Coluna relativa, linha absoluta (B$1):
A fórmula tem uma referência absoluta à linha 1, portanto, sempre se refere à linha 1. | Coluna A | Coluna B | Coluna C |
|---|
| linha 1 | 50 | 7 | =B$ 3 |
| linha 2 | 100 | =$ 3 | =B$ 3 |
| linha 3 | 200 | =$ 3 | =B$ 3 |
| linha 4 | 400 | =$ 3 | =B$ 3 |
Coluna absoluta, linha relativa ($B1):
A fórmula tem uma referência absoluta à coluna B, portanto, sempre se refere à coluna B. | Coluna A | Coluna B | Coluna C |
|---|
| linha 1 | 50 | 7 | =$B1 |
| linha 2 | 100 | =$B2 | =$B2 |
| linha 3 | 200 | =$B3 | =$B3 |
| linha 4 | 400 | =$B4 | =$B4 |
Coluna Absoluta & Linha ($B$1):
A fórmula tem uma referência absoluta à coluna B da linha 1, portanto, sempre se refere à coluna B da linha 1. | Coluna A | Coluna B | Coluna C |
|---|
| linha 1 | 50 | 7 | =$B$1 |
| linha 2 | 100 | $B$1 | $B$1 |
| linha 3 | 200 | $B$1 | $B$1 |
| linha 4 | 400 | $B$1 | $B$1 |

4. Use a tecla F4 para alternar entre absoluto e relativo . Selecione uma referência de célula em uma fórmula clicando nela. Pressione F4 no seu teclado e os símbolos $ serão adicionados ou removidos automaticamente. Continue pressionando F4 até que suas referências absolutas ou relativas preferidas sejam selecionadas e, em seguida, pressione Enter.
Pontas
Se você copiar uma fórmula para uma nova célula e vir um triângulo verde, o Excel detectou um possível erro. Examine a fórmula cuidadosamente para ver se algo deu errado.Se você acidentalmente substituiu o sinal de igual (=) por um ponto de interrogação ou um asterisco (*) no método `Copiar uma fórmula exatamente`, ele procurará por `?` ou `*` não dão os resultados esperados. Corrija isso procurando por `~?` ou `~*`.Selecione uma célula e pressione Ctrl` (apóstrofo) para preenchê-la com a fórmula diretamente acima dela.Avisos
- Diferentes versões do Excel terão uma interface ligeiramente diferente da mostrada aqui.
Artigos sobre o tópico "Copiar fórmulas no excel"