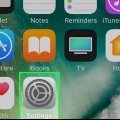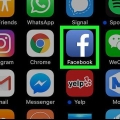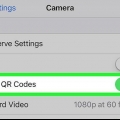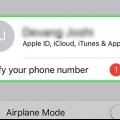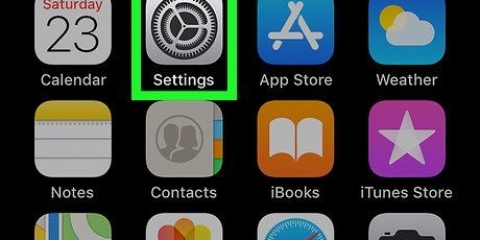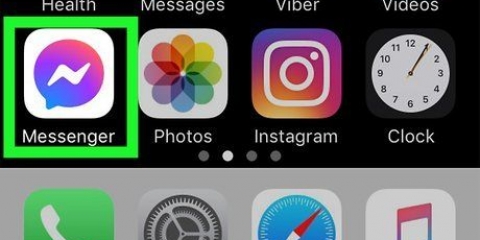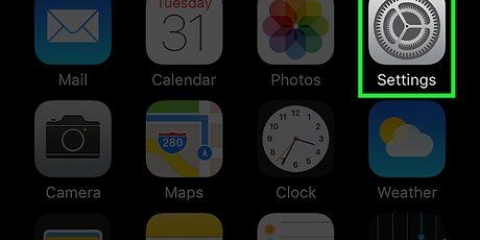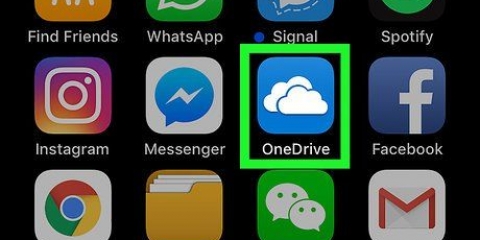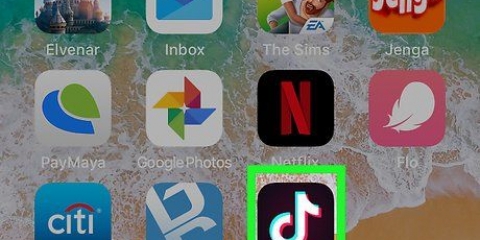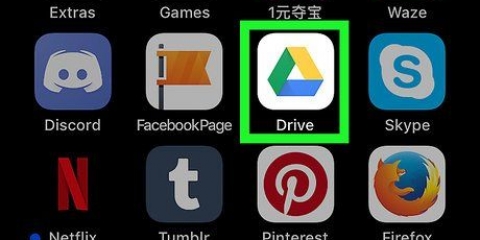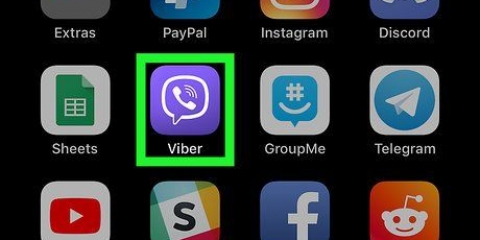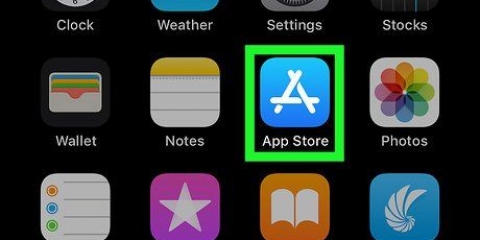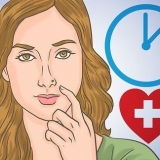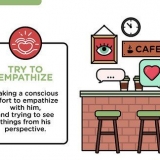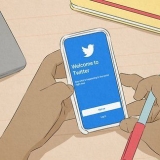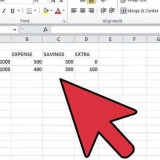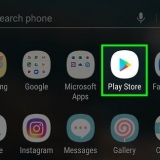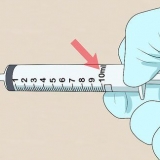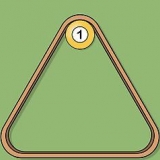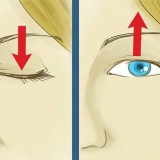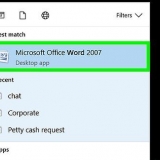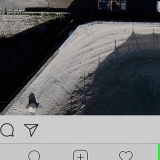Se esta for a primeira vez que você usa o PayPal na loja, pressione `Iniciar` quando solicitado. Se você não configurou o PayPal para usar os serviços de localização, siga as instruções na tela e faça isso agora.













“iPhone 8 e anterior”: coloque o dedo no Touch ID e segure a parte superior do iPhone a uma polegada do leitor Apple Pay. Depois que sua conta padrão (PayPal) for cobrada, você verá `Concluído` aparecer na tela. `iPhone X`: clique duas vezes no botão lateral, faça login com sua senha (ou use o reconhecimento facial) e segure o telefone a menos de uma polegada do leitor Apple Pay. Depois que sua conta padrão (PayPal) for cobrada, você verá `Concluído` aparecer na tela.
Pague na loja com paypal no iphone ou ipad
Contente
Este artigo ensinará como fazer compras na loja usando o PayPal em um iPhone ou iPad. Você pode pagar em muitas lojas com o aplicativo do PayPal ou, se usar o Apple Pay, pode adicionar o PayPal ao Apple Pay.
Degraus
Método1 de 2: usando o aplicativo do PayPal

1. Abra o PayPal no seu iPhone ou iPad. Este é o ícone azul com um `P` branco dentro. Geralmente está na tela inicial.
- Nem todas as lojas aceitam PayPal.

2. Faça login em sua conta. Insira seus detalhes de login (ou verifique seu PIN) e pressione `Login`.

3. Role para baixo e pressioneNa loja. Este é o ícone com o contorno de uma vitrine azul.

4. Selecione a loja. Digite o nome da loja no campo "Encontrar um local" na parte superior da mensagem e toque no local nos resultados da pesquisa.
Caso a loja não esteja na lista, não aceitará pagamentos via PayPal In Store.

5. Selecione um método de pagamento. Se você não quiser usar o método de pagamento padrão, toque nesse método para abrir o menu e selecione outro método.

6. Mostrar o código de pagamento para a pessoa na caixa registradora. A pessoa no check-out validará o código para processar seu pagamento.
Método 2 de 2: Adicionar Paypal ao Apple Pay

1. Abra as configurações do seu iPhone. Este aplicativo geralmente está na tela inicial. Este método ensinará você a conectar o PayPal ao Apple Pay para que suas compras feitas via Apple Pay sejam deduzidas da sua conta do PayPal.
- Nem todas as lojas aceitam Apple Pay.

2. Toque no seu nome na parte superior do menu.

3. pressioneiTunes & Loja de aplicativos.

4. Toque no seu ID Apple na parte superior do menu. Um menu aparecerá.

5. pressioneVer ID da Apple. Esta é a primeira opção.

6. Digite seu código de segurança ou use o Touch ID. Uma vez validado seu código de segurança, você verá a tela Conta.

7. pressioneInformação de pagamento. Uma lista de métodos de pagamento será exibida.

8. pressionepaypal. Isso está em `Método de pagamento`.

9. pressioneEntrar no PayPal.

10. Siga as instruções na tela para autenticar e adicionar sua conta do PayPal. Isso adicionará o PayPal como seu método de pagamento padrão para o Apple Pay.

11. Use o Apple Pay na loja para fazer seu pagamento no PayPal. As etapas diferem dependendo do iPhone que você possui:
Artigos sobre o tópico "Pague na loja com paypal no iphone ou ipad"
Оцените, пожалуйста статью
Similar
Popular