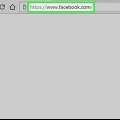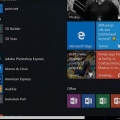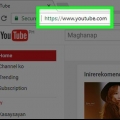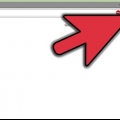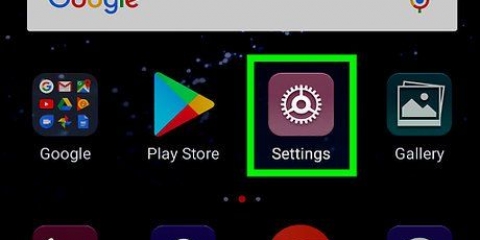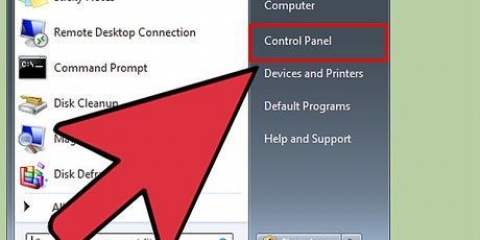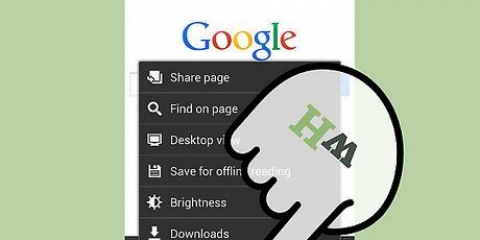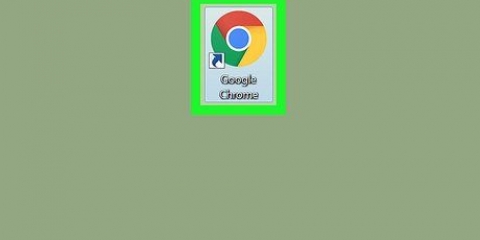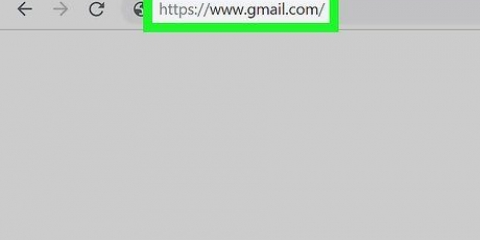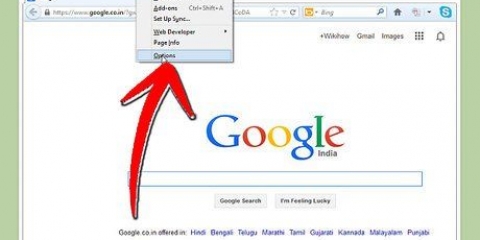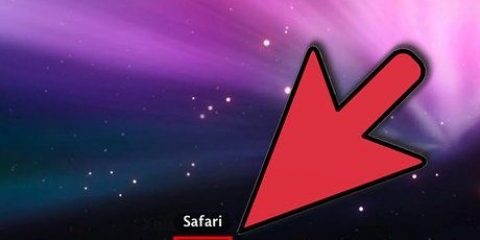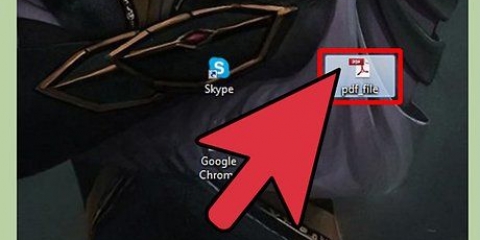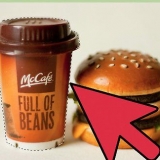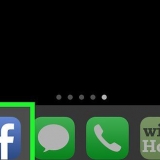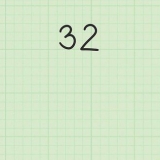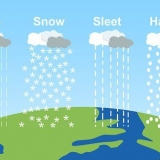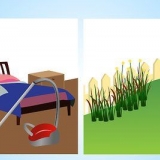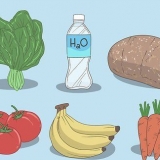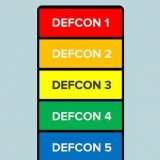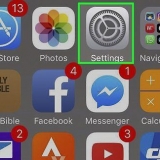Alterar o idioma de um navegador da web
Contente
Este tutorial mostrará como alterar o idioma usado no navegador da web do seu computador. Isso é possível no Google Chrome, Firefox, Microsoft Edge, Internet Explorer e Safari. O idioma de um navegador móvel não pode ser alterado sem alterar o idioma de todo o smartphone ou tablet.
Degraus
Método 1 de 4: Google Chrome

1. Aberto
Google Chrome. Clique ou clique duas vezes no ícone do Chrome, que se parece com um círculo vermelho, amarelo, verde e azul. - Se você estiver usando um Mac, não poderá alterar as configurações de idioma do Chrome no Chrome.para ver como alterar o idioma padrão do seu Mac, que altera o idioma usado pelo Chrome.

2. Clique em⋮. Este botão está localizado no canto superior direito da janela do Chrome. Clicar nele abrirá um menu suspenso.

3. Clique emConfigurações. Esta opção está no menu suspenso. A página de configurações será aberta agora.

4. Role para baixo e cliqueAvançado ▼. Você pode encontrar isso na parte inferior da página.

5. Role para baixo e cliqueLíngua. Está na seção "línguas" das opções, na parte inferior da página.

6. Clique emAdicionar idiomas. Este link está na parte inferior do menu "línguas".

7. Selecione um idioma. Role para baixo (se necessário) até ver o idioma que deseja usar e clique nesse idioma para selecioná-lo.

8. Clique emAdicionar. Este botão está localizado na parte inferior da janela. O idioma selecionado será adicionado à lista de idiomas do Chrome.

9. Clique em⋮ direito da língua. Isso abrirá um menu suspenso.

10. Verifica a caixa "Mostrar o Google Chrome neste idioma" no. Isso fará com que o Google Chrome use o idioma selecionado para todos os menus"s e como opção de tradução padrão em todas as páginas da web"s você visita.
Observe que nem todas as páginas da web"s suportam o idioma selecionado.

11. Clique emReiniciar. Está à direita do idioma selecionado. Isso fechará e reiniciará o Chrome; depois que o Chrome for recarregado, o Google deverá estar disponível no idioma selecionado.
Método 2 de 4: Firefox

1. Abra o Firefox. Clique ou clique duas vezes no ícone do aplicativo Firefox, que se parece com uma raposa laranja ao redor de um globo azul.

2. Clique em☰. Está no canto superior direito da janela. Um menu suspenso aparecerá.

3. Clique emOpções. Isso está no menu suspenso. A página "Opções" abre agora.
Em um Mac clique aqui Preferências.

4. Clique na abaEm geral. Está localizado no canto superior esquerdo da página.

5. Role para baixo até a seção "Idioma". Você pode encontrá-lo no topo da página.

6. Clique emSelecionar.... Está à direita do título "Língua". Fazê-lo vai abrir uma janela pop-up.

7. Clique emSelecione um idioma para adicionar.... Esta caixa está na parte inferior da janela pop-up. Um menu aparece.

8. Selecione um idioma. Role para baixo (se necessário) e clique no idioma que deseja usar.

9. Clique emAdicionar. Você pode encontrar isso na parte inferior do menu. Ao fazer isso você define o idioma como o idioma padrão do Firefox.

10. Clique emOK. Isso está na parte inferior da janela. As configurações são salvas.

11. Reinicie o Firefox. Para fazer isso, feche e reabra o Firefox. É assim que a linguagem é aplicada no Firefox.
As configurações de idioma não se aplicam ao menu"s do Firefox, mas a página da web"s que você visitar serão traduzidos automaticamente para o idioma selecionado se o site suportar esse idioma.
Método 3 de 4: Microsoft Edge e Internet Explorer

1. Abrir início
. Clique no logotipo do Windows no canto inferior esquerdo da tela. - Infelizmente, você não pode alterar o idioma usado no Microsoft Edge ou no Internet Explorer sem alterar o idioma do seu PC.

2. Abrir configurações
. Clique no ícone de engrenagem no canto inferior esquerdo da janela Iniciar. Isso abrirá a janela Configurações.
3. Clique emTempo e linguagem. Isso está na janela Configurações.

4. Clique na abaPaís/Região. Esta opção está no lado esquerdo da página.

5. Clique emAdicionar idioma. Está na parte inferior da página, logo abaixo do cabeçalho "Idiomas preferidos".

6. Selecione um idioma. Percorra as opções de idioma até ver o idioma que deseja usar e clique uma vez no idioma para selecioná-lo.

7. Clique emO próximo. Isso está na parte inferior da janela.

8. Selecione um dialeto, se solicitado. A maioria dos idiomas no menu "Adicionar um idioma" listaram seu dialeto específico, mas você pode ser solicitado a selecionar dialetos adicionais aqui; nesse caso, clique no seu dialeto preferido para continuar.

9. Clique empara instalar. Isso está na parte inferior da janela. O idioma agora está instalado.
Isso pode levar vários minutos.

10. Aguarde a conclusão da instalação do idioma. Assim que o idioma estiver instalado, o idioma da tela do seu computador mudará para o idioma selecionado; como resultado, o novo idioma também é usado no Microsoft Edge.
Pode ser necessário reiniciar o computador para implementar totalmente a linguagem.
Método 4 de 4: Safári

1. Abra o menu Apple
. Clique no logotipo da Apple no canto superior esquerdo da tela. Um menu suspenso será exibido. - Você não pode alterar as configurações de idioma do Safari sem alterar o idioma do seu Mac.

2. Clique emPreferências do Sistema…. Isso está no menu suspenso. Isso abrirá a janela Preferências do Sistema.

3. Clique emPaís e região. Esta opção está na janela Preferências do Sistema.

4. Clique em+. Isso está abaixo da lista de "Idiomas preferidos" do lado esquerdo da janela. Uma janela pop-up aparecerá.

5. Selecione um idioma. Clique no idioma que deseja usar no Safari.

6. Clique emAdicionar. É um botão azul na parte inferior da janela pop-up. Fazer isso adiciona o idioma à coluna "Idiomas preferidos".

7. Mover o idioma para o topo. Clique e arraste o idioma para o topo da lista de idiomas e solte-o lá. Isso definirá o idioma como o idioma padrão do seu Mac, o que significa que o Safari também usará esse idioma como o idioma padrão.
Artigos sobre o tópico "Alterar o idioma de um navegador da web"
Оцените, пожалуйста статью
Similar
Popular