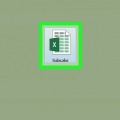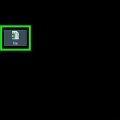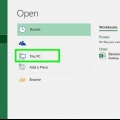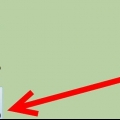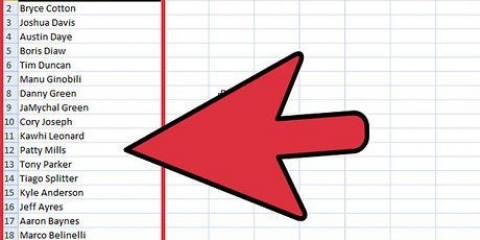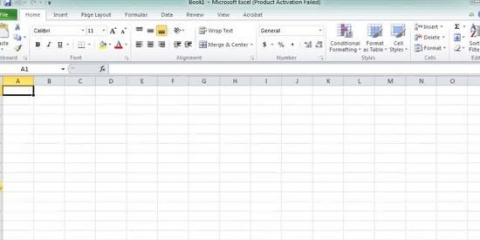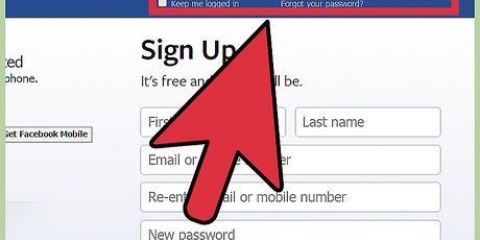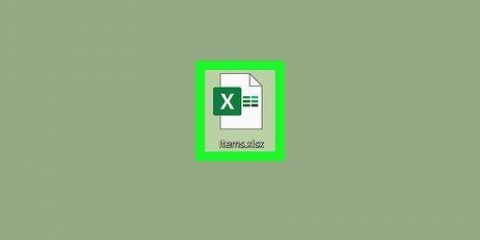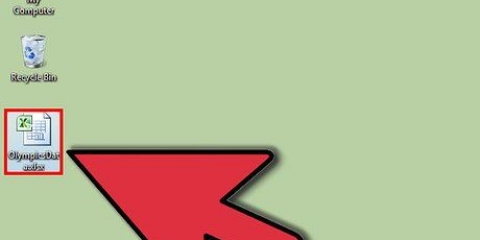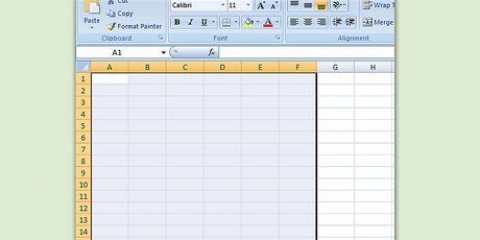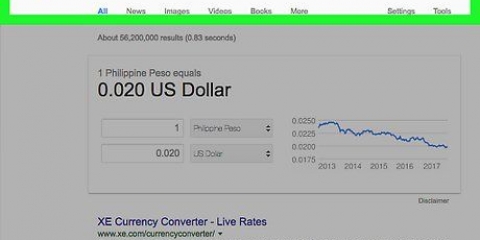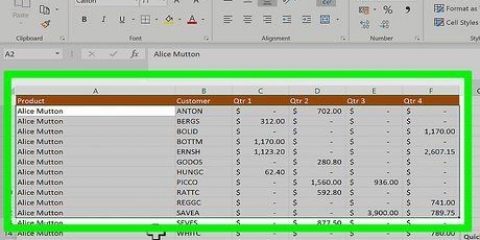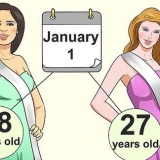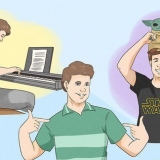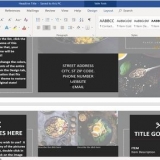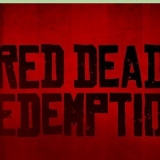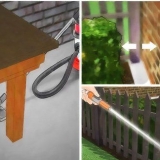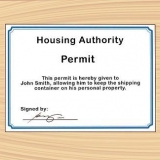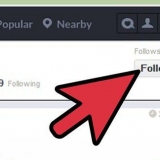Remover duplicatas no excel
Contente
As planilhas do Microsoft Office Excel permitem que você organize os dados de várias maneiras. Uma empresa pode calcular custos operacionais, rastrear clientes ou manter uma lista de endereços de e-mail. Antes de usar um banco de dados, você deve verificar se há valores duplicados para ter certeza de não desperdiçar dinheiro repetindo seus esforços. Saiba como remover dados duplicados no Excel aqui.
Degraus
Método1 de 2:Remover dados duplicados manualmente

1. Abra seu banco de dados no Excel. Selecione a planilha com a qual deseja trabalhar.

2. Selecione os dados que você deseja verificar se há valores duplicados. Você pode selecioná-lo arrastando sobre o grupo de valores na planilha do Excel, ou pode clicar na lateral de uma coluna ou linha inteira para remover valores duplicados em blocos.

3. Clique na aba "Fatos" no menu principal.
Indique os valores que deseja ver no filtro avançado. Você pode ajustar o intervalo de células.

4. Clique em "Avançado" no menu suspenso. Você encontrará isso em uma opção "Filtro" ou "Ordenar & Filtro," dependendo da versão do Excel que você tem.

5. Marque a caixa ao lado "Apenas registros únicos." Oculta valores duplicados, tornando a lista livre de valores duplicados.

6. Indique o local na planilha onde você deseja que as células copiadas e filtradas sejam colocadas. Você também pode colocar a lista no mesmo lugar, mas os valores duplicados ficarão apenas ocultos e não removidos.

7. Salve a lista ou banco de dados com um novo nome para limpar completamente os valores duplicados.
Método 2 de 2: Use o Gerenciador de Duplicatas

1. Abra seu banco de dados no Excel 2010 ou posterior. Selecione a planilha com a qual deseja trabalhar.

2. Salve os dados com um nome diferente. Dessa forma, você tem certeza de que possui o original, caso dados importantes tenham sido excluídos.

3. Vá para o menu principal do Excel. Tem uma cor verde no Excel 2011. Clique na aba "Fatos".

4. Selecione o grupo de colunas ou linhas que você deseja verificar se há valores duplicados. Clique no número ou letra na parte superior ou lateral da coluna para selecionar a coluna ou linha inteira.

5. aperte o botão "Duplicatas removem valores duplicados" em Dados.

6. Verifique quantos valores duplicados estão presentes nas células selecionadas. Clique em "Remover duplicatas" na parte inferior, se o programa encontrou duplicatas e valores únicos.

7. Salve sua nova cópia novamente para garantir que apenas valores únicos sejam deixados.
Pontas
Se a sua versão do Excel não mostrar o Gerenciador de Duplicatas no grupo Dados, convém usar uma macro para remover duplicatas. Encontre e instale uma macro e abra o Excel novamente para acessar o botão "Remover duplicatas".
Artigos sobre o tópico "Remover duplicatas no excel"
Оцените, пожалуйста статью
Similar
Popular