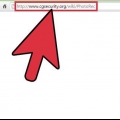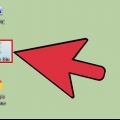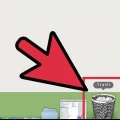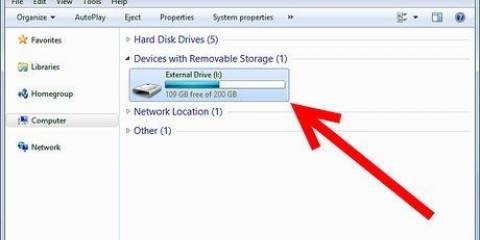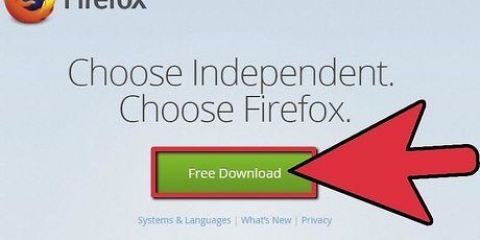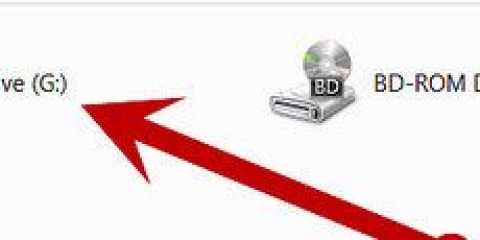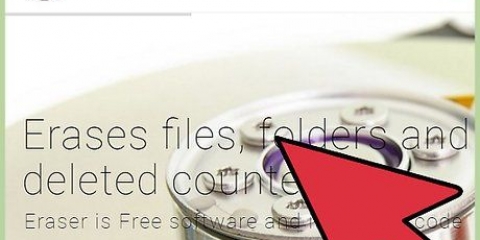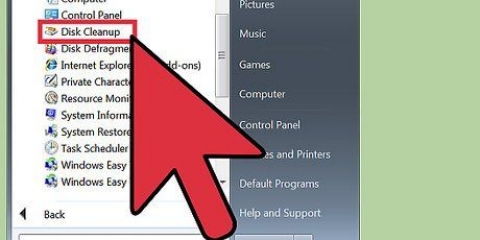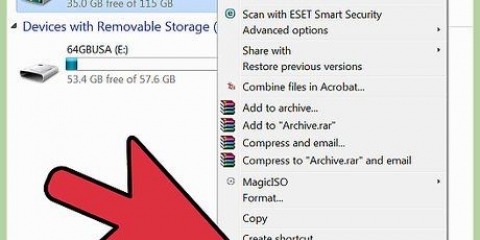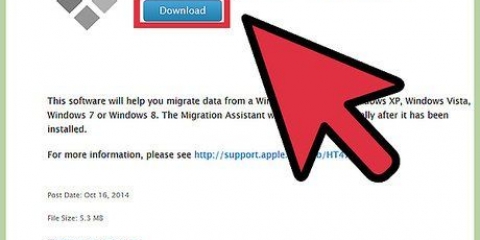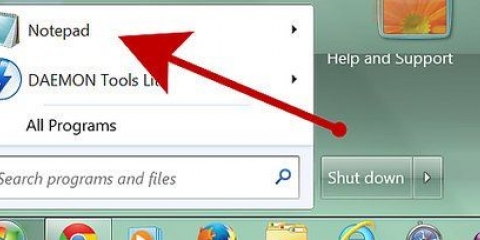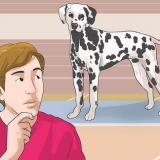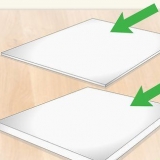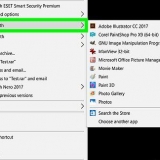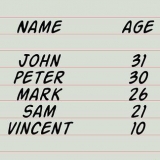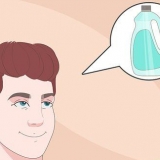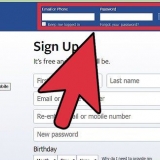PhotoRec está disponível para Windows, OS X e Linux. Certifique-se de fazer isso em um computador diferente para evitar sobrescrever o arquivo que você está tentando recuperar. Você também pode baixar o PhotoRec para outra unidade de disco em seu computador, mas é mais seguro instalá-lo em outro computador.






Você pode alterar as opções de tipo de arquivo no Opção de arquivo cardápio. Dentro de Opção de arquivo menu, desmarque tudo da lista pressionando S. Você pode então rolar pela lista e marcar cada tipo de arquivo para procurar.


Livre - Selecione esta opção se você mesmo excluiu ou substituiu o arquivo antigo. todo - Selecione esta opção se você perdeu o arquivo devido a um erro de disco.
Use o .. no topo da lista de diretórios para retornar às unidades instaladas. Isso permitirá que você encontre um local em outra partição ou unidade de disco USBN, onde você pode salvar os arquivos. Pressione C quando encontrar o diretório onde deseja salvar os arquivos.




















Recuperar arquivos sobrescritos
Contente
Se você substituir acidentalmente um arquivo antigo por um novo, talvez seja possível recuperar a versão antiga. Existe um software gratuito disponível para cada sistema operacional que você pode usar para digitalizar e recuperar arquivos excluídos em seu disco rígido. Se você já configurou backups por meio de seu sistema operacional, o arquivo também pode estar em seu backup.
Degraus
Método1 de 3:PhotoRec (Windows, Mac e Linux)

1. Pare imediatamente de salvar na unidade afetada. Se você acidentalmente excluir ou substituir um arquivo, não salve mais nada nessa unidade. Não execute nenhum programa nele também. Quando novos dados são gravados na unidade de disco, há uma chance de que os dados do arquivo antigo sejam substituídos. Salvar mais nada aumenta as chances de você conseguir recuperar o arquivo.

2. Baixe o utilitário PhotoRec gratuito em outro computador ou unidade de disco. Este é um programa de recuperação de arquivos poderoso e gratuito. Não é muito bonito, mas pode fazer muitas das mesmas coisas que os programas semelhantes mais caros. Você pode baixar o PhotoRec dewww.cgsecurity.org como parte do utilitário TestDisk.

3. Insira um pendrive vazio em seu computador. Idealmente, você terá um pendrive grande o suficiente para armazenar o PhotoRec e todos os arquivos que deseja recuperar. Isso ocorre porque a restauração do arquivo antigo para a unidade de disco original aumenta a chance de a restauração substituir o original e o procedimento falhar.
PhotoRec não é maior que 5 MB, então qualquer pendrive será grande o suficiente para segurá-lo.

4. Extraia o arquivo baixado. TestDisk vem como um ZIP (Windows) ou BZ2 (Mac). Extraia a pasta TestDisk.

5. Copie a pasta TestDisk para um pendrive. Permite executar o PhotoRec a partir de um pendrive.

6. Insira o pendrive no computador do qual você deseja recuperar os arquivos. Abra a pasta TestDisk no pendrive.

7. Vire-o "fotogravação" programa. Isso iniciará o Prompt de Comando ou Terminal.
Você usa as teclas de seta para cima, para baixo, para a esquerda e para a direita para navegar e Enter ou Return para confirmar as seleções.

8. Selecione a unidade da qual você deseja recuperar os arquivos. Os discos são numerados, então você terá que ir pelo tamanho do disco.
Se sua unidade tiver várias partições, como C: e D: em uma unidade física, elas não serão exibidas até que você selecione a unidade em que estão.

9. Selecione o tipo de arquivo que deseja pesquisar. Por padrão, o PhotoRec tentará recuperar qualquer arquivo suportado. Você pode acelerar a pesquisa especificando quais tipos de arquivo procurar.

10. Selecione a partição. Você terá que julgar por si mesmo qual é o certo, com base no tamanho das partições. Algumas partições podem ter um nome.

11. Selecione o tipo de sistema operacional. Se você usa Linux, selecione ext2/ext3. Se você trabalha com Windows ou OS X, selecione De outros.

12. Escolha qual quarto você deseja pesquisar. A escolha que você faz aqui depende de como você perdeu o arquivo:

13. Selecione o local onde você deseja salvar os arquivos recuperados. Certifique-se de que não esteja na mesma partição que os arquivos que você está tentando recuperar.

14. Aguarde os arquivos serem recuperados. O PhotoRec começará a tentar recuperar os arquivos excluídos da partição escolhida. O tempo restante será mostrado na tela e o número de arquivos será exibido.
A recuperação de arquivos pode levar muito tempo, especialmente se a partição for grande e você estiver procurando por muitos tipos de arquivos diferentes.

15. Verifique os arquivos recuperados. Quando a verificação estiver concluída, você poderá acessar o diretório de recuperação para visualizar os arquivos. Os nomes dos arquivos provavelmente foram perdidos, então você terá que verificar se cada arquivo foi recuperado com sucesso.
Método2 de 3:Recuva (Windows)

1. Pare imediatamente de salvar na unidade afetada. Se você acidentalmente excluir ou substituir um arquivo, não salve mais nada nessa unidade. Não execute nenhum programa nele também. Quando novos dados são gravados na unidade de disco, há uma chance de que os dados do arquivo antigo sejam substituídos. Salvar mais nada aumenta as chances de você conseguir recuperar o arquivo.

2. Baixe o Recuva em outra unidade de disco. Baixe o instalador para outra unidade de disco em seu computador ou outro computador. Recuva está disponível gratuitamente via www.piriforme.com.

3. Insira um pendrive vazio no computador. Esta é a unidade de disco que você usará para instalar o Recuva. Permite que você execute o Recuva sem sobrescrever acidentalmente os arquivos na unidade de disco da qual deseja recuperá-los.

4. Inicie o instalador do Recuva. Clique em próximo para continuar.

5. Clique em .Avançado para alterar o local de instalação. Selecione uma das opções para continuar.

6. Selecione seu pendrive como local de instalação. você será um "Recuva"-precisa criar pasta.

7. Desmarque todas as opções de instalação adicionais e clique em .instalar.

8. Abra a pasta Recuva criada no seu pendrive.

9. Clique com o botão direito no espaço vazio e selecione "Novo" → "Documento de texto".

10. Altere o nome do arquivo para .portátil.Que. Confirme que deseja alterar a extensão do arquivo.

11. Insira o pendrive no computador que contém os arquivos que você deseja recuperar. Abra a pasta Recuva no pendrive.

12. Gire o arquivo "recuperar.Exe". Isso iniciará o assistente de recuperação.

13. Selecione os tipos de arquivo que você deseja pesquisar. Você pode pesquisar todos os arquivos ou um tipo específico.

14. Selecione um local onde você deseja pesquisar os arquivos. Você pode pesquisar em todo o computador ou em um local específico.

15. Iniciar a verificação. O Recuva pesquisará os locais indicados por arquivos que correspondam à sua seleção.

16. Verifique cada item que você deseja recuperar. Depois de concluir a verificação, você verá uma lista de resultados. Marque cada caixa para cada arquivo que você deseja recuperar e clique em Recuperar....

17. Selecione um local para restaurar os arquivos para. Certifique-se de que não é a mesma partição dos arquivos que você vai recuperar, caso contrário, os arquivos não recuperados podem ser danificados.
Método 3 de 3: Recuperando versões mais antigas de um arquivo

1. Use o histórico de arquivos do Windows para restaurar uma versão anterior de um arquivo. Tanto o Windows 7 quanto o Windows 8 possuem recursos de backup do histórico de arquivos. Eles devem ser ativados para serem usados para restaurar versões mais antigas de arquivos.
- Leia artigos por instrução para obter informações detalhadas sobre como usar o Histórico de arquivos para Windows 8.

2. Use o Time Machine no OS X para restaurar versões anteriores de um arquivo. Você precisará configurar o Time Machine com antecedência para armazenar backups em um disco rígido externo, mas poderá acessar todas as diferentes versões desse arquivo durante um período de tempo.
Leia artigos por instrução para obter informações detalhadas sobre como usar o Time Machine.
Artigos sobre o tópico "Recuperar arquivos sobrescritos"
Оцените, пожалуйста статью
Similar
Popular