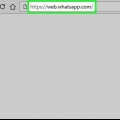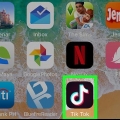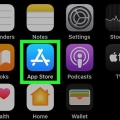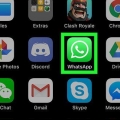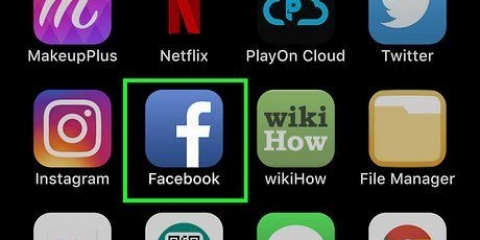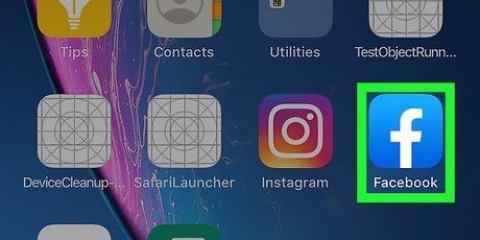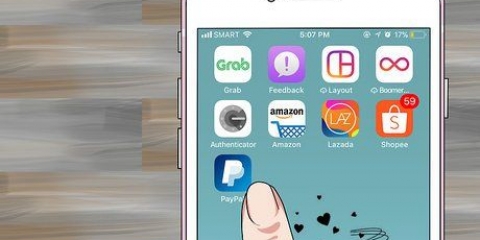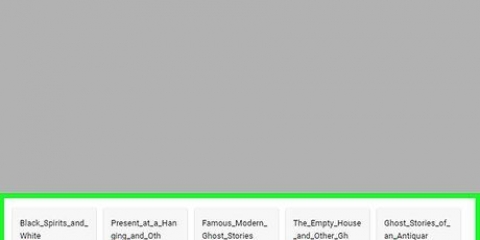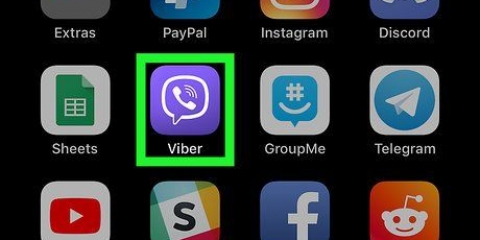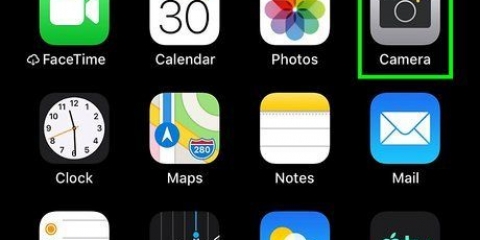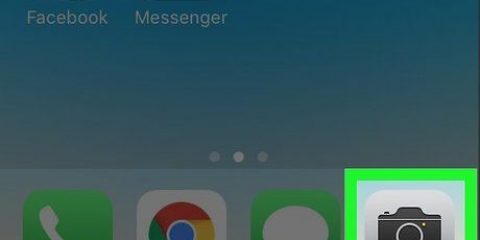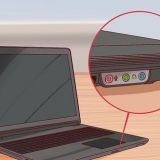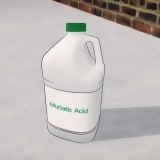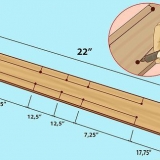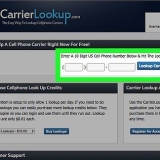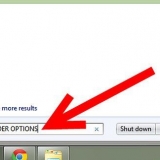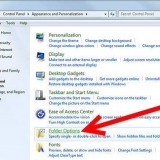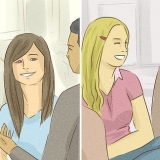Se não for um código de acesso, o Wallet apresentará a seguinte mensagem: `Nenhum passe disponível para este código`. Depois de digitalizar sua primeira passagem, clique em `+` canto superior direito. Em seguida, toque emDigitalize o código para adicionar o passe.




Ao usar o scanner, você pode adicionar amigos rapidamente no Messenger. Basta tocar Adicionar no Messenger depois de escanear o código de alguém. Toque Meu código na parte superior da tela para permitir que outra pessoa escaneie seu código.



Desta forma, você pode adicionar amigos facilmente. Toque Adicionar amigo na parte inferior da tela. Amigos também podem escanear seu Snapcode. Deslize para baixo na tela da câmera no Snapchat. Aqui você encontrará seu próprio Snapcode.








Digitalize um código qr com seu iphone ou ipad
Contente
Neste tutorial você aprenderá como escanear um código QR com a câmera do seu iPhone ou iPad. Um código QR é um código decodificável que é composto de blocos preto e branco. Esses códigos podem conter todos os tipos de informações, como endereços da web, cartões de embarque ou perfis do Facebook.
Degraus
Método 1 de 5: Usando a câmera

1. Ative a digitalização no seu dispositivo, se ainda não estiver ativado.
- Para digitalizar um código QR, você deve primeiro Atualizar iPhone ou iPad para iOS 11 ou posterior.
- Em seguida, abra `Configurações` . Toque no ícone cinza com a engrenagem nele. Este aplicativo geralmente está na tela inicial.
- Role para baixo e toque em Câmera. Você encontrará isso na metade da página `Configurações`.
- Toque no controle deslizante branco à direita de `Digitalizar códigos QR` . Está ficando verde agora . Com isso, você ativou o scanner QR da sua câmera.
- Se o controle deslizante ao lado de "Digitalizar códigos QR" já estiver verde, você não precisará alterar nada. Seu iPhone ou iPad está pronto para escanear códigos QR.

2. Abra a câmera do seu iPhone ou iPad. Toque no ícone do aplicativo da câmera. Você pode reconhecer isso por uma câmera preta em um fundo cinza.
Você também pode abrir o aplicativo da câmera no centro de controle. Você chega aqui deslizando de baixo para cima na tela.

3. Aponte a câmera para o código QR. Certifique-se de que o código QR esteja no meio do seu iPhone ou iPad e que nenhum canto fique fora da tela.
Se você se vê através da câmera, primeiro você deve mudar a direção da câmera clicando na câmera com as setas curvas no canto inferior direito.

4. Aguarde o código ser escaneado. Quando isso for feito, você verá uma mensagem na parte superior da tela que diz algo como `Abrir [site] no Safari.

5. Toque na mensagem. Se o código contiver um endereço da web, o Safari abrirá e o levará a este site.
Método 2 de 5: usando a carteira

1. Abrir carteira.
- Com o aplicativo Wallet, você pode digitalizar passes, como cartões de embarque de avião ou ingressos para eventos. A carteira armazena todos esses ingressos em um só lugar para você.

2. Toque em Digitalizar código. Isso está escrito em algum lugar na parte inferior da página, em azul.

3. Segure seu dispositivo sobre um código QR. Agora você verá um quadrado na tela que muda de tamanho.

4. Encaixe o quadrado ao redor do código QR. O aplicativo de carteira lê o código QR e adiciona automaticamente o cartão.
Método 3 de 5: usando o Facebook Messenger

1. Abra o aplicativo Mensageiro. Este aplicativo tem um ícone de balão azul com um relâmpago branco nele.

2. Toque em Contatos. Você pode encontrar este botão na parte inferior da página.

3. Toque em Digitalizar código.

4. Segure seu telefone sobre um código do Messenger.

5. Passe o código no círculo. Seu iPhone lê e recupera as informações sobre quem possui o código.
Método 4 de 5: Usando o Snapchat

1. Abrir Snapchat. Este aplicativo tem um ícone amarelo com um fantasma branco nele.

2. Segure seu telefone sobre um Snapcode.

3. pressione e segure. Demora um pouco para a tela focar corretamente.

4. Solte quando a tela pop-up do Snapcode aparecer. Você ouvirá seu telefone vibrando quando isso acontecer. Na tela pop-up você pode ver quem possui o Snapcode.
Método 5 de 5: usando o WhatsApp

1. Ir para a web.Whatsapp.com através do navegador do seu computador ou laptop. Você deve encontrar uma página da Web com um código QR lá.

2. Abra o WhatsApp. Este aplicativo tem um ícone verde com um receptor de telefone branco antiquado em uma bolha branca.

3. Toque em Configurações. Você encontrará este botão no canto inferior direito da tela.

4. Toque em WhatsApp Web/Desktop.

5. Toque em Digitalizar código QR.

6. Toque na tela para remover a mensagem.

7. Segure seu telefone no código QR na tela do computador.

8. Verifique se o código cabe no quadrado.

9. Aguarde seu telefone vibrar. Isso significa que o código foi lido e agora você pode conversar via WhatsApp no seu computador.
O código muda frequentemente. Sempre use o código atual.
Pontas
- Se você não tiver o iOS 11 no seu iPhone ou iPad, você pode usando um aplicativo gratuito para digitalizar códigos QR.
Avisos
- Os códigos QR nem sempre levam você a sites seguros. Portanto, tenha sempre cuidado ao abrir links desconhecidos, como sempre na internet.
Artigos sobre o tópico "Digitalize um código qr com seu iphone ou ipad"
Оцените, пожалуйста статью
Similar
Popular