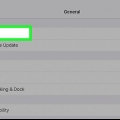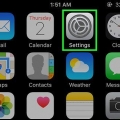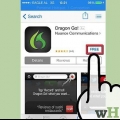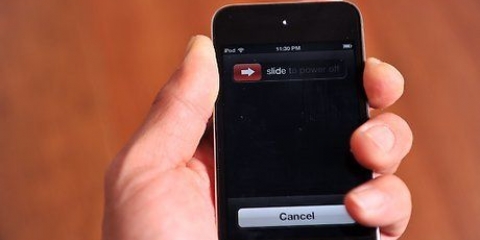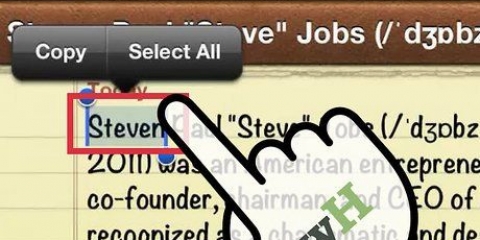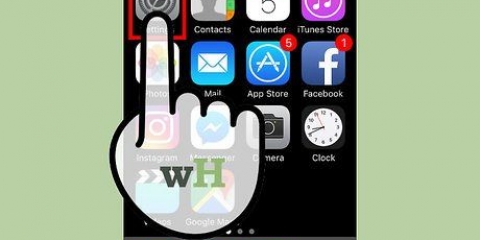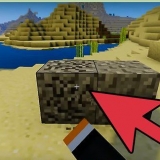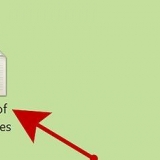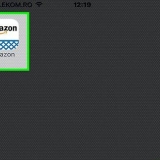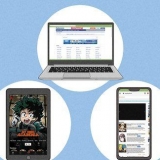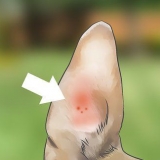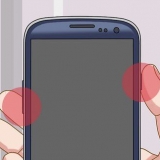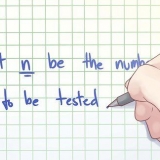Internet em um ipod touch
Contente
Conectar-se à Internet através do seu iPod Touch permite que você use a App Store, navegue na web e vários outros recursos. Você pode se conectar à Internet no seu iPod Touch, mas precisará de Wi-Fi.
Degraus
Método 1 de 3: Configurar WiFi

1. Toque em "Configurações" na tela inicial do seu iPod Touch.

2. Toque em "Wi-Fi".

3. Aguarde que o seu iPod Touch encontre todas as redes Wi-Fi disponíveis na sua área.
Ative o botão Wifi, se ainda não o fez.

4. Toque no nome da rede WiFi que você deseja usar.
Digite a senha da rede e toque em `Join`, se você usar uma rede segura.

5. Aguarde o seu iPod Touch se conectar à rede Wi-Fi. O logotipo WiFi será exibido no canto superior direito da tela após a conexão bem-sucedida.
Método 2 de 3: Usando o navegador Safari

1. Toque no ícone `Safari` na tela inicial do seu iPod Touch. O navegador Safari agora será iniciado.

2. Toque na caixa de pesquisa no canto superior direito da tela.
Como alternativa, você pode tocar no URL se souber o endereço da Web do site que está procurando.

3. Digite as palavras-chave do URL desejado para começar a pesquisar na web com o seu iPod Touch.
Método 3 de 3: usando o navegador da Web Chrome

1. Toque em "Configurações" na tela inicial do seu iPod Touch.

2. Toque em `Geral` e selecione `Sobre`.

3. Verifique se o seu iPod Touch está rodando no iOS 6 ou posterior. O Chrome só pode ser instalado em dispositivos com iOS 6 e mais recente.

4. Pressione o botão `Home` para retornar à tela inicial do seu iPod.

5. Toque no ícone `Apple App Store`. A App Store aparecerá na tela.

6. Toque em `pesquisar` e digite `navegador Chrome`.

7. Toque em "Navegador Chrome do Google" na lista de resultados de pesquisa.

8. Toque em `Gratuito`.

9. Toque em `Instalar aplicativo`.

10. Digite a senha do seu ID Apple.

11. Toque em `OK`. O navegador da Web Chrome agora será instalado no seu iPod Touch.

12. Aguarde o Chrome terminar de instalar. Quando a instalação estiver concluída, o ícone do Chrome aparecerá na tela.

13. Toque no ícone do Chrome para iniciar o navegador da web. Agora você tem a opção de navegar na web com seu iPod Touch e Google Chrome.
Artigos sobre o tópico "Internet em um ipod touch"
Оцените, пожалуйста статью
Similar
Popular