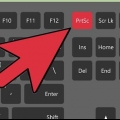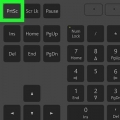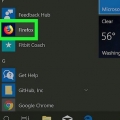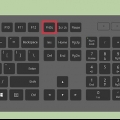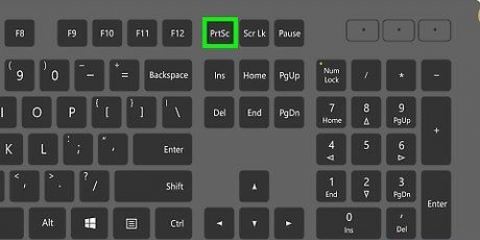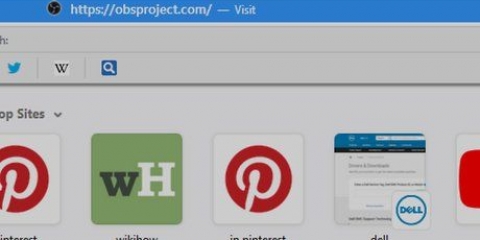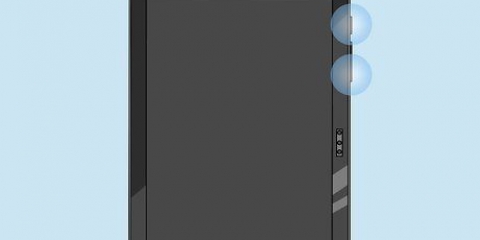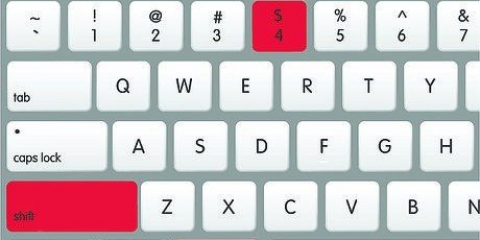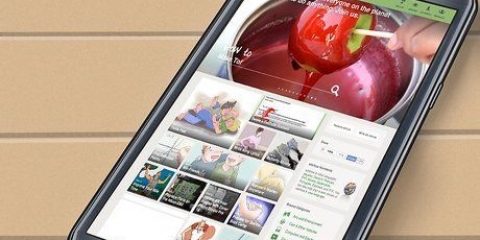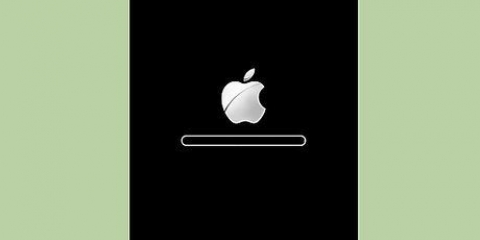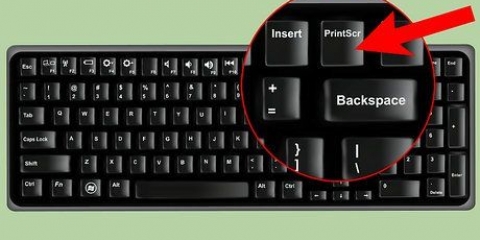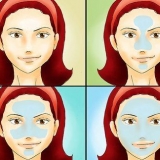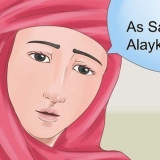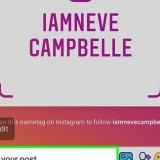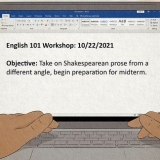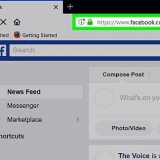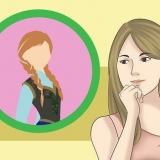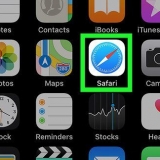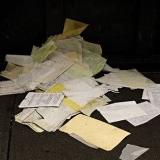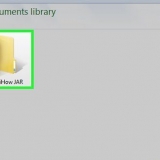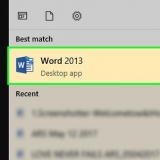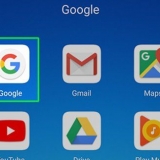Cortar: A captura de tela é cercada por uma borda com pontos brancos em cada canto. Arraste os pontos até que apenas a parte da imagem que você deseja manter seja delineada. O corteéautomático (embora você possa arrastar os pontos de volta para desfazer as suas alterações. Girar: toque no ícone de seta curva no canto inferior direito até que a imagem seja exibida da maneira desejada.


Deslize o controle deslizante `Light` para a esquerda para escurecer a imagem ou para a direita para aumentar o brilho. Deslize o controle deslizante `Cor` para a esquerda para diminuir a intensidade das cores ou para a direita para tornar as cores muito saturadas.

A combinação de teclas pode ser diferente dependendo do seu telefone ou tablet. Em alguns modelos Android, você precisa pressionar e segurar o botão home e power. Se você estiver usando o Google Fotos no seu Galaxy, confira . Se você quiser apenas cortar ou desenhar em sua captura de tela, poderá fazê-lo logo após tirar a captura de tela no Android. Clique no ícone de lápis na visualização da captura de tela para desenhar nele ou no ícone de corte para redimensionar a captura de tela antes de salvá-la. 










Toque em uma das ferramentas de desenho (os ícones de marca-texto, marca-texto e lápis no canto inferior esquerdo) para selecioná-la. Toque na ferramenta novamente para escolher a largura e a espessura da linha. Toque no círculo preenchido para selecionar uma cor. Use o dedo para desenhar ou destacar áreas específicas. Toque na ferramenta de desenho no canto inferior esquerdo para retornar à lista de ferramentas. Se você cometeu um erro no desenho, toque na borracha de lápis na parte inferior e, em seguida, toque no erro para removê-lo.
Toque no círculo preenchido para escolher uma cor de texto. Toque no ícone aA para escolher uma fonte, tamanho e alinhamento.

Toque no + no canto inferior direito Toque em Assinatura. Use o dedo para assinar seu nome na parte inferior (ou selecione sua assinatura se já tiver criado uma). Na parte superior, toque em Preparar. 



Se o seu iPhone não tiver um botão Home, você pode fazer uma captura de tela pressionando os botões Power e Aumentar volume. 





Filtros como Mono, Tonal e Noir adicionam um filtro de estilo preto e branco. Filtros como Fade ou Instant dão à captura de tela uma aparência retrô e desbotada.
Toque e arraste os cantos da imagem para cortar a imagem. Ajuste o controle deslizante para girar manualmente a foto ou pressione o ícone `Girar` (quadrado com uma seta curvada) para girar automaticamente 90 graus. Use dois dedos para aumentar o zoom.
Você pode desfazer suas alterações tocando em "Cancelar" no canto inferior esquerdo e selecionando "Descartar alterações". Você pode desfazer as alterações após salvar selecionando `Retornar` que aparece em vez do botão `Concluído`.
Microsoft planeja descontinuar a Ferramenta de Recorte em uma versão futura. Esta ferramenta é substituída por . 











Para capturar uma área quadrada ou retangular da tela, clique no retângulo com um ponto no centro superior da ferramenta e desenhe um quadrado ao redor da área desejada. Para desenhar uma linha livre ao redor da área que deseja capturar, clique na forma da linha curva com um ponto (o segundo ícone na barra superior) e desenhe uma linha ao redor da área que deseja capturar. Para capturar a tela inteira, clique no retângulo com cantos escuros (o terceiro ícone na barra na parte superior).







Você pode optar por redimensionar por pixel ou porcentagem. Use ajustes de pixel se precisar de uma alteração mais precisa. Se o tamanho for maior que o original, a qualidade da imagem se deteriora.









Sua captura de tela reflete suas alterações conforme você as faz, para que você possa experimentar e encontrar a combinação certa de configurações. Exposição, contraste, realces e sombras afetam o brilho e o equilíbrio de preto e branco das cores. Saturação, temperatura e matiz afetam a intensidade das cores.
aperte o botão uma no canto superior direito para abrir a ferramenta de texto e clique em qualquer lugar na captura de tela para digitar. Clique na caneta para desenhar. Clique no ícone quadrado e retângulo para inserir formas como triângulos e círculos.


Editando uma captura de tela
Contente
- Degraus
- Método 1 de 8: usando o Google Fotos para Android
- Método 2 de 8: Usando um Samsung Galaxy
- Método 3 de 8: usando a ferramenta de marcação de captura de tela do iPhone ou iPad
- Método 4 de 8: Usando o aplicativo Fotos do iPhone ou iPad
- Método 5 de 8: Usando a ferramenta Windows Snipping
- Método 6 de 8: Usando o Windows Snip and Sketch
- Método 7 de 8: Usando o Microsoft Paint (Windows)
- Método 8 de 8: usando a visualização (Mac)
Este tutorial ensinará como fazer e editar uma captura de tela no Android, iPhone, iPad, Mac ou Windows PC.
Degraus
Método 1 de 8: usando o Google Fotos para Android

1. Pressione e segure os botões Volume Down e Power ao mesmo tempo. Após 1-2 segundos, a tela piscará para indicar que uma captura de tela foi feita.
- A combinação de teclas pode variar dependendo do seu telefone ou tablet. Em alguns modelos Android, você precisa pressionar e segurar o botão home e power.
- Se o seu Android 9.0 ou superior, você também pode tirar uma captura de tela segurando o botão liga / desliga até que um menu apareça e depois pressionando Captura de tela tocar.
- Se você quiser apenas cortar ou desenhar em sua captura de tela, poderá fazê-lo logo após tirar a captura de tela. Clique no ícone de lápis na visualização da captura de tela para desenhar nele ou no símbolo de corte para redimensionar a captura de tela antes de salvá-la.

2. Abrir fotos. É o ícone branco com uma flor colorida (rotulado como Fotos ou Google Fotos).
Se você não tiver o Google Fotos no seu Android, faça o download na Play Store.

3. Toque na captura de tela para abri-la.

4. Toque no botão Editar. É o segundo ícone (as três linhas de controles deslizantes) na parte inferior do Google Fotos.

5. Escolha um filtro. Para aplicar um dos filtros de cor/iluminação predefinidos do Google Fotos, selecione uma opção na linha na parte inferior da tela. Deslize para a esquerda nas visualizações e toque no filtro que deseja usar.

6. Toque em
para cortar e/ou girar uma foto.
7. Toque emFinalizado para salvar suas alterações. Se você quiser editar as cores e os efeitos de iluminação, continue com este método.

8. Toque no botão Editar. Está na parte inferior da tela (aquele com controles deslizantes e botões). Isso abre as opções de iluminação e cor.

9. Ajuste a iluminação e a cor. Se desejar, use os controles deslizantes para ajustar a iluminação e a cor da captura de tela.

10. Toque emSalve quando você acabar. Se você não fez nenhuma alteração (ou não deseja salvar), toque no X no canto superior esquerdo e toque em remover se perguntado.
Método 2 de 8: Usando um Samsung Galaxy

1. Pressione e segure os botões Volume Down e Power ao mesmo tempo. Após 1-2 segundos, a tela piscará para indicar que uma captura de tela foi feita. A imagem será salva na sua galeria.

2. Abra o aplicativo Galeria. O ícone geralmente tem uma flor amarela e você pode encontrá-lo na gaveta de aplicativos.
Se você vir uma prévia da captura de tela depois de tirá-la, toque nela para abri-la no editor sem abrir a Galeria.

3. Toque na captura de tela para abri-la. Várias opções aparecem na parte inferior da tela.
As outras configurações dependem da sua versão do aplicativo Gallery e do modelo Galaxy que você possui.

4. Toque emeditar (o ícone de lápis) ou o ícone de três barras. O ícone pode ser diferente dependendo da sua versão.
Se você já vê algumas ferramentas de edição na parte inferior da tela, pode pular esta etapa.

5. Cortar a captura de tela. Toque no ícone de corte (um quadrado com duas linhas mais longas em dois dos cantos) na parte inferior da tela ou na opção Ajustar. Arraste a caixa para selecionar apenas a parte da captura de tela que deseja manter e toque em SALVE ou na marca de seleção.

6. Gire a captura de tela. Para fazer isso, toque no menu no canto superior direito sexo e selecione Vire a esquerda ou` Gire no sentido horário.

7. Faça ajustes adicionais, se necessário. As outras opções variam de acordo com o modelo, mas geralmente você encontrará opções para escolher um filtro aqui (geralmente em Efeito), ajuste as cores (geralmente tom chamado) e desenhe na imagem com uma ferramenta chamada Desenhar.

8. Toque emSALVE quando você terminar de editar. Isso salvará as alterações na sua captura de tela.
Método 3 de 8: usando a ferramenta de marcação de captura de tela do iPhone ou iPad

1. Pressione os botões Home e Power ao mesmo tempo para tirar uma captura de tela. A tela piscará brevemente e uma visualização da captura de tela aparecerá na parte inferior esquerda da tela.
- Se o seu iPhone não tiver um botão Home, você pode fazer uma captura de tela pressionando o botão liga / desliga e o botão de aumentar volume.

2. Toque na visualização. Esta é a pequena imagem no canto inferior esquerdo. Isso abrirá a captura de tela na ferramenta de marcação, que mostrará vários ícones de edição na parte inferior.
A visualização ficará apenas no canto inferior esquerdo por alguns segundos antes de desaparecer. Se ele desaparecer antes de você tocar nele, siga estas etapas para abri-lo na ferramenta de marcação: Abra o aplicativo fotos. Toque na captura de tela. Toque em Para processar no canto superior direito. Toque no ícone de três pontos. Toque em esquema (ícone de marcador na parte inferior).

3. Arraste as bordas azuis para cortar a captura de tela. Arraste as linhas azuis para selecionar apenas a parte da captura de tela que deseja salvar.

4. Desenhe na captura de tela. Você faz isso da seguinte forma:

5. Toque emTexto ferramenta para digitar na foto. Se você não vir o "T" na parte inferior da tela, toque no + no canto inferior direito para expandir mais opções e toque em Texto.

6. Adicionar formas à captura de tela. Toque no + no canto inferior direito e, em seguida, toque no quadrado, círculo, balão de bate-papo ou seta para adicionar essas formas à captura de tela.
Use o círculo preenchido na parte inferior para selecionar uma cor.

7. Adicione sua assinatura. Se você precisar assinar a captura de tela, veja como fazer isso:
Se sua assinatura não aparecer, toque novamente Assinatura e, em seguida, toque na sua assinatura para colocá-la.
Arraste sua assinatura para a posição desejada.

8. Use a lupa. Para aumentar o tamanho de uma área da captura de tela, toque em + e selecione o seu Lupa. Você pode usar os dedos para posicionar ou alterar a área ampliada.

9. Toque emFinalizado quando você terminar de editar. Isso está no topo da tela. Um menu será aberto na parte inferior.

10. Toque emSalvar em fotos. Isso salvará a captura de tela no aplicativo Fotos.
Método 4 de 8: Usando o aplicativo Fotos do iPhone ou iPad

1. Pressione simultaneamente os botões Home e Power para fazer uma captura de tela. A tela piscará brevemente e uma visualização da captura de tela aparecerá na parte inferior esquerda da tela.

2. Abra o aplicativo Fotos. Sua captura de tela será salva neste local por padrão.

3. Toque na captura de tela para abri-la.

4. Toque no botão `Editar`. Este botão está no canto superior direito da imagem e mostra várias ferramentas de edição.

5. Toque no ícone da varinha mágica para fazer alterações automáticas. Localizado no canto superior direito da tela, este botão ajusta automaticamente a cor e o brilho da captura de tela.

6. Toque no ícone Escolher para ajustar a cor, a luz e o equilíbrio. Este botão aparece na barra de ferramentas inferior e exibe 3 menus: `Light`, `Color` e `B&C`.
Cada categoria tem um submenu com várias opções que podem ser ajustadas com um controle deslizante.

7. Toque no ícone `Filtro` para adicionar filtros artísticos. Este ícone é representado por 3 círculos sobrepostos e está localizado na barra de ferramentas inferior.

8. Toque no ícone `Rotação` para cortar, ampliar ou girar a captura de tela. Este ícone estáà direita da barra de ferramentas inferior.

9. Toque em `Concluído` para salvar suas alterações. Este botão aparece no canto inferior direito depois que as alterações são feitas.
Método 5 de 8: Usando a ferramenta Windows Snipping

1. Digite `Ferramenta de recorte` na barra de pesquisa. Normalmente, você pode abrir a barra de pesquisa clicando no círculo ou na lupa à direita do menu Iniciar.

2. Clique emFerramenta de recorte nos resultados da pesquisa.

3. Clique emNovo. Está no canto superior esquerdo da janela. A tela parece um pouco desfocada e o cursor do mouse se transforma em uma ferramenta de seleção.

4. Clique e arraste o mouse para selecionar a área da qual deseja fazer uma captura de tela. Ao soltar o cursor, a imagem será capturada e aberta na ferramenta de recorte.

5. Clique com a caneta para desenhar na captura de tela. Isso está no topo da ferramenta. Você pode usar isso para fazer anotações simples ou circular áreas de interesse.
Para selecionar uma cor, clique na pequena seta ao lado do ícone e escolha uma cor.

6. Clique no marcador para destacar partes da captura de tela. Você pode clicar e arrastar a ferramenta para destacar o texto.

7. Clique na ferramenta borracha para desfazer as alterações. Selecione a ferramenta borracha e clique em uma caneta destacada ou marcador para removê-lo.

8. Clique no cardápioArquivo quando estiver pronto para salvar seu arquivo. Isso está no canto superior esquerdo da ferramenta.

9. Clique emSalvar como.

10. Digite um nome para sua captura de tela e clique emSalve . Isso salvará sua captura de tela editada.
Método 6 de 8: Usando o Windows Snip and Sketch

1. Abrir recorte & esboço. recorte & O Sketch substituirá a Ferramenta de Recorte como o programa de captura de tela padrão.
- Depois de instalar o aplicativo, digite recorte na barra de pesquisa do Windows e clique em recorte & esboço nos resultados da pesquisa.
- Se você não tiver o aplicativo, poderá instalá-lo gratuitamente na Microsoft Store.
- Você deve ter a versão mais recente do Windows para usar o Snip & para poder usar o Sketch.

2. Clique emNovo. Está no canto superior esquerdo da ferramenta se a janela for expandida ou no canto inferior esquerdo se a janela for menor.

3. Faça uma captura de tela. Escolha uma destas três opções:

4. Use as ferramentas de desenho. Clique na caneta, lápis ou marca-texto na seção central do Recorte & Esboce para selecionar uma ferramenta de desenho e toque na ferramenta novamente para selecionar uma cor e largura de linha. Use o mouse para desenhar na imagem.

5. Cortar a captura de tela. Clique no símbolo de corte (o quadrado com uma linha diagonal na linha no centro superior da tela) e desenhe uma caixa ao redor da área que deseja manter. Clique na marca de seleção no canto superior direito para cortar.

6. Clique no ícone salvar para salvar seu trabalho. Este está no canto superior direito. Isso abre a caixa de diálogo Salvar como, onde você pode escolher um novo local e nome de arquivo para sua captura de tela e clique em Salve pode clicar.
Método 7 de 8: Usando o Microsoft Paint (Windows)

1. pressione⎙ PrtScr no seu teclado. Esta chave copia o conteúdo da sua tela para a área de transferência.
- Se o seu teclado não tiver essa tecla, você poderá usá-la no teclado na tela. Você faz isso da seguinte forma:
- Clique no círculo ou lupa à direita do menu Iniciar para abrir a barra de pesquisa.
- modelo teclado na tela, e depois clique Teclado na tela nos resultados da pesquisa.
- Clique no botão PrtScn.

2. pressione⊞ vencer+R e digite “mspaint” no campo de texto que aparece. O utilitário Windows Run inicia o Microsoft Paint pressionando `OK`.

3. pressioneCtrl+V para colar sua captura de tela no Paint.
Você também pode colar clicando com o botão direito do mouse na área e selecionando `Colar`.

4. Clique em `Girar` e selecione uma opção de rotação. Localizado na seção `Imagem` da barra de ferramentas, este botão abre um menu com várias opções de rotação, como vertical, horizontal ou rotação de 90 graus.

5. Clique em `Redimensionar` para alterar o tamanho da imagem. Este botão está na seção `Imagem` da barra de ferramentas e abre uma janela para definir um novo tamanho de janela. Insira um novo valor de medida (por exemplo,. 200% medida) e pressione `OK`.

6. Cortar sua captura de tela. Clique na opção `Selecionar` na seção `Imagem` da barra de ferramentas. Clique e arraste para selecionar a parte da captura de tela que deseja usar e clique no botão "Cortar" à direita da ferramenta "Seleção".

7. Clique no botão `A` para adicionar texto à sua captura de tela. Este botão encontra-se na secção de ferramentas da barra de ferramentas. Clique e arraste para selecionar uma área de texto e digite para inserir o texto desejado.

8. Clique no ícone de pincel ou selecione uma forma para fazer marcas na captura de tela. Ambas as opções podem ser selecionadas na seção `Formas`. Os pincéis podem ser usados para realce à mão livre e as formas criam realces na forma selecionada.
Você pode alterar a cor das formas e destaques selecionando uma paleta de cores na seção `Cor`.

9. Abra o menu `Arquivo` e selecione `Salvar como` para salvar suas alterações. Você será solicitado a nomear a captura de tela e procurar um local para salvar. Clique em `Salvar` para confirmar suas alterações.
Método 8 de 8: usando a visualização (Mac)

1. pressione⇧Mudança+⌘ Comando+3 para tirar uma captura de tela. Uma captura de tela da tela atual será tirada e salva na área de trabalho.
- Para capturar uma única janela, pressione ⇧Mudança+⌘ Comando+4, e pressione a barra de espaço e clique na janela que deseja capturar.
- Para fazer uma captura de tela de uma parte específica da tela, pressione ⇧Mudança+⌘ Comando+4 e depois clique e arraste o mouse para selecionar a parte desejada da tela.

2. Dê um duplo clique no novo arquivo em sua área de trabalho. Este é o novo arquivo de imagem com a data e hora em que você tirou a captura de tela.
Se suas imagens abrirem com outro aplicativo, pressione ⌘ Comando enquanto clica no arquivo e selecione Abrir com e escolha Exemplo.

3. Girar a imagem. Você pode clicar no botão de rotação (o retângulo com uma seta curvada na visualização superior) para girar a imagem em 90 graus.

4. Redimensionar a imagem. Clique no cardápio Adicional na parte superior da tela e selecione Ajustar tamanho. Permite alterar a altura, largura e resolução conforme necessário.

5. Cortar a captura de tela. Para salvar apenas parte da captura de tela, clique na ferramenta de seleção (a caixa pontilhada no canto superior esquerdo) e arraste-a para a área que deseja manter. Em seguida, clique no menu Ferramentas na parte superior da tela e, em seguida, pressione colheita para aparar tudo, exceto a área selecionada.

6. Ajuste as cores e o brilho. Para ser criativo, clique no menu Ferramentas e selecione ajustar a cor. Você pode usar os controles deslizantes para ajustar a exposição, contraste, realces, sombras, saturação, temperatura, matiz e nitidez.

7. Adicione texto, formas e desenhos.

8. Clique nissoArquivo menu quando terminar. Está no canto superior esquerdo da tela.

9. Clique emSalve .

10. Digite um nome de arquivo e clique emSalve . Sua captura de tela editada agora está salva.
Artigos sobre o tópico "Editando uma captura de tela"
Оцените, пожалуйста статью
Similar
Popular