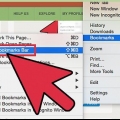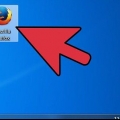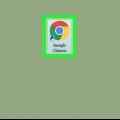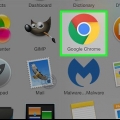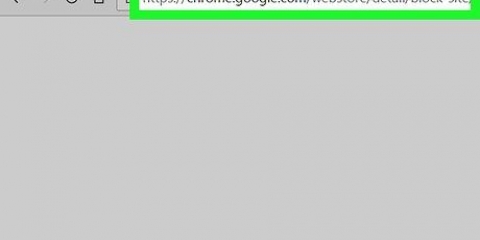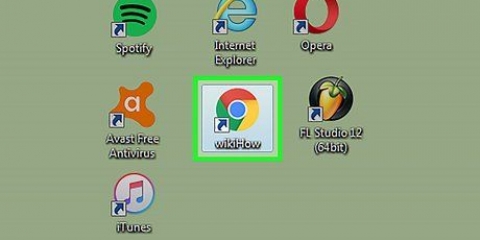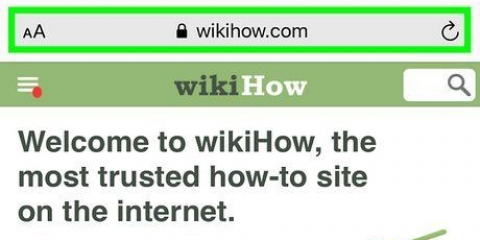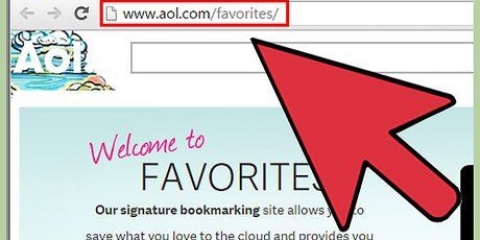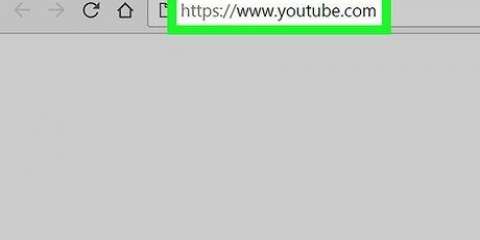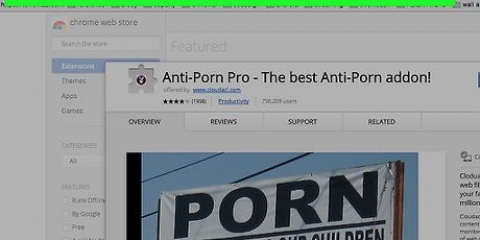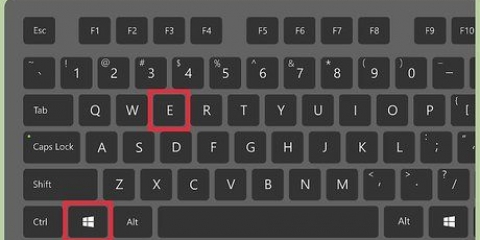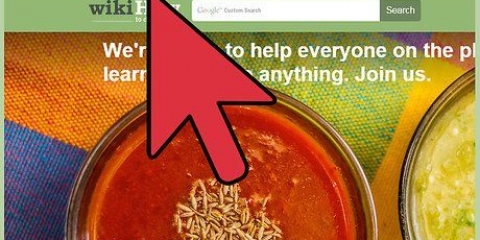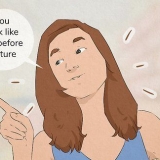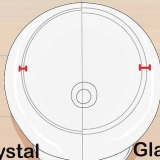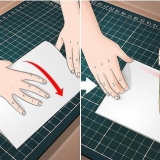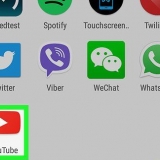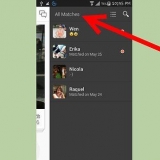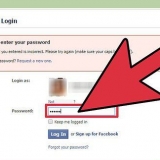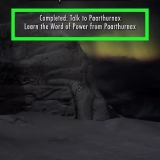Clique em `Marcar esta página` para marcar a página que está aberta. Com a opção `Adicionar marcador para página aberta` você pode criar marcadores para todas as guias abertas. Clique em `Mostrar barra de favoritos` para ativar uma barra de favoritos acessível abaixo da barra de pesquisa. Arraste seus favoritos para reorganizar ou colocá-los em pastas. Clique com o botão direito em um link para editar, renomear, copiar ou colar um favorito.

Barra de favoritos: Este é reservado para seus favoritos mais usados. Todos os favoritos nesta pasta também aparecerão na barra na parte superior do Chrome. Outros favoritos: Esta é a coleção de favoritos que não estão na sua barra de favoritos. Marcadores móveis: Aqui estão todos os seus favoritos do seu aplicativo para dispositivos móveis Chrome, se você conectou sua conta do Google ao seu telefone e computador.





Clique nos três pontos verticais no canto superior direito do Chrome. Clique em `Favoritos`. Clique em `Mostrar barra de favoritos`. Você também pode pressionar Ctrl/Cmd + Shift + B para abrir a barra de favoritos. 
Viajar Trabalhos Blogues a seguir Crianças Feitiço Dinheiro Projetos Especiais

Selecione a caixa `Extensões` abaixo de sua pesquisa. Extensões populares para organizar marcadores, remover links inativos e criar pastas incluem SuperSorter, Sprucemarks e o próprio Gerenciador de marcadores do Chrome.
Fazer login no Gmail conecta seus dispositivos automaticamente. Se você ainda precisar fazer login no Google depois disso, digite "Faça login no Google" na barra de pesquisa e siga as instruções. 








Apague os favoritos desnecessários para limpar. pressione Ctrl+⇧Mudança+O para abrir rapidamente o Gerenciador de Favoritos.
Organizar favoritos no chrome
Contente
Você pode usar marcadores para salvar páginas da web. Eles são muito úteis se você souber onde encontrá-los. Mas muitos internautas sabem que, se você os marcar com frequência e depois esquecê-los, depois de um tempo você não poderá mais ver a madeira das árvores. O Google Chrome tem uma maneira de facilitar a organização de seus favoritos, mas ainda levará um tempo para filtrar tudo.
Degraus
Método 1 de 4: Com Gerenciador de Favoritos

1. Use o Gerenciador de favoritos para ver todos os seus favoritos juntos. Esta é a maneira mais fácil de organizar seus favoritos e pastas sem ter que alternar entre menus e barras de ferramentas o tempo todo. O Gerenciador de Marcadores permite organizar seus marcadores, criar e organizar pastas, editar marcadores e pesquisar todos os seus links.
- Verifique se você tem o Gerenciador de favoritos mais recente acessando `Sobre o Google Chrome` (URL: chrome://chrome/). Se você não tiver a versão mais recente, o Chrome se atualizará automaticamente nesta página.

2. Clique nos três pontos verticais no canto superior direito do Chrome. É aqui que você ajusta suas configurações no Chrome. Agora você verá um pequeno menu branco, com `Nova guia` na parte superior.
Este ícone substitui o `ícone de hambúrguer`, as três linhas uma acima da outra.

3. Clique em `Favoritos >`. Agora você verá um novo menu, com algumas opções no topo e seus favoritos abaixo dele. Aqui você pode verificar seus favoritos e fazer uma limpeza simples.

4. Selecione `Gerenciador de Marcadores` para assumir o controle total de seus marcadores. Agora você abrirá uma página onde poderá editar facilmente seus favoritos. Seus favoritos estão listados no meio da página e suas pastas estão à esquerda. Você pode abrir um marcador clicando duas vezes nele, e clicando em uma pasta você pode ver os marcadores nessa pasta.

5. Observe que o Chrome dividirá automaticamente todos os seus favoritos em duas ou três pastas. Veja as pastas no lado esquerdo da janela. Você provavelmente verá algumas pastas incorporadas lá. Estas são pastas que estão em outras pastas. Todas essas pastas são organizadas em três pastas raiz. Todos os seus favoritos devo em uma dessas pastas maiores:

6. Arraste um marcador ou pasta para movê-lo. Organizar seu favorito nesta página é muito simples: clique em um link, mantenha pressionado o botão do mouse e arraste o favorito para a pasta desejada. Solte o botão do mouse para soltar o marcador.

7. Clique com o botão direito do mouse na parte do meio da página para adicionar pastas ou marcadores. Clicar com o botão direito do mouse em uma área vazia no meio da página abre um pequeno menu onde você pode adicionar novas pastas e links. Você precisa adicionar um nome e um link para o marcador ou escolher onde colocar a pasta. Você sempre pode ajustar essas opções, por exemplo, arrastando uma pasta para um local diferente.
Neste menu você também pode desfazer ajustes anteriores.

8. Clique com o botão direito em um link ou pasta para renomear. Você também pode alterar o link ou copiar e colar o favorito em outro lugar. Clique com o botão direito do mouse no marcador e selecione `Editar` para alterar a URL ou o nome.

9. Use a barra de pesquisa para pesquisar seus favoritos – e seu conteúdo. Este é sem dúvida o novo recurso mais útil do Gerenciador de favoritos do Chrome: a barra de pesquisa leva os títulos dos seus favoritos e as palavras nos sites com você quando você pesquisa algo. Por exemplo, se você tiver algumas listas de "melhores filmes do ano" marcadas e quiser ver se American Hustle está em alguma dessas listas, basta procurar esse filme sem abrir todos os marcadores.
Esta é uma boa ferramenta para organizar seus favoritos, por exemplo, você pode pesquisar por `Filmes` e colocar todos os resultados em sua própria pasta.
Método 2 de 4: Organize seus favoritos em pastas

1. Clique no asterisco ao lado do URL para marcar uma página. A URL é o endereço da web da página em que você está (por exemplo https://www.wikihow.com). Você salvará a página para poder encontrá-la rapidamente mais tarde e verá uma pequena caixa com opções. Você também pode pressionar Ctrl/Cmd + D ao mesmo tempo para criar um marcador.
- Clique na lixeira para remover o link.
- Clique no texto em negrito para editar o título.
- Clique no menu ao lado de "Pasta" para ver uma lista de suas pastas de favoritos.

2. Use a barra de favoritos para sites que você visita com frequência. A barra de favoritos é uma coleção de links localizados abaixo da barra de pesquisa, permitindo que você os acesse rapidamente quando precisar deles. Você pode adicionar rápida e facilmente um link à barra de favoritos clicando no ícone à esquerda de `http` ou `https` e arrastando-o para a barra abaixo do URL. Se você não vir uma barra de favoritos:

3. Use pastas para agrupar favoritos semelhantes. As pastas são o segredo dos marcadores organizados, pois eliminam a desordem em seus marcadores e facilitam a localização do marcador certo.Para criar uma pasta de favoritos, clique com o botão direito na barra de favoritos e escolha `Adicionar pasta...`. Você verá agora uma pequena janela onde você pode dar à pasta um nome e local. Por exemplo, você pode criar pastas para:

4. Crie subpastas para organizar ainda melhor seus favoritos. Isso é sensato se você tiver muitas pastas. Por exemplo, você tem uma pasta chamada "Trabalho". Para tornar esta pasta ainda mais eficaz, você pode adicionar subpastas para ajudar a organizar ainda melhor seus favoritos, como `Pesquisa`, `Projetos` e `Finanças`. Para criar uma subpasta, clique em `Adicionar pasta...` e, em seguida, escolha a pasta onde deseja colocar sua nova pasta.
Para marcar uma subpasta, você pode encontrar e selecionar a subpasta na janela `Adicionar favorito`. Você também pode simplesmente arrastar o marcador para a subpasta apropriada. Em seguida, passe o mouse na primeira pasta até que ela seja aberta e coloque o marcador na subpasta correta.

5. Obtenha uma extensão que organiza automaticamente seus favoritos. Os aplicativos para Chrome são chamados de `extensões`. Estes são recursos extras que você pode adicionar ao Chrome. Para baixar uma extensão, acesse a Chrome Web Store e procure por "Bookmark Organizer" no canto superior esquerdo.
Método 3 de 4: Organizar marcadores móveis

1. Faça login com sua conta do Google para sincronizar todos os seus favoritos. Ao baixar o aplicativo Chrome em seu telefone, você será solicitado a fazer login com sua conta do Google ou Gmail. Fazer isso colocará todos os favoritos do computador no telefone, na pasta `Marcadores da área de trabalho`.

2. Toque nos três pontos verticais no canto superior direito da tela. Isso abrirá as configurações e aqui você poderá ver seus favoritos.

3. Clique na estrela para marcar uma página. Na parte superior do menu, você verá quatro símbolos: um quadrado com uma seta, uma estrela, uma seta redonda e os pontos verticais. Clique na estrela para marcar a página atual.

4. Clique em `Favoritos` para ver seus favoritos salvos. Agora você verá várias pastas para seus favoritos. Existem pelo menos dois: Favoritos para dispositivos móveis e Favoritos para desktop. "Mobile Bookmarks" lista todos os links que você salvou em seu telefone, e "Desktop Bookmarks" lista tudo que você salvou em seu computador. Clique em um mapa para ver seus links salvos.

5. Clique no ícone da caneta para colocar seus favoritos em pastas. Se você clicar no ícone da caneta no canto superior direito, verá um `x` aparecer acima de cada marcador. Agora você pode mover seus favoritos com o dedo e colocá-los em pastas.

6. Toque e segure um favorito para editá-lo ou excluí-lo. Segure o dedo no marcador por um ou dois segundos. Agora você verá um pequeno menu onde poderá editar, excluir, abrir e abrir o favorito em uma janela anônima.
Clique em qualquer lugar acima do menu para cancelar a ação.
Método 4 de 4: Solução de problemas

1. Você não pode ver seus favoritos. Verifique se você está conectado à sua conta do Google clicando em "Fazer login" no canto superior direito do Gerenciador de favoritos. O Chrome lembrará todos os favoritos da sua conta e os sincronizará em todos os seus dispositivos. Portanto, se você fizer login com sua conta em um navegador Chrome, poderá encontrar seus favoritos no Gerenciador de favoritos.
- Clique no pequeno triângulo ao lado de uma pasta no Gerenciador de Favoritos para exibir as pastas ocultas.

2. Você não consegue encontrar o Gerenciador de Favoritos. Verifique se você tem a versão mais recente do Chrome. Clique nos três pontos verticais no canto superior direito do Chrome e selecione `Sobre o Google Chrome`. Aqui você pode ver se possui a versão mais recente e atualizar seu navegador, se necessário.

3. Você não pode compartilhar seus favoritos com outras pessoas. Sua pasta provavelmente está definida como privada. Isso não é fácil de mudar, mas você pode criar uma nova pasta pública e arrastar os links para lá. Então você pode clicar em `Compartilhar esta pasta` no Gerenciador de Favoritos.
Lembre-se de que uma pasta em uma pasta privada é sempre privada.

4. Você não consegue encontrar a barra de favoritos. Pressione Ctrl/Cmd + Shift + B. Agora você deve ver a barra de favoritos. Se você ainda não vir nada, tente Reinstale o Chrome.
Pontas
Artigos sobre o tópico "Organizar favoritos no chrome"
Оцените, пожалуйста статью
Popular