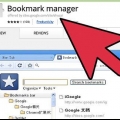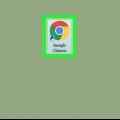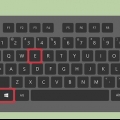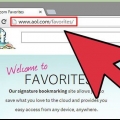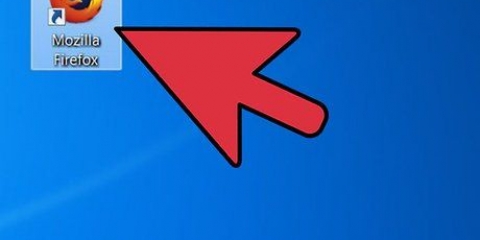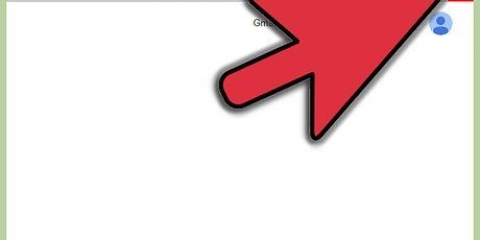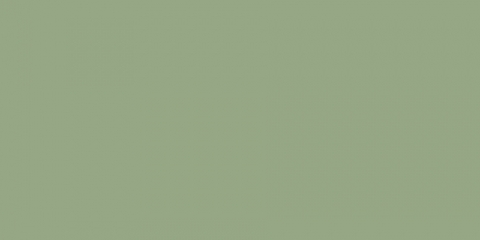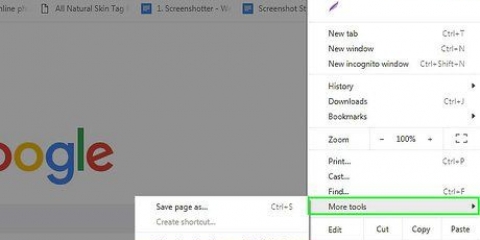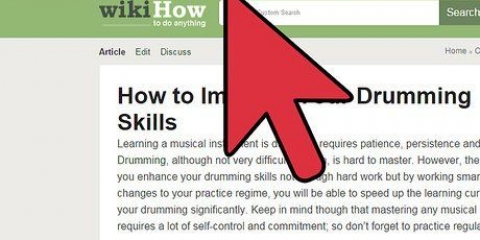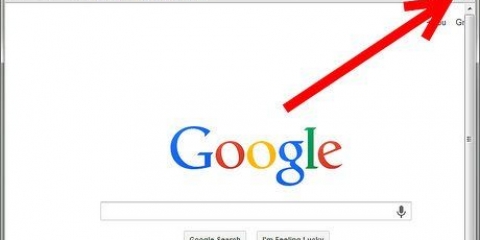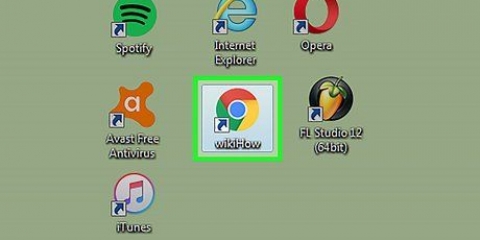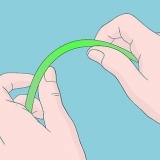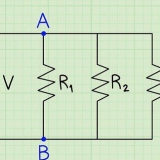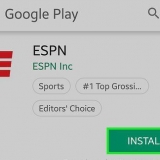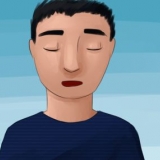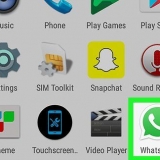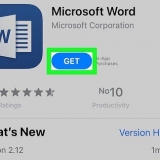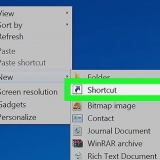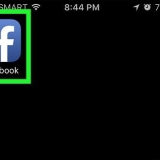No Chrome, selecione o ícone do menu e, em seguida, Configurações. Em dispositivos móveis, você precisa tocar no nome da conta e, em seguida, tocar em "A sincronização está ativada" nas configurações de sincronização. Se você deseja sincronizar apenas determinados dados, alterne para `Sincronizar tudo DESLIGADO` e marque as caixas ao lado dos dados que deseja compartilhar entre os dispositivos. Em um computador, você precisará clicar em "Configurações de sincronização avançadas" no menu de configurações. Repita para cada dispositivo que você deseja sincronizar.
Acesse chrome://flags/#enable-new-ntp em seu navegador móvel Chrome. Altere `Padrão` para `Ativado`. Role até a parte inferior da tela e pressione `Reiniciar` para reiniciar o navegador e a alteração entrará em vigor. Observação: todas as opções nesta página são experimentais. As opções aparecem e desaparecem regularmente. Se não houver a opção `switch new ntp` na sua versão do Chrome, esta etapa não será possível.
Mostrar favoritos no chrome
Contente
A barra de favoritos do Google Chrome está sempre a apenas um atalho de teclado. O menu do Chrome também fornece acesso ao Gerenciador de favoritos para pesquisar rapidamente uma grande coleção de favoritos.
Degraus
Método 1 de 3: Usando a Barra de Favoritos

1. Exibir a barra de favoritos. pressione Ctrl + ⇧Mudança + B ou pressione comando + ⇧Mudança + B em um Mac. Uma barra de favoritos horizontal deve aparecer abaixo da barra de endereço.
- Você também pode pressionar o botão de menu e selecionar `Favoritos` e depois `Mostrar barra de favoritos`.

2. Ver seus favoritos. Seus primeiros favoritos aparecem como botões na barra. Clique em » na extremidade direita da barra para visualizar seus outros favoritos em um menu suspenso.

3. Clique com o botão direito em um marcador para mais opções. O menu suspenso que aparece quando você clica com o botão direito contém `Abrir nova guia`, `Editar` para alterar o nome ou URL, `Excluir` e outras opções. Você também pode clicar com o botão esquerdo e arrastar o marcador para alterar sua posição na barra.
Para clicando com o botão direito do mouse em um Mac com um mouse de um botão, você tem que manter o controle enquanto clica. Alguns trackpads de laptop interpretam o pressionamento de dois dedos como cliques com o botão direito.

4. Adicionar pastas. Escolha a opção Adicionar pasta no mesmo menu suspenso. A nova pasta aparecerá na sua barra de favoritos. Clique e arraste a pasta nos favoritos para colocá-la na pasta.
Ao marcar uma página, você pode selecionar esta pasta através do campo Pasta no menu suspenso para colocá-la lá diretamente.

5. Abra uma pasta inteira. Clique com o botão direito do mouse em uma pasta e escolha `Abrir todos os favoritos` para exibir todos os favoritos dessa pasta. Você também pode selecioná-lo em um lugar vazio na Barra de Favoritos. Isso abrirá todos os favoritos que `não` estão em uma pasta, juntamente com todos os favoritos na pasta `Outros Favoritos`.
Método2 de 3:Gerenciar todos os favoritos

1. Atualizar o Google Chrome (recomendado). Entre o final de 2014 e junho de 2015, o Chrome experimentou um Gerenciador de Favoritos mais visual e baseado em blocos. Se você não atualizou o Chrome desde então, as instruções abaixo podem não corresponder ao seu navegador.
- Se você faz parte da minoria de usuários que prefere o sistema visual, instale a extensão Bookmark Manager da Chrome Web Store.
- Além dessa mudança temporária, o Bookmark Manager permaneceu praticamente o mesmo desde a atualização de 2010 (versão 5) e as correções de bugs em 2011 (versão 15).

2. Abra o Gerenciador de Favoritos. pressione Ctrl + ⌥Opção + B no Windows ou pressione ⌘ Comando + ⌥Opção + B no Mac. Isso abrirá o Gerenciador de Favoritos em uma nova guia.
Você também pode usar a opção Favoritos no menu superior ou no botão de menu, ou clicar com o botão direito na barra de Favoritos e selecioná-lo no menu suspenso.

3. Organize seus favoritos. Clique na pasta Barra de Favoritos no painel esquerdo. Arraste os marcadores individuais para o painel direito na ordem que preferir. Arraste os favoritos que você não usa para a pasta Outros Favoritos. Esta pasta existe de qualquer maneira, mas não será exibida na barra, a menos que contenha algo.

4. Criar novas pastas. Clique na palavra Pastas na parte superior do painel esquerdo e depois em Adicionar Pasta. Isto irá criar uma pasta na pasta que você selecionou. Arraste e solte marcadores em pastas da maneira que você deseja organizá-los.
Todos os favoritos e pastas aparecerão na `Barra de Favoritos` ou `Outros Favoritos`. Você não pode excluir ou renomear essas pastas raiz.

5. Organizar uma pasta em ordem alfabética. Escolha uma pasta no painel esquerdo. Acima do painel direito, clique na palavra Organizar. Selecione `Reordenar por título` para organizar todos os favoritos nessa pasta em ordem alfabética.
Método3 de 3:Para favoritos em dispositivos móveis

1. Encontre a opção de menu Favoritos. O navegador móvel do Chrome não inclui uma barra do navegador. Para visualizar seus favoritos, toque no botão de menu e selecione Favoritos.

2. Colocar marcadores em pastas. Toque e segure o favorito que você deseja mover. Uma vez marcado, você pode selecionar outros marcadores para mover também. Toque no ícone com uma imagem de mapa e uma seta no canto superior direito. Selecione a pasta para a qual deseja mover os marcadores selecionados.

3. Sincronize seus favoritos com outros dispositivos. Contanto que você use a mesma conta do Google para o aplicativo Chrome em cada dispositivo, você pode sincronizar automaticamente os favoritos entre eles. Aqui está um guia rápido para fazer isso:

4. Exibir favoritos como uma lista. Se você preferir uma exibição de lista em vez da apresentação padrão com ícones, tente o seguinte:
Pontas
- Se você preferir ver os favoritos como uma coluna à esquerda, como alguns outros navegadores os exibem, abra uma nova janela e vá para o Gerenciador de Favoritos. Reduza isso para uma pequena coluna e mova-a para o lado esquerdo da tela. Torne a janela normal do seu navegador mais fina para caber à direita dela.
- A página Nova guia sempre mostrará sua barra de favoritos, mesmo se estiver definida como oculta.
Avisos
- A exclusão de uma pasta de Favoritos excluirá permanentemente todos os favoritos nela.
Artigos sobre o tópico "Mostrar favoritos no chrome"
Оцените, пожалуйста статью
Similar
Popular