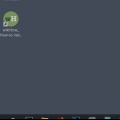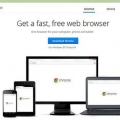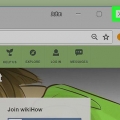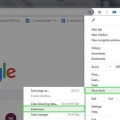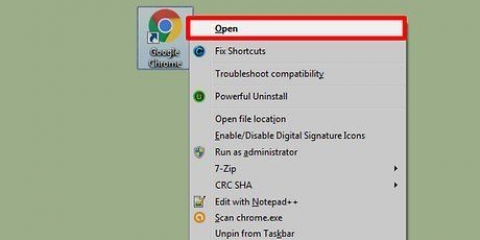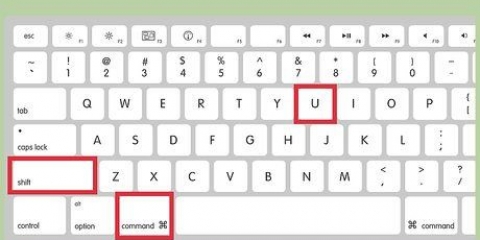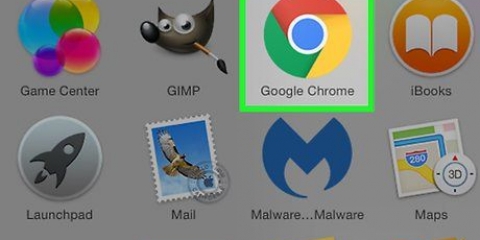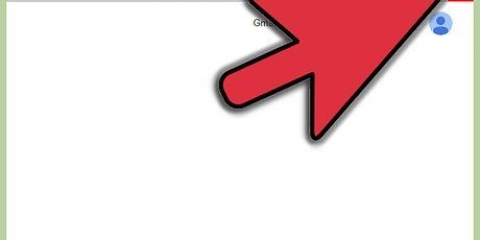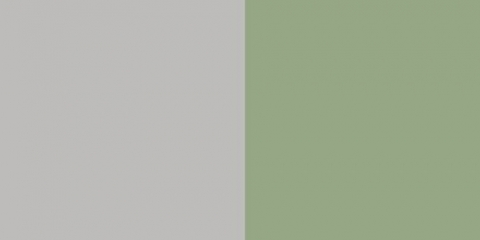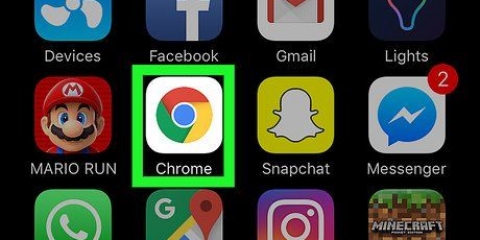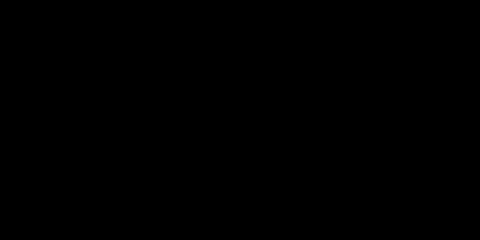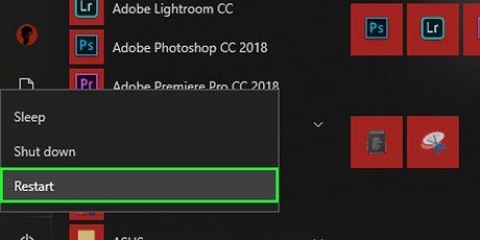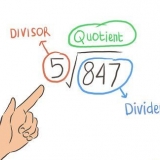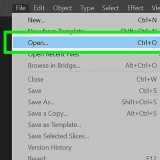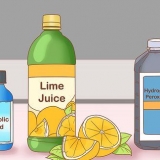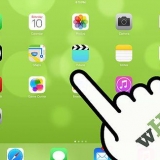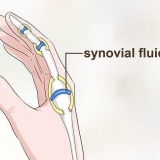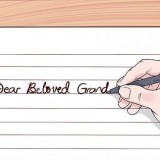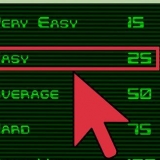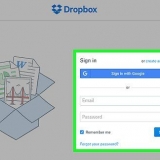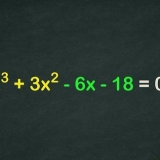Abra o painel de controle e selecione `Opções de pasta`. Clique na guia `Exibir` e marque a caixa de seleção `Mostrar arquivos, pastas e unidades ocultas`. Desmarque `Ocultar arquivos protegidos do sistema operacional`.
C:Usuários C:Arquivos de ProgramasGoogleChrome Apenas XP: C:Documents and Settings












No Finder, clique no menu Ir e, em seguida, clique em Ir para a pasta. modelo ~/Biblioteca/Google e clique em `Ir`. Arraste a pasta `GoogleSoftwareUpdate` para a Lixeira.





















Reinstale o google chrome
Contente
Se você estiver tendo problemas com o Google Chrome, muitas vezes você pode resolver o problema reinstalando o programa. Para poder reinstalar o Chrome, você deve primeiro desinstalar o programa e baixar o arquivo de instalação mais recente do site do Chrome. Se você tiver um dispositivo Android que já tenha o Chrome instalado, talvez não seja possível reinstalar o Chrome.
Degraus
Método 1 de 4: Windows

1. Abra seu Painel de Controle. Antes de reinstalar o Chrome, você deve desinstalar o programa original. Você faz isso no Painel de Controle:
- Windows 10 e 8.1 - Clique com o botão direito do mouse no botão do Windows e selecione `Painel de Controle`.
- Windows 8 - Pressione ⊞ vencer+X e selecione `Painel de Controle`.
- Windows 7 e Vista - Abra o menu Iniciar e selecione `Painel de Controle`.

2. Selecione "Desinstalar um programa" ou "Programas e recursos". A terminologia depende das suas configurações de exibição. Agora uma lista de todos os programas instalados é aberta.

3. Encontre `Google Chrome` na lista de programas instalados. Por padrão, a lista é organizada em ordem alfabética.

4. Selecione `Google Chrome` e clique em `Remover`. O botão para remover está no topo da lista de programas depois de selecionar um programa.

5. Marque a opção `Limpar seus dados de navegação`. Dessa forma, você pode ter certeza de que todos os seus dados foram apagados antes de instalar uma nova versão do Chrome.

6. Torne os arquivos ocultos visíveis no Windows Explorer. Para apagar completamente todos os dados do Chrome, primeiro você deve exibir os arquivos ocultos:

7. Exclua os arquivos restantes do Chrome. Agora que todos os arquivos ocultos estão visíveis, você pode excluir as seguintes pastas do seu computador:

8. Acesse o site do Chrome em outro navegador. Abra o Internet Explorer ou outro navegador instalado e vá para o Google.com/chrome.

9. Clique em `Download` na parte superior da página e selecione `Para desktop`. Agora você chega à página de download do Chrome.

10. Clique em `Baixar Chrome` para baixar o arquivo de instalação do Chrome. Agora a versão correta para Windows será baixada automaticamente.
A versão padrão do Chrome é a versão de 32 bits. Para baixar a versão de 64 bits, selecione "Fazer download do Chrome para outra plataforma" e selecione "Windows 10/8.1/8/7 64 bits`.

11. Veja os termos e condições e inicie o instalador. O Chrome agora mostra os termos e condições do navegador. O Chrome também se definirá como o navegador padrão após a instalação, você pode evitar isso desmarcando a caixa.

12. Clique em `Aceitar e Instalar` para iniciar o download dos arquivos necessários. Você verá várias janelas abertas e fechadas novamente.

13. Clique em `Executar` quando solicitado pelo Windows. É assim que você permite que seu computador baixe os arquivos de instalação necessários.

14. Aguarde a instalação do Chrome. Os arquivos necessários serão baixados e o instalador do Chrome iniciará sozinho. O programa começará a baixar mais arquivos e instalar o Chrome.
Se você não conseguir iniciar o instalador, você pode baixe e instale o instalador alternativo do google.

15. Iniciar o Chrome. Ao iniciar o Chrome após a instalação, você será solicitado a selecionar o navegador padrão. Escolha o Chrome ou outro navegador da lista para tornar este navegador o navegador padrão do seu computador.

16. Faça login no Chrome com sua conta do Google (opcional). Quando a janela do Chrome for aberta, você será direcionado para a página de login. Se você fizer login com sua conta do Google, poderá sincronizar seus favoritos, extensões, temas, senhas salvas e dados de formulário. No entanto, isso não é um requisito para usar o Chrome.
Método 2 de 4:Mac

1. Abra a pasta Aplicativos. Antes de instalar o Chrome, você precisa desinstalar a versão antiga. Você pode encontrar o programa na pasta Programas.

2. Encontre o programa Google Chrome. Provavelmente está na pasta "Aplicativos", mas pode ter sido movido para outra pasta.

3. Arraste o Google Chrome para a Lixeira. Arraste o programa para o Lixo para jogá-lo fora.

4. Excluir seus dados de perfil. Se você deseja excluir completamente seus dados do Chrome antes de reinstalar o programa, você precisa encontrar e excluir seu perfil. Como limpar suas preferências, favoritos e histórico.

5. No Safari, acesse o site do Google Chrome. Abra o Safari ou qualquer outro navegador instalado e vá para o Google.com/chrome.

6. Selecione `Baixar` e clique em `Para desktop`. Agora você chega à página de download do Chrome.

7. Clique em "Baixar Chrome" para baixar o instalador para Mac. Você deve aceitar os termos e condições antes do download começar.

8. Abra o arquivo `googlechrome`.dmg` se for baixado. Pode levar alguns minutos para o download terminar.

9. Arraste o ícone `Google Chrome.app` para a pasta Aplicativos. Agora o Google Chrome será instalado na pasta `Aplicativos`.

10. Inicie o Google Chrome na pasta `Aplicativos`. Quando solicitado, clique em `Abrir` para confirmar que deseja iniciar o programa.

11. Faça login no Chrome com sua conta do Google (opcional). Ao iniciar o Chrome, você será solicitado a fazer login com sua conta do Google. Dessa forma, você pode sincronizar os favoritos, configurações, temas e extensões. Isso não é necessário para usar o Chrome.
Método 3 de 4: iOS

1. Pressione o ícone do Chrome e segure o dedo nele. Depois de um tempo os ícones começam a oscilar.

2. Toque no `X` no canto do ícone do Chrome. Confirme que você deseja excluir o Chrome e todos os dados associados.

3. Pressione o botão home para impedir que os ícones se mexam. Assim tudo voltará ao normal e você poderá abrir os apps novamente.

4. Abra a App Store. Depois que o Chrome for removido, você poderá baixá-lo novamente na App Store.

5. Procure por "Google Chrome". Se tudo correr bem, o primeiro resultado é o resultado que você precisa.

6. Toque em `Baixar` e depois em `Instalar`. Agora o aplicativo Chrome foi baixado no seu dispositivo. Pode ser necessário inserir a senha do seu ID Apple antes do início do download.

7. Inicie o aplicativo Chrome. Quando o aplicativo terminar de instalar, você pode iniciá-lo tocando no ícone do Chrome na tela inicial. Isso abrirá o navegador Chrome.
Método 4 de 4: Android

1. Abra o aplicativo `Configurações`. Você pode desinstalar o Chrome do aplicativo `Configurações` no seu dispositivo. Você não pode desinstalar o Chrome se ele já estiver instalado no seu dispositivo Android no momento da compra.

2. Selecione `Aplicativos` ou `Aplicativos`. Agora você verá uma lista de todos os aplicativos instalados no seu dispositivo Android.

3. Toque em "Chrome" na lista de aplicativos. Agora uma tela é aberta com todos os detalhes do aplicativo Chrome.

4. Toque em "Excluir" ou "Desinstalar atualizações". Se você vir "Remover", poderá remover completamente o Chrome do seu dispositivo. Se você vir "Desinstalar atualizações", o Chrome já estava no seu dispositivo quando você o comprou. Nesse caso, você só pode remover as atualizações.

5. Abra a Google Play Store após desinstalar o Chrome. Se o Chrome for desinstalado, você poderá baixá-lo novamente na Play Store.

6. Procure por "Chrome". Google Chrome será o primeiro resultado.

7. Toque no botão `Instalar` ou `Atualizar`. Se você conseguiu desinstalar completamente o Chrome, toque no botão "Instalar" para baixar a versão mais recente. Se você só conseguiu desinstalar as atualizações, toque em `Atualizar` para baixar e instalar a atualização mais recente.

8. Iniciar o Chrome. Você pode encontrar o Chrome na `App Drawer` do seu dispositivo. Dependendo das suas configurações, você também pode encontrar o aplicativo na tela inicial.
Pontas
Se você ainda estiver enfrentando os mesmos problemas após a reinstalação, pode ter uma infecção por malware.
Artigos sobre o tópico "Reinstale o google chrome"
Оцените, пожалуйста статью
Similar
Popular