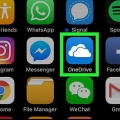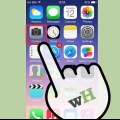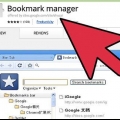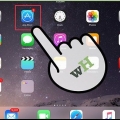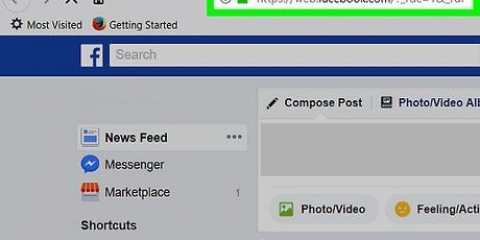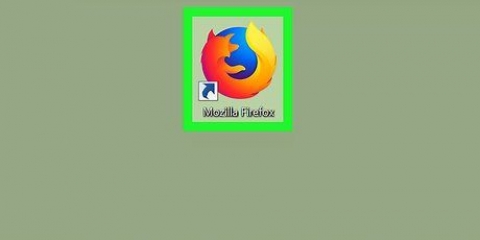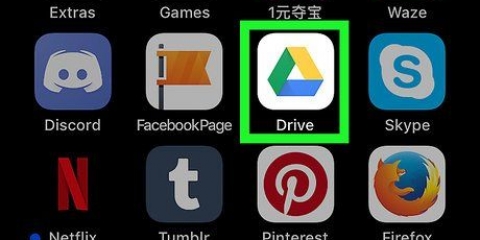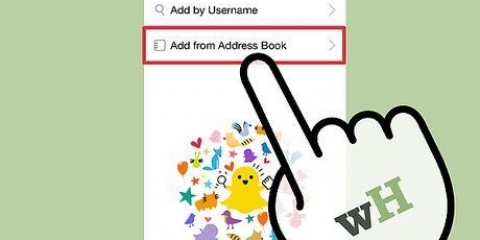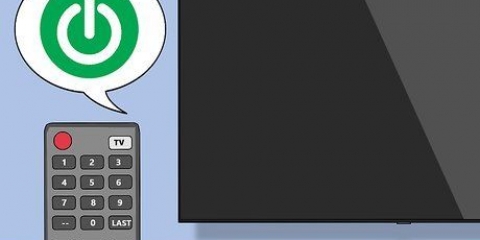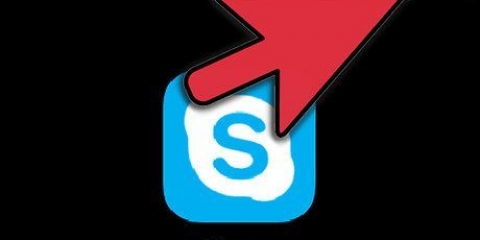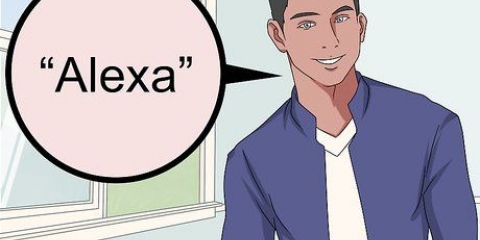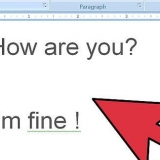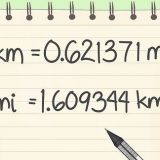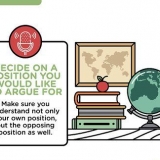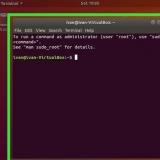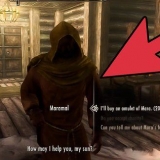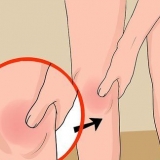pressione "Para processar" para alterar ou excluir favoritos. Pressione um marcador por alguns segundos se quiser alterar seu nome ou endereço da web.
Adicionar favoritos em um ipad
Contente
Você encontrou um ótimo site e gostaria de salvá-lo? Marcar páginas facilita a localização de sites e reduz a memorização de links. Você pode salvar marcadores em pastas ou colocá-los na tela inicial para um acesso ainda mais rápido.
Degraus
Método 1 de 4: Marcar um site como favorito

1. Abra o site que você deseja adicionar aos seus favoritos no Safari. Você pode adicionar quase qualquer site, embora alguns sites exijam que você faça login várias vezes.

2. Pressione no "Peças" botão. Isso pode ser encontrado no lado direito da barra de endereços e se parece com um quadrado com uma seta saindo do canto superior direito.

3. pressione "Adicionar marcador". O site em que você está agora será adicionado aos seus favoritos.

4. Nomeie o marcador (opcional). Antes de salvar o favorito, você pode, opcionalmente, dar um nome a ele. Se você não fizer isso, o favorito terá automaticamente o mesmo nome da página da web.

5. Editar o endereço. Se você quiser alterar o endereço da Web, poderá fazê-lo antes de salvar o marcador. Isso pode ser útil se você estiver em uma subpágina, mas quiser salvar a página principal.

6. Clique em "Localização" para alterar onde o marcador é salvo. Você pode adicioná-lo aos seus Favoritos ou lista de favoritos normal, mas também salvá-lo em uma pasta específica.

7. pressione "Salve " para adicionar o marcador. Agora você pode encontrá-lo imediatamente no local de sua escolha.
Método2 de 4:Gerencie seus favoritos do Safari

1. No Safari, pressione o botão Marcadores. Está no lado esquerdo da barra de endereços e parece um livro aberto. A barra lateral do Safari agora será aberta.

2. Pressione Favoritos. Você pode não ver seus favoritos imediatamente. Para abri-lo, você pode pressionar a guia apropriada.

3. Percorra seus favoritos. Agora você pode ver todos os seus favoritos. Clicar em um dos itens da lista abrirá a página da web correta.

4. pressione "Para processar" para gerenciar seus favoritos. Por exemplo, você pode criar novas pastas, mover marcadores, alterar seus nomes e excluir marcadores. Clique em "Preparar" quando você acabar.
Método 3 de 4: Adicione links à sua tela inicial

1. Abra o site que você deseja adicionar à tela inicial. Se você visita um determinado site com muita frequência, pode ser útil colocar um link direto para esse site na tela inicial. Dessa forma, você não precisa abrir o Safari primeiro, mas pode ir diretamente ao site com o toque de um botão.

2. Pressione no "Peças" botão. Isso pode ser encontrado no lado direito da barra de endereços e se parece com um quadrado com uma seta saindo do canto superior direito.

3. pressione "Adicionar à tela inicial". O site em que você está agora é adicionado à sua tela inicial.

4. Nomeie o marcador (opcional). Antes de salvar o favorito, você pode, opcionalmente, dar um nome a ele. Se você não fizer isso, o favorito terá automaticamente o mesmo nome da página da web.

5. Edite o endereço (opcional). Se você quiser alterar o endereço da Web, poderá fazê-lo antes de salvar o marcador. Isso pode ser útil se você estiver em uma subpágina, mas quiser salvar a página principal.

6. pressione "Salve " para adicionar o marcador. Você pode encontrá-lo agora mesmo na tela inicial. Se você tiver várias telas iniciais, precisará pesquisar para encontrá-lo.
Método 4 de 4: Adicionar favoritos no Chrome

1. Abra o site que você deseja adicionar aos seus favoritos no Chrome. O Google Chrome é um dos navegadores mais populares disponíveis para o iPad, então você pode querer salvar sites aqui também.
- Se você estiver conectado à sua conta do Google, seus favoritos serão sincronizados automaticamente com seus outros dispositivos.

2. Pressione a estrela à direita da barra de endereço. Um pop-up aparecerá agora permitindo que você personalize o marcador.

3. Nomeie o marcador (opcional). Antes de salvar o favorito, você pode, opcionalmente, dar um nome a ele. Se você não fizer isso, o favorito terá automaticamente o mesmo nome da página da web.

4. Edite o endereço (opcional). Se você quiser alterar o endereço da Web, poderá fazê-lo antes de salvar o marcador. Isso pode ser útil se você estiver em uma subpágina, mas quiser salvar a página principal.

5. pressione "pasta" para escolher onde o favorito será salvo. Você pode salvá-lo em uma pasta existente, mas também criar uma nova pasta.

6. pressione "Salve " para salvar o marcador. Se você estiver conectado à sua conta do Google, o favorito ficará disponível instantaneamente em todos os seus dispositivos.

7. Gerencie seus favoritos do Chrome. Você pode gerenciar seus favoritos do Chrome no aplicativo Chrome. Para fazer isso, pressione o botão Menu do Chrome (☰) e depois "favoritos".
Pontas
- Quando você usa o iCloud, seus Favoritos e Listas de Leitura são salvos automaticamente em todos os seus dispositivos.
Artigos sobre o tópico "Adicionar favoritos em um ipad"
Оцените, пожалуйста статью
Popular