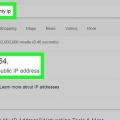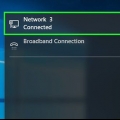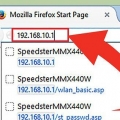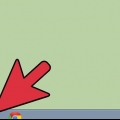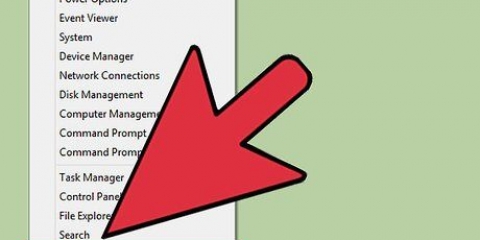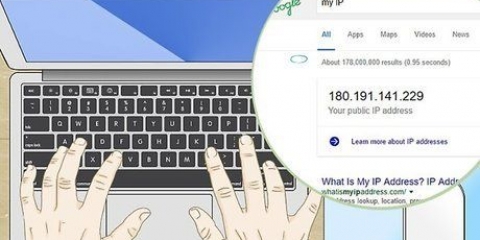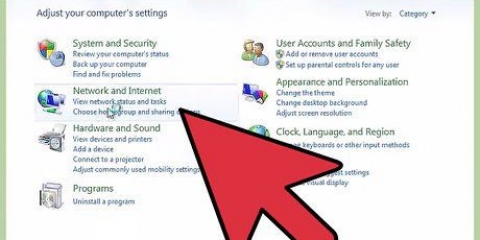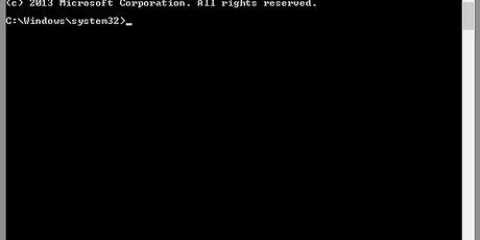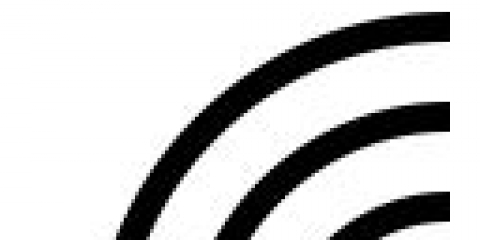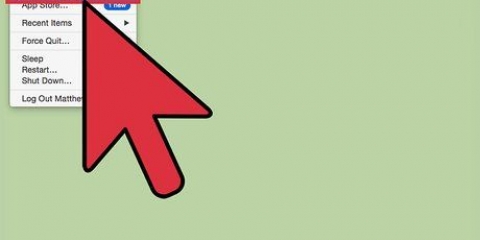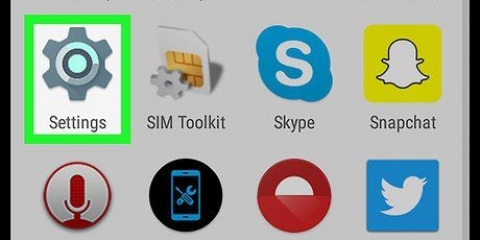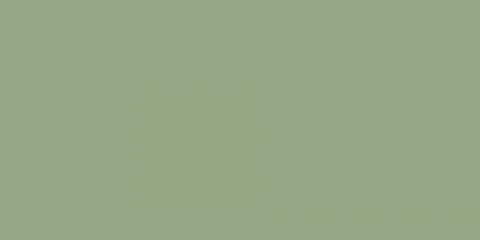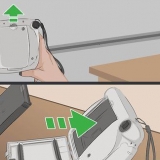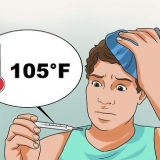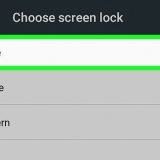abaixo "Porta de Internet" encontre seu endereço IP. Este é o endereço IP do seu roteador. Todas as conexões do seu roteador terão este endereço. Este endereço IP é atribuído a você pelo seu provedor de serviços de Internet. Geralmente é um chamado endereço IP dinâmico, o que significa que eles podem mudar de tempos em tempos. Você pode ocultar seu endereço usando um proxy.
Para se livrar da janela do Terminal, clique em Terminal na barra superior e depois em Fechar. Arraste a janela do Terminal para o seu dock se você a usa com frequência.
Encontrando seu endereço ip em um mac
Contente
No momento em que seu Mac se conecta a uma rede, ele recebe um endereço IP. Um endereço IP consiste em quatro conjuntos de números, separados por pontos. Se o seu Mac estiver conectado a uma rede e à Internet, ele possui um endereço IP interno que indica sua localização na rede local e um endereço IP externo, que é o endereço IP da conexão com a Internet. Neste artigo, mostramos como encontrar os dois.
Degraus
Método 1 de 4: Encontrando seu endereço IP interno (OS X 10.5 e mais recentes)

1. Clique na maçã no canto superior esquerdo da tela.

2. Selecione as preferências do sistema.

3. Clique em Rede. Isso é na terceira linha.

4. Selecione sua conexão. Você provavelmente está conectado via WiFi (sem fio) ou Ethernet (com fio). Ao lado da conexão usada será "Conectado". Sob o status da conexão, você encontrará seu endereço IP, em letras menores.
A conexão ativa é selecionada por padrão.
Método 2 de 4: Encontrando seu endereço IP interno (OS X 10.4)

1. Clique na maçã no canto superior esquerdo da tela.

2. Selecione as preferências do sistema.

3. Clique em Rede. Isso é na terceira linha.

4. Selecione sua conexão. Agora escolha se você está conectado via Ethernet ou WiFi.

5. Clique na guia TCP/IP. Aqui você encontrará seu endereço IP.
Método 3 de 4: Encontrando seu endereço IP interno com o Terminal

1. Abra o programa Terminal. Este programa pode ser encontrado na pasta "Serviços de utilidade pública" abaixo "Programas".

2. Use o comando ifconfig. O comando ifconfig usual resulta em uma lista com muitos dados desnecessários e confusos. O comando a seguir omite informações desnecessárias e exibe imediatamente seu endereço IP interno: ifconfig | grep "inet " | grep -v 127.0.0.1
Este comando remove a entrada 127.0.0.1, que sempre aparece independentemente do dispositivo que você está usando. Este é o chamado "Loop de feedback" e pode ser ignorado se você pesquisar seu endereço IP interno.

3. Copie seu endereço IP. Seu endereço IP é mostrado ao lado da entrada "inet".
Método 4 de 4: encontre seu endereço IP externo

1. Abra opágina de configuração do seu roteador. Você pode acessar quase todos os roteadores através de uma interface web onde você pode visualizar e editar as configurações. Você abre a interface digitando o endereço IP do roteador na barra de endereços do navegador. Procure no manual do usuário ou online para encontrar o endereço IP do seu roteador específico. Os endereços comuns são:
- 192.168.1.1
- 192.168.0.1
- 192.168.2.1

2. Abra o status do roteador. A localização do endereço IP externo varia de acordo com o roteador. Geralmente está listado na página "Status do roteador" ou "Status da WAN".

3. Ir para o site "http://whatismyipaddress.com". Neste site você encontrará seu endereço IP.
Pontas
Artigos sobre o tópico "Encontrando seu endereço ip em um mac"
Оцените, пожалуйста статью
Popular