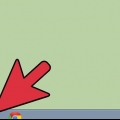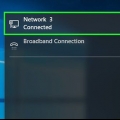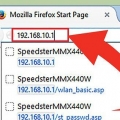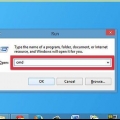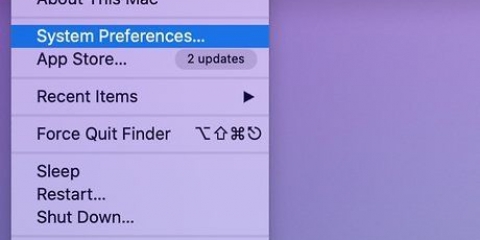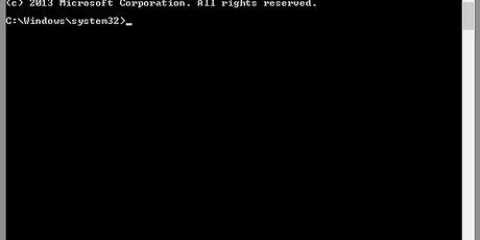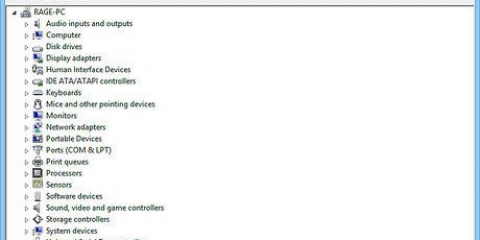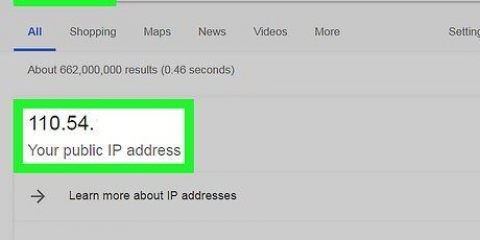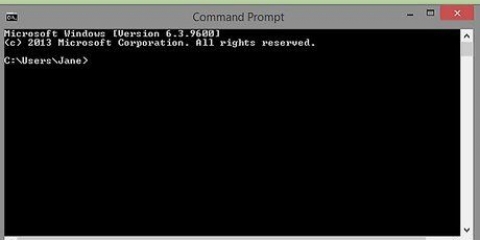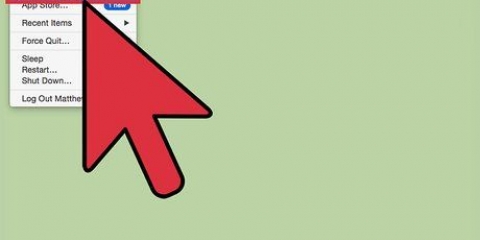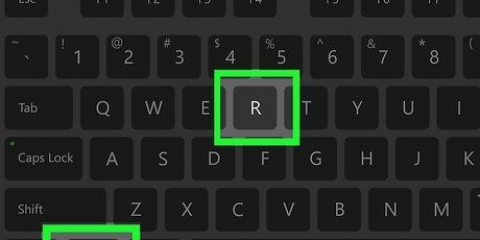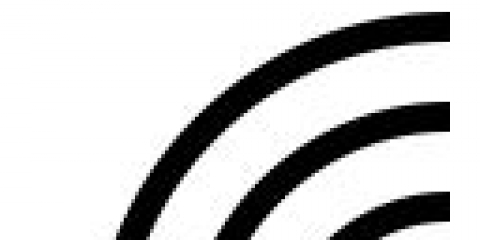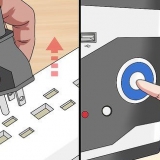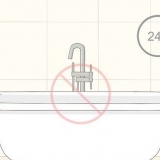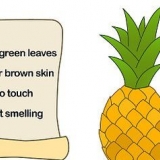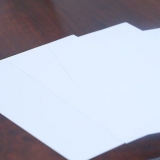Uma visão geral aparecerá em várias linhas, indicando seu endereço IP. No Windows 8, Windows 7 e Windows Vista, isso é listado como "Endereço IPv4." No Windows XP, isso é listado como "endereço de IP." Este endereço será composto por uma série de números de acordo com o padrão "xxx.xxx.xxx.xxx"
No Windows 7, clique no ícone de conexão de rede na barra de tarefas, selecione "Abra o Centro de Rede e Compartilhamento" fora das opções. No Windows Vista, abra-o "Começar"-menu usando o botão no canto inferior esquerdo da tela. Clique com o botão direito na palavra "Rede," e depois clique "Propriedades" no menu pop-up que aparece, para "Central de rede" abrir. No Windows XP, abra-o "Começar"-menu usando o botão no canto inferior esquerdo da tela. Clique com o botão direito em "Meus locais de rede" e selecione "Propriedades" do menu pop-up resultante. 
No Windows 7, clique em "conexão LAN." No Windows Vista, clique em "Mostrar status," do lado direito do "conexão LAN." No Windows XP, clique duas vezes "conexão LAN."
No Windows 7, clique em "Conexão de rede sem fio (nome da rede)." No Windows Vista, clique em "Mostrar status," do lado direito do "Conexão de rede sem fio." No Windows XP, clique duas vezes "Conexão de rede sem fio."
Observe que você primeiro vai para a guia "Apoio, suporte" deve ir no Windows XP. Seu endereço IP deve aparecer ao lado de "Endereço IPb4" no Windows 7 ou Windows Vista. Tem a entrada "endereço de IP" no Windows XP.
abra "maçã"-menu clicando na imagem em forma de maçã no canto superior esquerdo da tela. "Preferências do Sistema" pode ser encontrado na parte superior da segunda parte do menu suspenso. 









Observe que você precisa do nome completo ou nome de domínio do computador que você está tentando fazer ping. Use um nome de computador ou nome de domínio para pingar outro computador em sua rede e descubra seu endereço IP ou um site. O comando ping para Windows XP é assim: ping [nome completo do computador ou nome de domínio] Exemplo: pingar no google.com O comando ping para Windows Vista, Windows 7 ou Windows 8 é assim: ping -4 [Nome completo do computador ou nome de domínio] Exemplo: ping -4 google.com


Modelo: ping [computador ou nome de domínio] Exemplo: pingar no google.com

Introduzir o "arp"-pedido: "arp -a | grep [MAC]" Exemplo: arp -a | grep [2c:42:fe:0c:c8:c3] Encontre o endereço IP. O endereço IP aparecerá logo após o comando arp.
Encontrar um endereço ip
Contente
- Degraus
- Método 1 de 7: Encontrando seu próprio endereço IP no Windows usando o prompt de comando
- Método 2 de 7: Encontre seu endereço IP no Windows sem prompt de comando
- Método 3 de 7: Encontre seu endereço IP no MAC OS X 10.5 e acima
- Método 4 de 7: Encontre seu endereço IP no MAC OS X 10.4
- Método 5 de 7: Encontre seu endereço IP no Linux
- Método 6 de 7: Encontre outro endereço IP com o Windows
- Método 7 de 7: Encontre outro endereço IP usando Mac ou outro sistema operacional baseado em UNIX
Encontrar um endereço IP é bastante fácil, mas as etapas a serem seguidas variam de acordo com o sistema operacional. Também há diferenças em encontrar seu próprio endereço IP em comparação com o de outro computador ou site. Continue lendo para saber mais sobre como encontrar um endereço IP.
Degraus
Método 1 de 7: Encontrando seu próprio endereço IP no Windows usando o prompt de comando

1. Aberto "Para realizar" no "Começar"-cardápio. De "Para realizar" você pode abrir os vários programas no seu computador.
- Abra no Windows 8 "Para realizar" pela palavra "realizar" para digitar você "Começar"-painel. Seu computador começará automaticamente a pesquisar e "Para realizar" aparece como um dos resultados sob "aplicativos."
- Alternativamente, abra "Para realizar" no Windows 8 pressionando o botão "janelas"-chave e o "R"-tecla para pressionar.
- Em versões anteriores do Windows, incluindo Windows XP, Windows 7 e Windows Vista, abra "Para realizar" por em "Começar" clicando ou no "Começar"-ícone, no canto inferior esquerdo da tela. A partir desse ponto, você clica diretamente em "Para realizar."

2. modelo "cmd" e clique "OK." O prompt de comando deve aparecer em uma nova janela.
Observe que você também está no "Entrar"-tecla ou pressione "OK" pode clicar.

3. modelo "ipconfig" no prompt de comando e pressione a tecla "Entrar"-teste. Uma visão geral de sua configuração de IP é exibida.
Método 2 de 7: Encontre seu endereço IP no Windows sem prompt de comando

1. abra "Central de rede." Você pode fazer isso a partir do ambiente "Conexão de rede".

2. Ver o endereço IP de uma conexão fixa. Você pode fazer isso selecionando o "conexão LAN" selecionar.

3. Veja o endereço IP do adaptador sem fio. Você pode fazer isso através da opção "Conexão de rede sem fio" opção.

4. Mostrar os detalhes. aperte o botão "Detalhes..." para mostrar o endereço IP.
Método 3 de 7: Encontre seu endereço IP no MAC OS X 10.5 e acima

1. Selecionar "Preferências do Sistema." Você pode encontrar essa opção no "maçã"-cardápio.

2. Selecionar "Rede." Esta opção pode ser encontrada no menu de exibição da janela "Preferências do Sistema" caixa.
Você pode "Rede" também abra clicando no ícone sob a seção "Internet & sem fio" da janela "Preferências do Sistema".

3. Clique em uma porta de rede para ver seu endereço IP. Clique na porta à qual você está conectado no momento, seja Wi-Fi, Ethernet ou AirPort.
Seu endereço IP deve aparecer abaixo do rótulo "Status."
Método 4 de 7: Encontre seu endereço IP no MAC OS X 10.4

1. Vamos para "Preferências de rede." Você pode encontrar esta opção através do "maçã"-cardápio.
- abra "maçã"-menu clicando na imagem em forma de maçã no canto superior esquerdo da tela.
- Selecionar "Localização" no menu suspenso.
- Clique em "Preferências de rede."

2. Mostra a "Status da rede." Clique em "Status da rede" ao lado da etiqueta "Mostrar:" na janela Preferências de Rede.
Seu status de rede atual e endereço IP são mostrados.
Método 5 de 7: Encontre seu endereço IP no Linux

1. Abra o shell do UNIX. Abra a casca com o "terminal"-aplicativo da interface gráfica do usuário.
- No menu principal, selecione "Ferramentas do sistema."
- Dentro "Ferramentas do sistema," selecionar "terminal." Uma janela de comando aparecerá.

2. modelo "ifconfig." Digite o comando "ifconfig" no terminal e pressione "Entrar" para executá-lo.
Observe que você "ifconfig" só pode ser usado se você tiver uma conta de superusuário.

3. Encontre seu endereço IP. O endereço IP do seu computador pertence ao lado de "endereço inet:" ficar de pé.
A outra informação que aparece é uma lista de todas as suas interfaces de rede.
Método 6 de 7: Encontre outro endereço IP com o Windows

1. Começar "Para realizar". "Para realizar" pode ser aberto através do "Começar"-cardápio.
- Abra no Windows 8 "Para realizar" pela palavra "realizar" para digitar você "Começar"-painel. Seu computador começará automaticamente a pesquisar e "Para realizar" aparece como um dos resultados sob "aplicativos."
- Alternativamente, abra "Para realizar" no Windows 8 pressionando o botão "janelas"-chave e o "R"-tecla para pressionar.
- No Windows XP, Windows 7 e Windows Vista, abra "Para realizar" por em "Começar" ou o ícone do Windows no canto inferior esquerdo da tela. A partir desse ponto, você clica diretamente em "Para realizar."

2. modelo "cmd" e clique "OK." O prompt de comando deve aparecer em uma nova janela.
Você também pode clicar no botão "Entrar"-chave, ou "OK" clicar.

3. Faça ping no computador que você está procurando. Digite o comando "ping" diretamente no prompt de comando.

4. Encontre o endereço IP. O endereço IP deve aparecer na mesma linha do comando ping, entre parênteses.
O endereço IP estará aproximadamente no formato xxx.xxx.xxx.X
Método 7 de 7: Encontre outro endereço IP usando Mac ou outro sistema operacional baseado em UNIX

1. Abra o "terminal." Esta função é semelhante ao prompt de comando no Windows e oferece vários comandos padrão diferentes.
- O Mac OS e o Linux OS rodam em um kernel UNIX.
- Abra o Terminal no Mac OS indo para a pasta "Programas" ir. Em seguida, abra "Serviços de utilidade pública," e clique duas vezes "terminal."
- Abra o Terminal no Linux via "Ferramentas do sistema" no menu principal. Dentro "Ferramentas do sistema" selecione você "terminal". Você também pode abrir o Terminal clicando com o botão direito do mouse na área de trabalho e "Terminal aberto" selecionável no menu pop-up.

2. Digite o "ping"-pedido.Digite o "ping"-comando no Terminal, seguido do nome completo do computador, ou o nome de domínio do site que você deseja encontrar o endereço IP do.

3. Encontre o endereço IP. O endereço IP deve aparecer na mesma linha do comando ping, entre parênteses.

4. Alternativo: use o "arp"-pedido:
Artigos sobre o tópico "Encontrar um endereço ip"
Оцените, пожалуйста статью
Popular