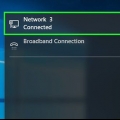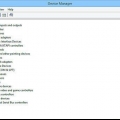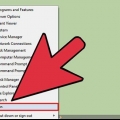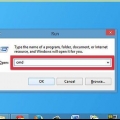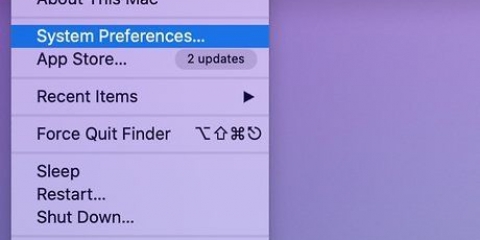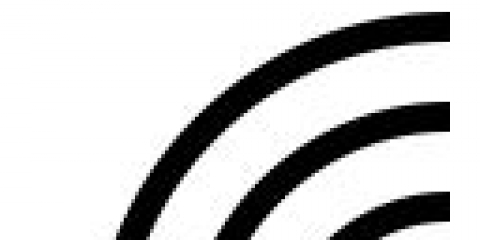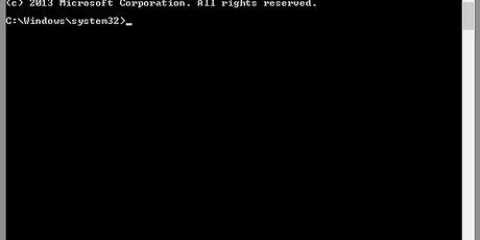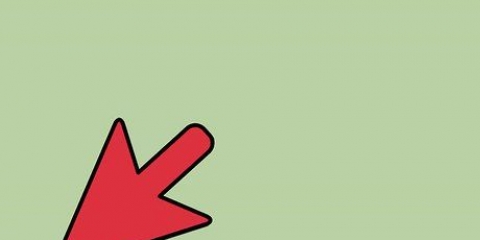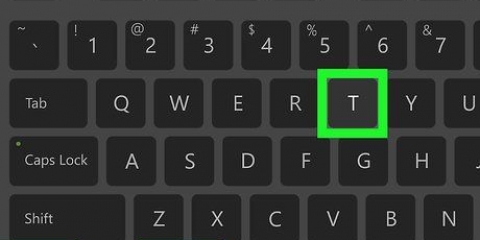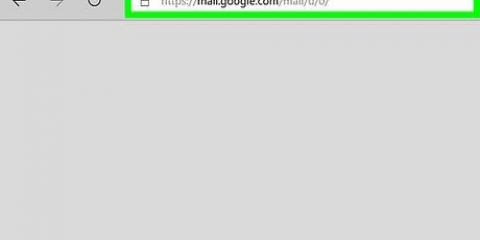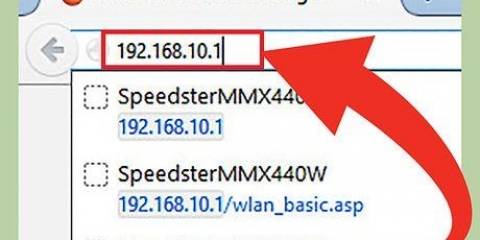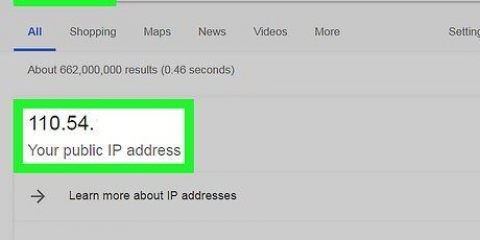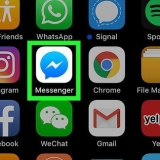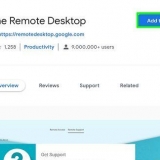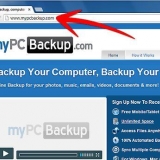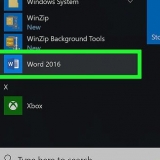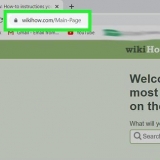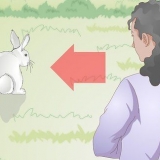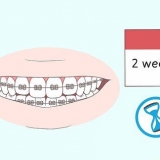Alterando o endereço ip em um mac
Contente
Se você deseja evitar ser atacado por outros usuários que visam seu endereço IP ou apenas deseja uma nova identidade online do ponto de vista do IP, alterar seu endereço IP pode ser útil. Você pode alterar o endereço IP no Mac a qualquer momento nas Preferências do Sistema.
Degraus
Método 1 de 2: alterando o endereço IP

1. Clique no logotipo da Apple e selecione “Preferências do Sistema”.

2. Clique no ícone “Rede”.

3. Na barra lateral esquerda da janela Preferências do Sistema, clique no tipo de rede que você está usando. Por exemplo, clique em “Wi-Fi” se você usa uma conexão de internet sem fio.

4. Clique no botão “Avançado…” no canto inferior direito da janela Preferências do Sistema.

5. Clique na aba “TCP/IP”.

6. Clique no menu suspenso ao lado de "Configurar IPv4" e selecione "Via DHCP com endereço manual".
Você também pode optar por clicar em “Renew DHCP Lease” para que seu computador gere automaticamente novos endereços IP para você.

7. Digite o endereço IP desejado no campo com “endereço IPv4” ao lado dele.

8. Clique em “OK” e depois em “Aplicar”. Seu endereço IP agora será alterado.
Método 2 de 2: usando um servidor proxy

1. Clique no logotipo da Apple e selecione “Preferências do Sistema”.

2. Clique no ícone “Rede”.

3. Na barra lateral esquerda da janela Preferências do Sistema, clique no tipo de rede que você está usando.

4. Clique em “Avançado…” e, em seguida, a guia “Proxies”.

5. Coloque uma marca ao lado do protocolo desejado em “Escolha um protocolo para configurar”.
Selecione o protocolo “SOCKS Proxy” se não tiver certeza de qual protocolo escolher. O protocolo “SOCKS Proxy” é frequentemente usado para enviar `pacotes` entre clientes e servidores através de um proxy. Além disso, o protocolo é eficaz em promover a segurança geral e ocultar endereços de clientes de aplicativos.

6. Digite o endereço IP do servidor proxy desejado no campo em branco na parte superior da janela Preferências do Sistema.
Se estiver usando um proxy SOCKS, você pode acessar a lista de proxies SOCKS em [1] para selecionar um endereço IP tipo 4 ou tipo 5.

7. Clique em “OK” e depois em “Aplicar”. Você agora estará conectado ao servidor proxy especificado.
Pontas
Se você deseja bloquear ou mascarar seu endereço IP atual, considere usar um servidor proxy em vez de alterar seu endereço IP. Saiba que com um servidor proxy você pode perder velocidade de conexão, mas pode manter sua identidade online anônima sem precisar alterar seu endereço IP.
Artigos sobre o tópico "Alterando o endereço ip em um mac"
Оцените, пожалуйста статью
Popular