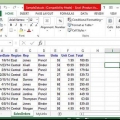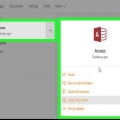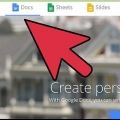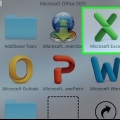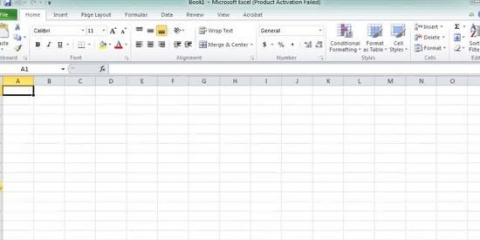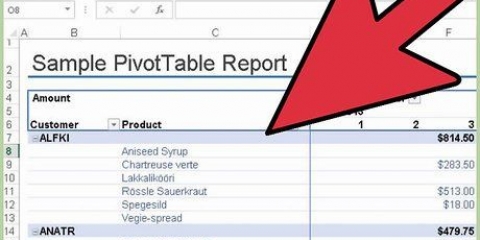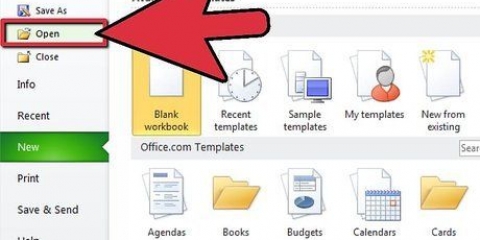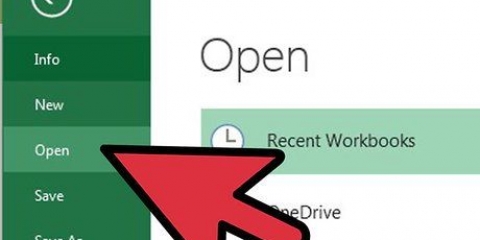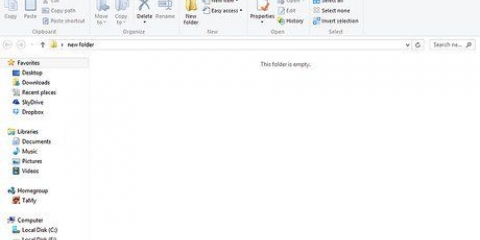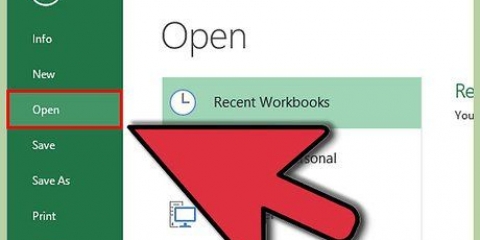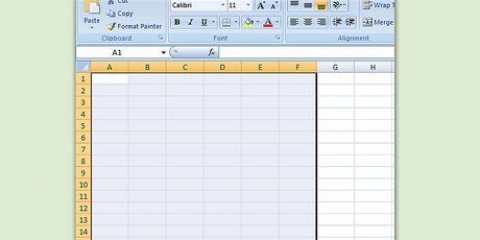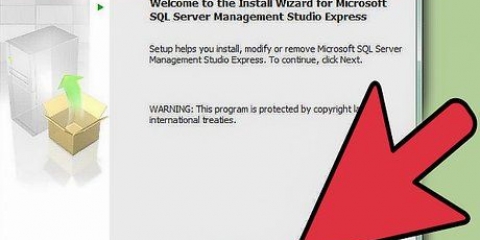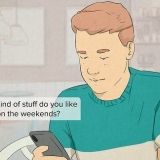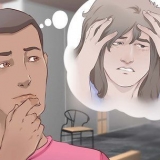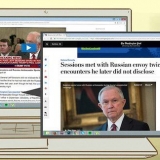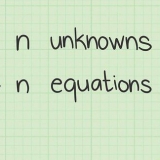Por exemplo, se os títulos das colunas forem `Nome, Endereço, Número de Telefone, E-mail, Data do Pedido e Tipo de Pedido`, da esquerda para a direita na planilha, você verá os mesmos títulos na caixa de diálogo (formulário de dados), mas um abaixo do outro. Antes de continuar, verifique se o botão Formulário está disponível na guia Detalhes. Caso contrário, adicione o botão à Barra de Ferramentas de Acesso Rápido. Clique em Personalizar Barra de Ferramentas de Acesso Rápido, selecione Mais Comandos, altere Comandos Populares para Todos os Comandos, percorra a lista e clique em Formulário. Em seguida, clique no botão Adicionar e, em seguida, em OK.
O botão do formulário pode ser encontrado na guia Dados ou na Barra de Ferramentas de Acesso Rápido. Depois de nomear a planilha, a caixa de diálogo (formulário de entrada de dados) terá o mesmo título. Então o título é o mesmo que o nome da planilha. Caso sua planilha não possua nome, o título do formulário terá a palavra `Planilha` seguida do número da planilha.




Uso Resposta curta quando você quer que a resposta seja uma ou duas palavras. Uso Parágrafo quando você quer que a resposta consista em uma ou mais frases. Por exemplo, uma pergunta como: `Quais são os benefícios de se exercitar regularmente??`. Uso Múltipla escolha quando você quer que a resposta seja uma ou mais opções diferentes de uma lista. Por exemplo, `Qual esporte você mais gosta??` Forneça uma lista de esportes para escolher. Cada item na lista é exibido no formulário com um pequeno botão redondo próximo a ele. Uso Caixas de seleção quando você deseja que várias respostas sejam escolhidas de uma lista com opções diferentes. Por exemplo, `Quais esportes você mais gosta?` Forneça uma lista de esportes para escolher. Cada item da lista aparece no formulário ao lado de uma caixa de seleção. Uso suspenso quando você quer que a resposta seja uma opção de menu. Por exemplo, `qual temporada é a mais popular para seu esporte favorito?` Fornece uma lista de temporadas. A lista é exibida como um menu suspenso com a primeira temporada visível. Uso escala linear quando você quer que a resposta seja dada em uma escala numérica. Por exemplo, `Qual é o seu interesse em..?` Uma questão de escala é exibida no formulário com uma escala de 1 a 5. Você pode aumentar ou diminuir a escala ao criar a pergunta. O intervalo máximo é de 1 a 10. Uso Rede quando você quer várias respostas para uma pergunta. Por exemplo, `Em quais meses você pratica quais esportes?` Forneça uma lista de meses como linhas e uma lista de esportes como colunas. Uma pergunta de grade de múltipla escolha é exibida no formulário como uma grade com os itens de linha verticalmente e os itens de coluna horizontalmente. Uso Encontro quando você quer que a resposta seja uma data específica. Uso Tempo quando você quer que a resposta seja um horário específico.
Se você estiver criando uma nova planilha, dê um nome a ela e clique em Criar. O Google vincula a nova planilha ao formulário. Quando as pessoas preenchem o formulário, o Google coloca as respostas das perguntas na planilha. Cada resposta aparece com um carimbo de data/hora. Se você selecionar uma planilha existente, poderá escolher uma planilha que já tenha criado. O Google vincula a planilha existente ao formulário. Observe que, se você fizer isso, o Google reorganizará a planilha existente. As perguntas no formulário são exibidas como títulos de coluna.
Além de poder usar um formulário para coletar esses dados, um formulário personalizado com entradas complexas, como "Combo Boxes", "Combo Boxes", "Rotary Buttons" e "Scroll Bars" fornecerão a capacidade de coletar essas informações eficiente porque você pode limitar o que cada pessoa pode inserir. Você também pode colocar os campos complexos onde quiser no formulário, não apenas em colunas, como um formulário de dados. Por exemplo, cada lista de opções é um campo complexo no formulário. Você tem que fazer cada campo complexo separadamente. 
Clique no botão Microsoft Office seguido do botão Opções do Excel. Clique em Personalizar Faixa de Opções e, em seguida, clique na caixa de seleção ao lado de Desenvolvedores para que ela apareça na faixa de opções. Clique na guia Desenvolvedor para ver todas as ferramentas disponíveis. O Excel usa terminologia especial para áreas complexas, como caixas de listagem. Eles são chamados de `controles`. Clique no ícone que se parece com uma pasta de trabalho com um martelo e uma chave inglesa para inserir controles.



Clique em Inserir na seção Controles. Em seguida, clique em caixa de listagem (controle de formulário) em controles de formulário. Clique onde deseja que o canto superior esquerdo da caixa de listagem apareça na planilha e arraste a caixa de listagem para onde deseja que o canto inferior direito da caixa de listagem apareça. Clique em Propriedades na seção Controles. Insira o intervalo onde os dados estão localizados (C1:C5 em nosso exemplo) e a célula onde você deseja que o resultado seja exibido (A1 em nosso exemplo) na janela Formatar Objeto.
Clique em Enter na seção de controles. Em seguida, clique em caixa de combinação em controles de formulário. Clique no local na planilha onde deseja que o canto superior esquerdo da caixa de combinação apareça e arraste-o para onde deseja que o canto inferior direito. Clique com o botão direito do mouse na caixa de combinação e clique em Controle de formato. Insira o intervalo dos dados (C1:C5 em nosso exemplo), a célula onde o resultado deve ser exibido (A1 em nosso exemplo) e um número na caixa "Número de linhas abaixo" na janela Controle de formato. O número que você insere determina quantas linhas são exibidas na caixa de combinação, antes de ter que rolar para baixo para ver outros itens na lista.
Clique em Inserir na seção Controles. Clique em Girar nos controles do formulário. Clique no local na planilha onde você deseja que o canto superior esquerdo do spinner fique e arraste o spinner para onde você deseja que o canto inferior direito fique. Clique com o botão direito do mouse no controle giratório e clique em Controle de formato. Insira números para os campos Valor e Alteração. Abra a célula onde deseja que o resultado seja exibido (A1 em nosso exemplo) no campo de link da célula.
Clique em Inserir na seção Controles. Em seguida, clique na barra de rolagem em controles de formulário. Clique onde deseja que o canto superior esquerdo da barra de rolagem apareça na planilha e arraste a barra de rolagem para onde deseja que o canto inferior direito fique. Clique com o botão direito do mouse na barra de rolagem e clique em Formatar controle. Indique quais números você deseja nos campos Valor e Alteração. Especifique a célula onde o resultado deve ser exibido (A1 como em nosso exemplo) no campo de link da célula.
Clique no botão Microsoft Office seguido do botão Opções do Excel. Clique na caixa de seleção ao lado da guia Desenvolvedor na faixa de opções Mostrar.
Criar um formulário em uma planilha
Contente
Um formulário facilita muito a captura, organização e edição de informações. É uma boa ideia usar um formulário se você tiver muitos dados para inserir em uma lista ou se quiser registrar os resultados de uma pesquisa. Cada formulário contém campos (caixas nas quais você insere dados). Um formulário pode consistir em diferentes tipos de campos – simples ou complexos. Em campos simples você pode inserir os dados desejados. Campos complexos contêm `listas de opções` que permitem que você escolha um valor de uma lista específica de itens e `botões de ativação`. Este artigo ajudará você a criar formulários no Excel ou no Google Forms (parte do Google Docs, o pacote de escritório on-line gratuito do Google).
Degraus
Método 1 de 3: Criar um formulário de dados no Excel

1. Decida se um formulário de entrada de dados é a melhor escolha. Você usa um formulário de dados quando tem um formulário simples com caixas de texto com títulos de coluna como rótulos. Um formulário de dados fornece uma visão geral e entrada de dados mais fáceis do que mover de coluna para coluna, especialmente se você tiver várias colunas de dados que não se encaixam horizontalmente na tela. Suponha que você precise exibir uma lista de clientes com detalhes de contato e pedido abrangendo 10 colunas. Assim fica muito mais fácil inserir nome, endereço, número de telefone, e-mail, data do pedido, tipo de pedido, etc. em um formulário e, em seguida, diretamente em cada célula em cada coluna.

2. Insira títulos no formulário de inscrição. Coloque um título no topo de cada coluna no formulário. O Excel usa esses títulos para criar campos no formulário.

3. Abra o formulário para começar a inserir dados. Clique em qualquer célula abaixo dos títulos e vá para a guia Dados. Clique no botão Formulário. O Excel agora exibe uma caixa de diálogo com cada título de coluna que você inseriu anteriormente na planilha como uma lista vertical de campos. A caixa de diálogo funciona como o formulário de entrada.

4. Insira uma nova linha de dados. Use a tecla TAB para ir para o próximo campo no formulário. Pressione a tecla ENTER após inserir dados em cada campo do formulário. Os dados inseridos serão adicionados como próxima linha na planilha atual.

5. Clique no botão Fechar na caixa de diálogo (formulário) para concluir a adição de dados. Excel fecha o formulário de dados. Você não precisa pressionar a tecla ENTER para a última linha.
Método 2 de 3: criar um formulário no Google Docs

1. Ir para documentos.o Google.com/forms. Os Formulários Google são úteis para planejar eventos, criar pesquisas ou coletar informações de maneira simplificada. Se você não estiver conectado com uma conta do Gmail, será necessário fazer isso antes de continuar.
- Você pode compartilhar os formulários com outras pessoas, preencher um formulário online e coletar todas as respostas em uma planilha.

2. Clique no sinal de mais (+). Formulários Google abre um novo formulário. Existem duas guias principais na parte superior do formulário - Questionário e Respostas.

3. Adicione perguntas ao seu formulário. Para cada pergunta, você deve criar uma pergunta e indicar que tipo de resposta você espera. Se esta é a primeira vez que cria um formulário, use o botão Tour para se familiarizar com as opções disponíveis. Você pode incluir nove tipos de perguntas diferentes em seu formulário.

4. Escolha como você deseja coletar dados de pessoas que preenchem o formulário. Clique na guia Comentários para ver as opções disponíveis. Escolha criar uma nova planilha ou selecione uma planilha existente.
Método 3 de 3: Criar um formulário personalizado no Excel

1. Decida se um formulário personalizado é mais apropriado. Use um formulário personalizado se quiser criar um formulário para outras pessoas preencherem que precise de um determinado formato e restrições nos valores que os usuários podem inserir. Por exemplo, você pode estar coletando dados sobre esportes específicos e deseja saber de quais esportes alguém participa, com que frequência por mês, qual porcentagem de tempo livre é gasto no esporte e outros detalhes.

2. Ative a guia Desenvolvedor. A guia Desenvolvedor é exibida no lado direito da guia Exibir. A guia Desenvolvedor oferece acesso às ferramentas necessárias para criar um formulário personalizado.

3. Insira os principais títulos usados no formulário. Digite cada título em sua própria célula. Por exemplo, se você estiver coletando dados sobre pessoas de diferentes idades em diferentes cidades, você pode usar Nome, Idade e Cidade como títulos.
Ao inserir os títulos, pense no layout que deseja usar para o formulário. Deixe uma ou mais células em branco abaixo ou à direita de cada título para permitir espaço para inserir dados ao lado de cada título.

4. Insira os dados para os campos complexos (controles) no formulário. Digite cada item de dados em sua própria célula. Por exemplo, se você deseja coletar dados sobre esportes, pode inserir beisebol, futebol, hóquei, tênis e golfe (só para citar alguns).

5. Use a função ÍNDICE. A função INDEX retorna um valor de um conjunto específico de dados. Insira a função INDEX na célula destinada a exibir a seleção escolhida de um controle. Por exemplo, se A1 se tornar parte da seleção e o intervalo C1:C5 contiver os dados, digite INDEX(C1:C5,A1,0) em A1.

6. Adicione listas de opções que você deseja usar no formulário. Use uma lista de opções se quiser que os usuários escolham em uma lista finita de itens. Por exemplo, se você coletar dados sobre esportes, poderá limitar o número de esportes a beisebol, futebol, hóquei, tênis e golfe. Assim, todos que preencherem o formulário só poderão escolher entre os esportes. Especifique um local e os valores para cada lista de opções.

7. Opcionalmente, adicione uma caixa de combinação no formulário. Uma caixa de combinação é quase idêntica a uma caixa de combinação. No entanto, combina uma caixa de texto com uma caixa de listagem. Use uma caixa de combinação quando quiser que um usuário tenha a opção de escolher em uma lista de itens finitos ou insira uma alternativa. Por exemplo, se você coletar dados sobre esportes, poderá oferecer beisebol, rugby, hóquei, tênis e golfe como opções, e um usuário também poderá inserir futebol ou qualquer outro esporte. Qualquer pessoa que preencha o formulário pode escolher um esporte conforme listado ou inserir outro esporte no campo de texto da caixa de combinação. Defina a localização e os valores para cada caixa de combinação.

8. Adicione um botão de rotação se precisar dele no formulário. Um spinner aparece no formulário como um botão com uma seta para cima na metade superior e uma seta para baixo na metade inferior. Use um botão giratório quando quiser que um usuário possa selecionar um número de um intervalo de valores numéricos, incluindo datas ou horas. Por exemplo, ao coletar dados sobre esportes, você pode querer saber quantas vezes por mês um usuário pratica um esporte escolhido, mas coloque os resultados com uma resposta maior que 20, todos juntos. Neste caso, você pode definir um máximo para o campo do circuito de até 20. Qualquer pessoa que preencha o formulário pode escolher um valor de 1 a 20, usando as setas para baixo ou para cima no botão giratório. Defina a localização e os valores para cada botão de rotação.

9. Opcionalmente, adicione barras de rolagem ao formulário. Uma barra de rolagem suporta vários valores usando as setas de rolagem ou a caixa de rolagem. Use um controle deslizante se desejar que um usuário possa selecionar um valor com uma ampla variedade de valores, como porcentagens. Por exemplo, ao coletar dados sobre o esporte, você pode querer saber qual porcentagem do tempo livre de uma pessoa é usada a cada semana para um esporte escolhido. Nesse caso, você pode exibir um controle deslizante para o intervalo de porcentagens, com 1 como valor mínimo e 100 como valor máximo. Qualquer pessoa que preencha o formulário pode usar as setas de rolagem ou a caixa de rolagem para indicar o período. Defina a localização e os valores para cada controle deslizante.

10. Desative a guia Desenvolvedor. Isso remove o acesso aos controles. Faça isso quando terminar de adicionar os controles desejados ao formulário. Você precisa fazer esta etapa para que quando você enviar o formulário para os usuários, eles só possam inserir dados nos campos complexos (controles) do formulário. Eles não podem alterar o intervalo de dados que podem ser inseridos em qualquer campo complexo (controle).

11. Salve o formulário como um modelo. Clique no botão Microsoft Office seguido da opção Salvar como. Escolha uma pasta de trabalho do Excel na lista exibida. Escolha o modelo do Excel como o valor para o campo Salvar como tipo e clique no botão Salvar. O formulário modificado já está pronto para ser enviado a outras pessoas e preenchido.
Artigos sobre o tópico "Criar um formulário em uma planilha"
Оцените, пожалуйста статью
Popular