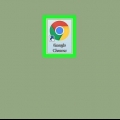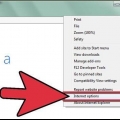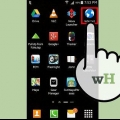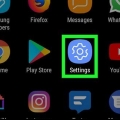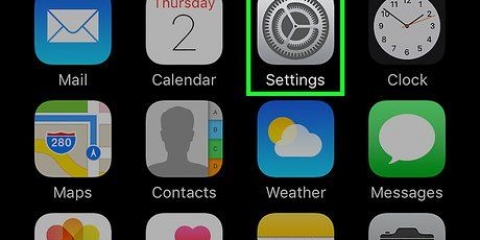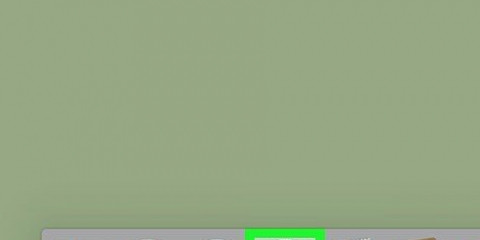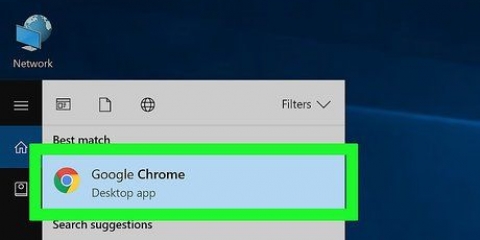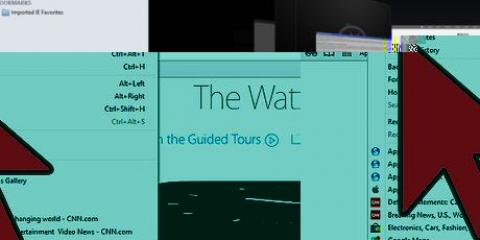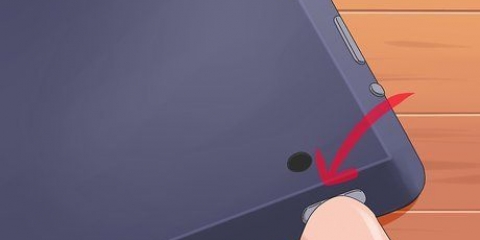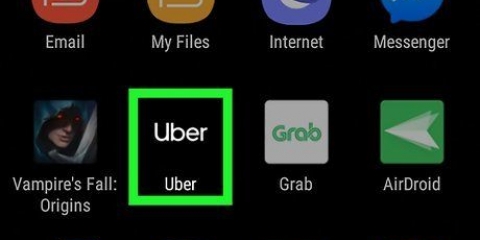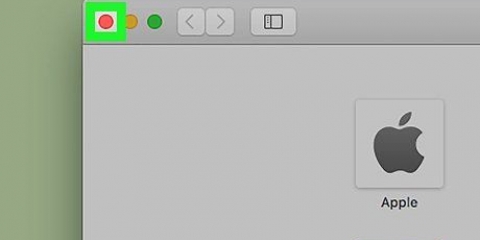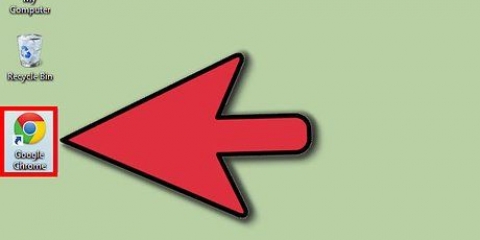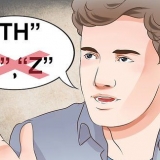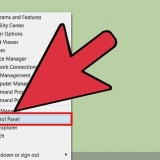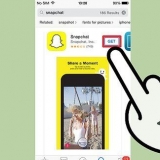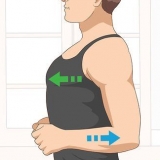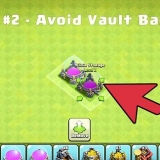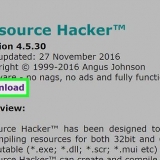Limpando o histórico em um ipad
Este tutorial mostrará como excluir o histórico do navegador no seu iPad. Você pode fazer isso no Safari, Chrome e Firefox. Também é possível apagar mensagens se você quiser limpar seu histórico de mensagens.
Degraus
Método 1 de 3: Safari

1. Abra as configurações do seu iPad
. Este é um aplicativo de engrenagens cinza geralmente localizado na tela inicial. 
2. Role para baixo e toque emSafári. Isso pode ser encontrado a cerca de um terço do caminho da janela Configurações. Tocar nele abre o menu Safari no lado direito da tela.
Certifique-se de rolar para baixo no lado esquerdo da tela para ver o Safári-opção para ver.

3. Role para baixo e toque emLimpar histórico e dados do site. Você pode encontrar este botão na parte inferior do menu Safari.

4. Toque emApagar quando perguntado. Isso excluirá o histórico do seu navegador do Safari.
Método 2 de 3: Chrome

1. Abra o Google Chrome. O aplicativo tem um ícone de círculo vermelho, verde, amarelo e azul em um fundo branco.

2. Toque em⋮. Você pode encontrar este ícone no canto superior direito da tela. Um menu suspenso aparecerá agora.

3. Toque emConfigurações. Está perto da parte inferior do menu suspenso. Tocá-lo abrirá a janela Configurações.

4. Toque emPrivacidade. Esta opção pode ser encontrada no grupo de opções `Avançadas` na janela Configurações.

5. Toque emLimpar dados de navegação. Você pode encontrar isso na parte inferior da janela Privacidade.

6. Coloque um cheque atrásHistórico de navegação. Esta é a primeira opção na janela `Limpar dados de navegação`. Se você vir uma marca de seleção azul à direita de Histórico de navegação veja, então você não precisa fazer nada.
Você também pode marcar as marcas atrás de outras opções, como Senhas salvas para remover esses dados também.

7. Toque emLimpar dados de navegação. É um botão vermelho na parte inferior da janela "Limpar dados de navegação".

8. Toque emLimpar dados de navegação quando perguntado. Isso excluirá o histórico do navegador Google Chrome do seu iPad.
Método 3 de 3: Firefox

1. Abra o Firefox. O ícone do aplicativo tem uma raposa laranja ao redor de um globo azul.

2. Toque em☰. Isso pode ser encontrado no canto superior direito da tela. Ao tocar nele, um menu suspenso aparecerá.

3. Toque emConfigurações. Você pode encontrar isso em um ícone de engrenagem no menu suspenso.

4. Role para baixo e toque emLimpar dados privados. Está no meio das opções de privacidade.

5. Certifique-se de que o controle deslizante à direita de `Histórico de navegação` esteja laranja. Se este controle deslizante não estiver laranja, toque nele antes de continuar.
Você também pode tocar em outros controles deslizantes nesta página, como `Cache` e `Cookies`, para excluir esses dados também.

6. Toque emLimpar dados privados. Você pode encontrá-lo próximo à parte inferior da janela `Limpar dados privados`.

7. Toque emOK quando perguntado. Fazê-lo vai apagar o histórico do navegador Firefox do iPad.
Pontas
Excluir o histórico do seu navegador pode deixar seu iPad mais rápido, especialmente se você tiver um modelo mais antigo.
Avisos
- A exclusão do histórico de navegação de um único navegador não afetará outros navegadores.
Artigos sobre o tópico "Limpando o histórico em um ipad"
Оцените, пожалуйста статью
Popular