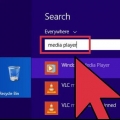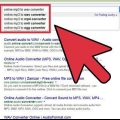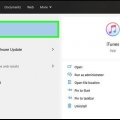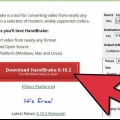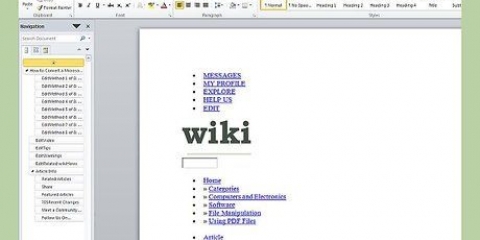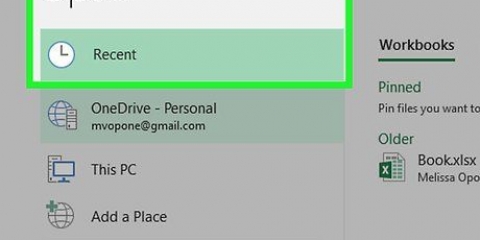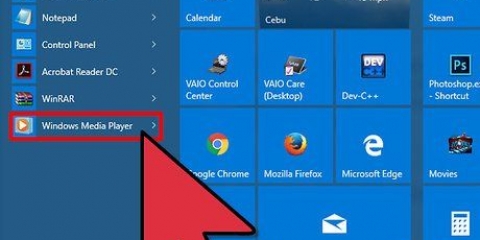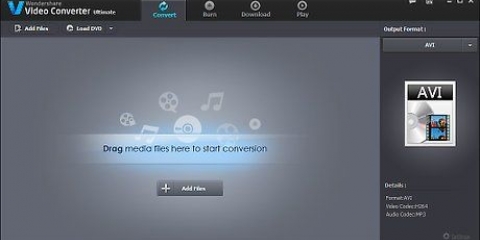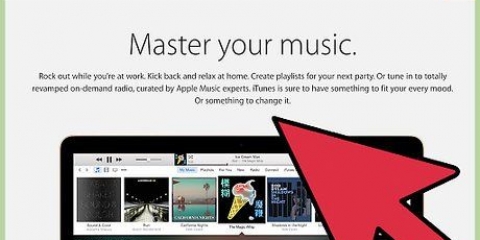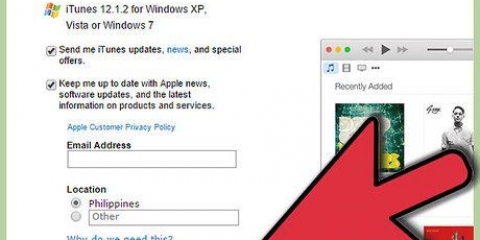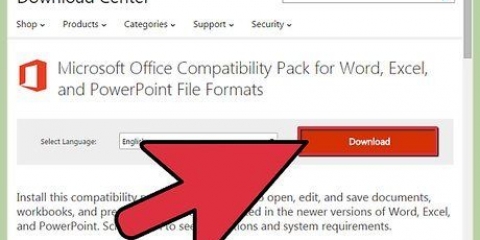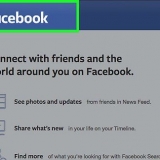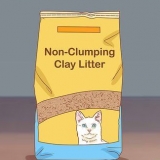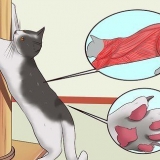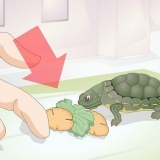Se você estiver usando o iTunes 7 ou anterior, vá para a guia `Avançado` para acessar `Configurações de importação`. Se você estiver usando o iTunes 8 ou posterior, vá para `Preferências` e você será redirecionado automaticamente para a página onde encontrará `Avançado`.





Selecione os arquivos e vá para a guia `Avançado` e escolha `Criar versão MP3`. Clique com o botão direito do mouse no arquivo e clique em `Criar versão MP3`.





O KDE no Linux converterá automaticamente um WAV para MP3 via Konqueror ou K3b. Leia o manual do Audacity.
Convertendo um wav para mp3
Contente
Não é possível reproduzir arquivos do Windows Media Player no iTunes? Procurando uma maneira de converter seus arquivos para MP3? Então aqui estão algumas dicas úteis.
Degraus
Método 1 de 3: Conversão de Arquivo Online Gratuita

1. Procure um programa de conversão de arquivos online gratuito. Modelo `.wav to MP3 convert` em um mecanismo de busca e tente encontrar um serviço online gratuito.

2. Vá para a parte do site onde a conversão é oferecida. Às vezes você precisa pesquisar no site para encontrar o local onde o serviço é oferecido.

3. Importe o `.wav que você deseja converter para MP3`.

4. Se necessário, escolha o formato para o qual deseja converter o arquivo. Alguns sites pedem o formato específico para o qual você deseja converter.

5. Decida onde obter o arquivo. Opcionalmente, insira um endereço de e-mail para onde o arquivo convertido será enviado. As vezes o arquivo estará disponível no próprio site para download. Em outros casos, você terá que inserir um endereço de e-mail para recebê-lo.
Se você estiver preocupado com spam, use um e-mail de fantoche de meia (identidade falsa) ou crie seu próprio. Você pode usar esta conta para obter todos os arquivos que você precisa.

6. Localize o botão `converter` que deve estar próximo. O arquivo agora deve ser enviado para o seu endereço de e-mail; às vezes será compactado para poder enviar arquivos maiores.
Método 2 de 3: iTunes

1. Abra o iTunes.

2. Vá para iTunes → Preferências → Configurações de importação.

3. Defina `Importar com` para `Codificador de MP3.`

4. Escolha uma configuração preferida. Ao lado de `Configuração` você escolhe 128 kbps, 160 kbps ou 192 kbps.
Se você quiser uma configuração personalizada, clique em `Personalizar...` e especifique as configurações para Stereo Bit Rate, Sample Rate e Channels. Na maioria das circunstâncias, você escolherá `Estéreo` como o canal.

5. Clique em `OK` para fechar a janela de configurações de importação.

6. Clique em `OK` para fechar a janela `Preferências Gerais`.

7. Selecione um ou mais .arquivos wav já no iTunes.

8. Crie uma versão MP3 do arquivo. Dependendo da sua versão do iTunes, faça isso de uma das seguintes maneiras:
Método 3 de 3: Audácia

1. Baixe o codificador LAME MP3 necessário[2] Fonte X .

4. Clique em Arquivo e depois disso Abrir.

5. Navegue até o arquivo WAV desejado no disco rígido do seu computador. Uma onda sonora do arquivo aparecerá na janela principal do Audacity.

6. Selecione a guia Arquivo e escolha a opção Exportar como MP3.

7. Na janela, indique onde está o codificador de MP3 que você acabou de extrair. O arquivo é chamado lame_enc.dll para Windows e libmp3lame.então para o Macintosh. Você só receberá esta pergunta uma vez, quando tiver a opção Exportar como MP3 usava.

8. Selecione o local onde deseja salvar o arquivo MP3 convertido e, opcionalmente, renomeie o arquivo. Se você estiver convertendo um arquivo wav em um arquivo mp3 principalmente com a intenção de reproduzi-lo no iTunes, a pasta de música do iTunes é o local ideal para o arquivo convertido.
Pontas
Necessidades
- Uma conexão com a Internet para baixar o software, de preferência rápida.
Artigos sobre o tópico "Convertendo um wav para mp3"
Оцените, пожалуйста статью
Similar
Popular