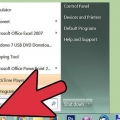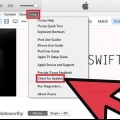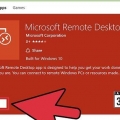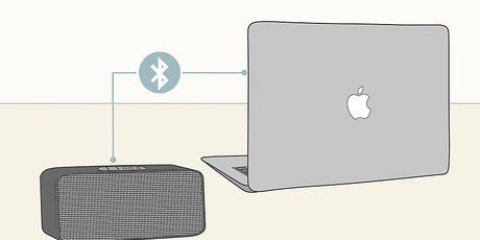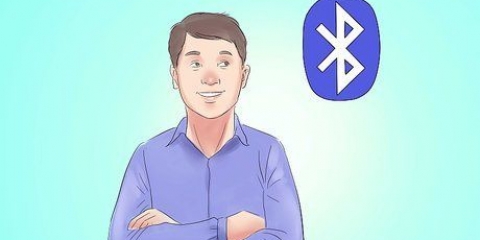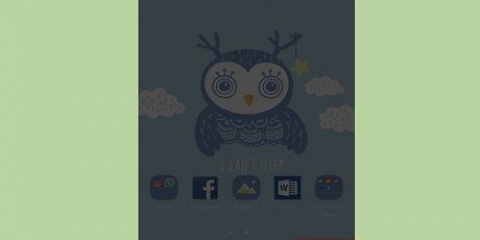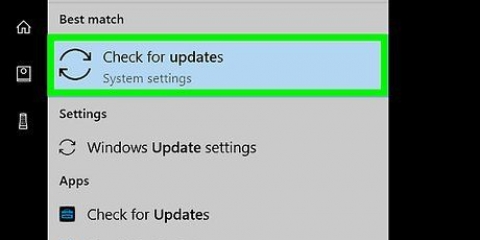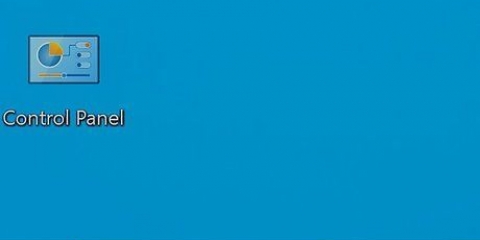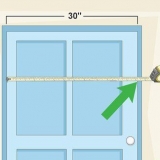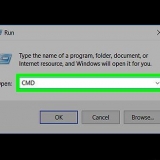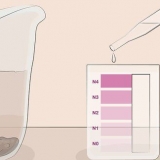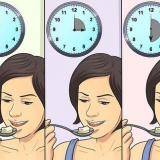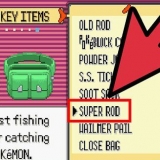Você pode encontrar conversores de áudio, também conhecidos como "extratores de áudio", na maioria dos departamentos de som e vídeo de lojas de departamentos ou online. Se você quiser usar um conversor de áudio, também precisará de um conjunto separado de cabos para conectar o conversor ao seu computador.





























Conecte um dispositivo de áudio ao seu computador
Contente
Este tutorial mostrará como conectar um dispositivo de áudio, como um alto-falante, ao seu computador usando um cabo de áudio ou, se o dispositivo suportar, Bluetooth.
Degraus
Método 1 de 3: Conectando usando um cabo de áudio

1. Encontre a porta de áudio do seu computador. Os PCs de mesa geralmente encontram essa porta na parte de trás do gabinete, enquanto os iMacs têm um fone de ouvido de 3,5 mm na parte de trás do monitor. Algumas conexões de áudio comuns são:
- Óptico - Um portão pentagonal. Os cabos ópticos são geralmente destinados a alto-falantes modernos e de alta qualidade.
- RCA – Um portão vermelho em combinação com um portão branco. Essas portas aceitam plugues de 3,5 mm da mesma cor.
- Entrada de fone de ouvido - O fone de ouvido de 3,5 milímetros é encontrado na maioria dos computadores.
- HDMI – As portas HDMI funcionam da mesma maneira em um computador e em uma TV, incluindo transmissão de áudio.
- Em laptops, o fone de ouvido geralmente é usado como saída de áudio.

2. Se necessário, localize a tomada do microfone. O conector do microfone é do mesmo tamanho do conector do fone de ouvido (3,5 milímetros), e geralmente há uma pequena imagem de um microfone ao lado dele. Você está conectando um dispositivo com uma entrada de microfone separada (por exemplo,., alguns fones de ouvido para jogos), então você também precisa do conector do microfone.
As portas USB também podem funcionar como portas de áudio.

3. Verifique se você precisa ou não de um conversor. Por exemplo, se você tiver um novo conjunto de alto-falantes, mas um computador antigo, poderá precisar de um adaptador óptico para RCA, pois seu computador provavelmente só possui um conector RCA ou de fone de ouvido.

4. Conecte seu dispositivo de áudio à fonte de alimentação. Alto-falantes e um microfone condensador geralmente requerem uma fonte de alimentação separada (por exemplo,., tomada de parede ou a porta USB do seu computador).
Você também pode precisar pressionar o botão `On` na parte de trás do alto-falante principal.

5. Conecte seu dispositivo ao seu computador. A parte mais importante do seu dispositivo (por ex., fone de ouvido ou alto-falante principal) deve ter um cabo de áudio que se conecte à entrada de áudio do seu computador.
Se necessário, conecte seu dispositivo ao conversor primeiro.

6. Teste seu dispositivo. Você pode reproduzir um vídeo ou alguma música para determinar se a saída de áudio está funcionando ou não, ou tentar gravar uma voz com seu novo microfone (se aplicável).
Pode ser necessário reiniciar o computador ou atualizar o software do computador se o dispositivo não funcionar.
Método 2 de 3: Conectando via Bluetooth no Windows

1. Clique em
. Clique no logotipo do Windows na parte inferior esquerda da tela ou pressione o botão ⊞ Tecla Win.
2. Clique em
. Você pode encontrar isso na parte inferior da janela Iniciar. Isso abrirá a janela Configurações.
3. Clique emDispositivos. Esta opção pode ser encontrada na linha superior de itens na página Configurações.

4. Clique emBluetooth & outros dispositivos. Esta é uma guia na extremidade esquerda da página.

5. Mudar bluetooth
`Sobre`. Você faz isso clicando no botão abaixo do título `Bluetooth` na parte superior da página. Se você vir `Ligado` à direita do interruptor, o Bluetooth está ativado.

6. Ligue seu dispositivo Bluetooth. Conecte também o dispositivo à fonte de alimentação, se necessário.

7. Clique em Adicionar Bluetooth ou outro dispositivo. Você pode encontrar este botão no topo da página.

8. Clique emBluetooth. Esta é a principal opção na janela Adicionar dispositivo.

9. Clique no nome do seu dispositivo. Ele deve ser exibido na janela Adicionar dispositivo; o nome é provavelmente uma combinação do número do modelo e o nome do fabricante.
Se o dispositivo não for exibido, pressione o botão `emparelhar` ou desligue o Bluetooth e ligue-o novamente em seu computador.

10. Clique emPara vincular. Este botão aparece no canto inferior direito do grupo de dispositivos. Isso indica que o computador deve ser emparelhado com o dispositivo.

11. Clique em
Iniciar e digite áudio. Você deverá ver vários resultados aparecerem na janela Iniciar.
12. Clique em Gerenciar dispositivos de áudio. Esta opção tem um símbolo de alto-falante ao lado. Isso abrirá o gerenciador de áudio.

13. Selecione seu dispositivo Bluetooth. Você verá seu nome na janela de áudio, junto com o nome do dispositivo de som padrão do seu computador, se estiver usando um laptop.
Se você conectar um microfone, primeiro clique no botão Gravação-guia na parte superior da janela.

14. Clique emTornar padrão. Você pode encontrar isso no canto inferior direito da janela.

15. Clique emOK. Seu dispositivo agora deve ser definido como padrão na categoria do Windows.

16. Teste seu dispositivo. Você pode reproduzir um vídeo ou música para determinar se a saída de áudio está funcionando ou não, ou tentar fazer uma gravação de voz com seu novo microfone (se aplicável).
Pode ser necessário reiniciar o computador ou atualizar o software no computador se o dispositivo ainda não funcionar.
Método 3 de 3: Conectando via Bluetooth a um Mac

1. Ligue seu dispositivo Bluetooth. Dependendo do dispositivo, pode ser necessário conectá-lo a uma fonte de alimentação primeiro.

2. Clique em
. É o ícone em forma de B no lado direito do menu principal na parte superior da tela. Isso abrirá um menu suspenso.
3. Clique em Ativar o Bluetooth Se necessário. Se o Bluetooth do Mac não estiver ativado, você precisará ativá-lo primeiro para ver o dispositivo Bluetooth.

4. Clique no nome do seu dispositivo Bluetooth. Esta é provavelmente uma combinação do número do modelo e nome do fabricante.
Se você não vir o nome do dispositivo, pressione o botão `emparelhar` e desligue e ligue o dispositivo novamente.

5. Clique emConectar. Indica que o Mac e o dispositivo devem ser emparelhados.

6. Clique nisso
cardápio de maçã. É o ícone em forma de maçã no canto superior esquerdo da tela do seu Mac.
7. Clique emPreferências do Sistema. Esta opção está no meio do menu Apple.

8. Clique emSom. Você verá o ícone do alto-falante na janela Preferências do Sistema.

9. Clique na abaExportar. Isso está localizado na parte superior da janela de áudio.
Se você conectar um microfone, clique na guia Entrada.

10. Clique duas vezes no nome do seu dispositivo Bluetooth. Isso irá selecioná-lo como a saída principal (ou entrada, se você estiver conectando um microfone) no seu Mac.

11. Teste seu dispositivo. Você pode reproduzir um vídeo ou música para determinar se a saída de áudio está funcionando ou não, ou tentar gravar uma voz com seu novo microfone (se aplicável).
Pode ser necessário reiniciar o computador ou atualizar o software no computador se o dispositivo ainda não funcionar.
Pontas
- Ao conectar um microfone a uma placa de som, você deve conectá-lo a uma porta Mic-In em vez da Line-In, pois a Line-In não lida bem com as frequências do microfone. Você pode conectar dispositivos como instrumentos e DVD players ao Line-In.
- A maioria dos dispositivos Bluetooth precisa ser recarregada ao longo do tempo e não requer fonte de alimentação constante.
Avisos
- Alguns dispositivos são muito antigos para suportar dispositivos mais novos e vice-versa. Se o seu computador for muito antigo para um dispositivo Bluetooth e não tem uma conexão tradicional (por exemplo,., um fone de ouvido fixo, alto-falantes, etc.), então você precisa atualizar seu computador.
Artigos sobre o tópico "Conecte um dispositivo de áudio ao seu computador"
Оцените, пожалуйста статью
Similar
Popular