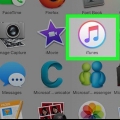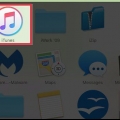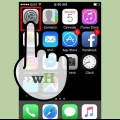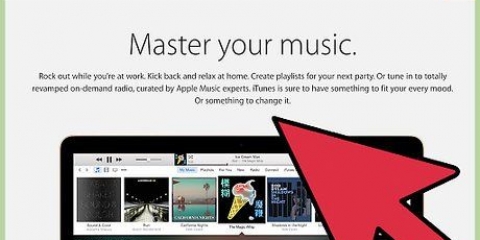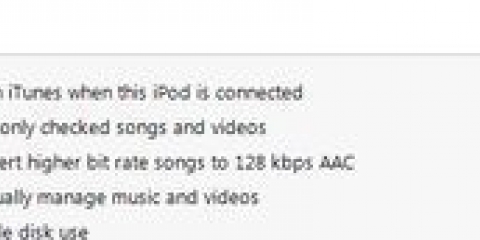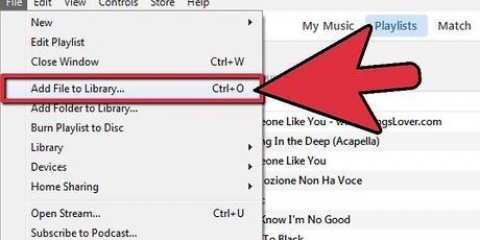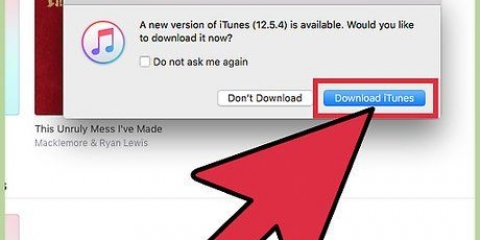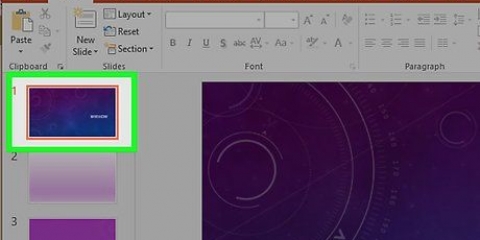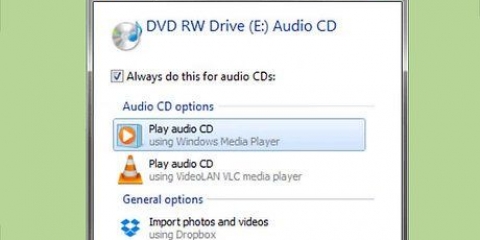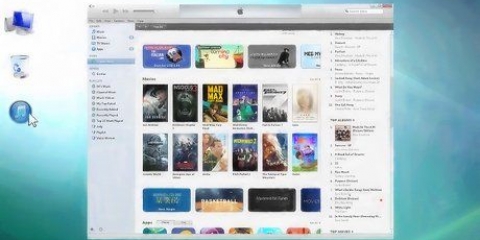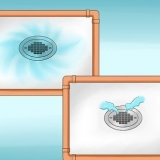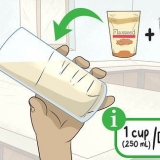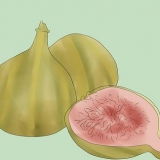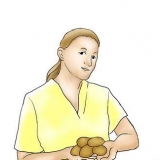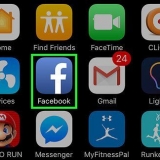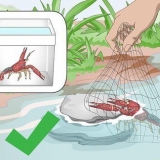Se esta for a primeira vez que você conecta o iPod a um computador, siga as instruções na tela para nomear seu iPod e ajustar suas configurações, se necessário. 
Se o iTunes não reconhecer o iPod, talvez seja necessário restaurar o iPod.

A sincronização apaga os dados atualmente no iPod. Pule para a próxima seção sobre a seleção manual de músicas se você não quiser. As opções de sincronização podem variar de acordo com o modelo do iPod.
6. Remova seu iPod. Para desconectar seu dispositivo, selecione o iPod em "Dispositivos" e clique no ícone de ejeção ao lado dele. Se você não vir mais o iPod na tela, remova o cabo do computador e o iPod.
3. Adicione música ao seu iPod. Abra a biblioteca e procure a música que deseja colocar no iPod. Arraste músicas e álbuns para o seu iPod em `Dispositivos`. 3. Ative a função `Preencher automaticamente`. Na parte inferior da janela do iTunes, você encontrará o botão que diz `Preenchimento automático`. Com este botão, você pode selecionar a biblioteca que deseja usar para o preenchimento automático e pode ajustar outras configurações: Você pode definir se deseja ou não substituir a música no iPod quando ele for preenchido automaticamente. Você pode permitir que o recurso AutoFill escolha aleatoriamente músicas da biblioteca para adicionar. Você pode permitir que o recurso AutoFill escolha números com classificação mais alta mais cedo. Você pode definir quanto espaço livre deve ser deixado no iPod. Definir isso como zero preencherá todo o seu iPod com música. 5. Remova seu iPod. Quando o preenchimento estiver concluído, clique no símbolo de remoção ao lado do seu iPod. Se o iPod não estiver mais visível no iTunes, você pode desconectar o cabo do iPod e do computador.
Ajuste todas essas configurações no computador em que você usará o iPod no futuro. Tente usar o iPod em um computador. Um iPod configurado em um Mac precisará primeiro ser apagado para poder usá-lo em um computador com Windows. Muitas vezes você pode encontrar músicas gratuitas no iTunes.
Colocar música em um ipod
Contente
Se você comprou um novo iPod, vai querer começar a ouvir imediatamente. Mas para isso, claro, a música tem que ser configurada primeiro. Felizmente, leva apenas alguns minutos para transferir suas músicas favoritas para o seu iPod. Siga as etapas deste artigo e você estará pronto em pouco tempo.
Degraus
Método1 de 3:Sincronize sua biblioteca
1. Obtenha o iTunes. Baixe o iTunes se você ainda não instalou esse programa no seu computador. É um programa gratuito que você pode encontrar no site da Apple. Você também pode usar o CD do software que acompanha o iPod quando adquirido (nem todos os iPods incluem um CD). No caso de um computador mais antigo, é recomendável verificar primeiro se o computador atende aos requisitos do iTunes.
- Você pode adicionar músicas à sua biblioteca do iTunes importando músicas de CDs, comprando músicas da iTunes Store ou adicionando músicas já em seu computador.

2. Conecte seu iPod ao seu computador. Use o cabo USB que acompanha o iPod. Se tudo estiver bem, o iTunes reconhecerá o iPod, ele aparecerá em `Dispositivos`.


3. Ajustar as configurações de sincronização. Quando o iPod estiver conectado, você verá o dispositivo no iTunes na seção `Dispositivos`. Clique no iPod, então você chegará automaticamente ao menu da guia `Visão geral`. Role para baixo para ver as configurações de sincronização.

4. Defina qual música você deseja sincronizar. Clique no menu da guia `Música`. Selecione a opção `Sincronizar música` e escolha se deseja sincronizar toda a sua biblioteca ou apenas listas de reprodução selecionadas.

5. Aguarde a conclusão da sincronização. Quando terminar de ajustar as configurações, clique em `Aplicar`, a sincronização começará. Quanto tempo leva depende de quanta música você sincroniza. Você pode monitorar o progresso com a barra de progresso no iTunes.
Método 2 de 3: Adicionar números manualmente
1. Abra o iTunes e conecte seu iPod ao seu computador. Seu iPod aparecerá em `Dispositivos`. Selecione o iPod para acessar o menu da guia `Visão geral`.
2. Selecione a opção `Gerenciar músicas e vídeos manualmente` ou `Gerenciar músicas manualmente`. Isso desmarcará todas as configurações de sincronização automática nas guias Música, Filmes e Programas de TV. Clique em `Aplicar`, então `Usar como disco` será ativado (este não é o caso de um iPod Touch).
Você também pode pegar e arrastar listas de reprodução inteiras para o seu iPod.
4. Remova seu iPod. Quando terminar de adicionar músicas, clique no ícone de exclusão ao lado do seu iPod. Se o iPod não estiver mais visível no iTunes, você pode desconectar o cabo do iPod e do computador.
Método3 de 3:Sincronizar música com preenchimento automático
1. Ative a função `Preencher automaticamente`. Primeiro, siga as duas primeiras etapas na seção anterior.
2. Selecione seu iPod em `Dispositivos`. Clique na seta ao lado do iPod para exibir o conteúdo do dispositivo. Clique em `Música`. Agora uma lista de todas as músicas no iPod aparecerá.
4. Agora clique no botão `Autopreenchimento`. Quando todas as configurações forem ajustadas ao seu gosto, você pode pressionar o botão `Preencher automaticamente` para iniciar o processo. Você pode verificar a barra de progresso no iTunes para ver o quão rápido ele vai.
Pontas
Avisos
- Remova o iPod da maneira prescrita, caso contrário, podem surgir problemas. Por exemplo, pode acontecer que você perca arquivos. No iTunes, sempre clique no botão remover ao lado do nome do seu dispositivo e aguarde a exibição de uma mensagem informando que é seguro desconectar o dispositivo. Você também pode arrastar o iPod da área de trabalho para a Lixeira (Mac) ou selecionar o iPod, clicar com o botão direito do mouse e escolher `Excluir` (Windows).
Necessidades
- cabo USB
- iTunes com música
- iPod
- Computador
Artigos sobre o tópico "Colocar música em um ipod"
Оцените, пожалуйста статью
Similar
Popular