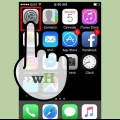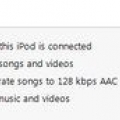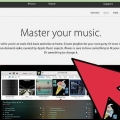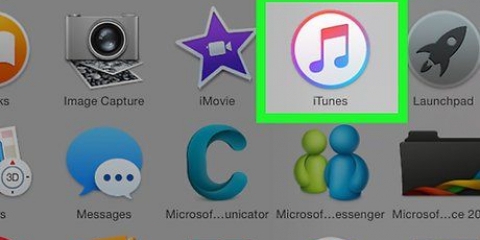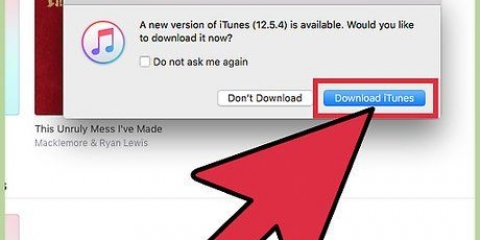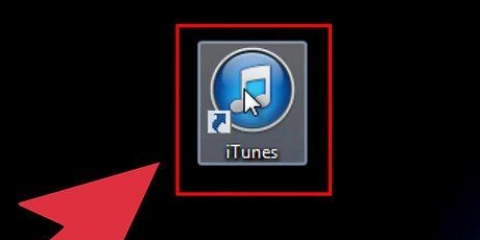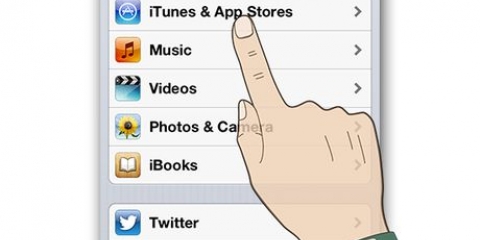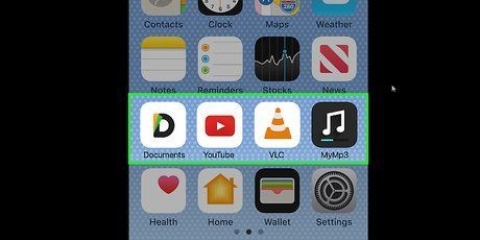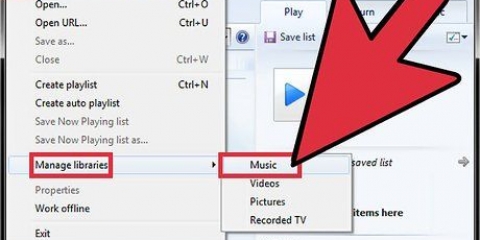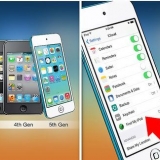Você pode baixar a versão gratuita do PodTrans em imobie.com/podtrans/. PodTrans está disponível para Windows e Mac. Você será solicitado a escolher entre duas versões do PodTrans. Se o seu computador mantém o iTunes atualizado, você deve ter a versão `V12`.1 ou mais recente` selecione. Se você estiver usando uma versão mais antiga do iTunes, escolha a outra opção. PodTrans não suporta iPhones ou iPads. Para esses dispositivos, você terá que usar outro programa, como o AnyTrans.





Para economizar espaço no seu iPod, você precisa selecionar a opção `Converter músicas com taxa de bits mais alta para 128 kbps AAC` na seção de dispositivos do seu iPod. Isso concentra os arquivos de música em uma versão mais compacta, deixando mais espaço no seu iPod. O tipo de arquivo ACC, para o qual o iTunes converte as músicas com taxa de bits mais alta, é compatível com a maioria dos programas que usam arquivos de áudio, incluindo MP3 players, programas de reprodução de música e programas de edição de áudio. Você pode adicionar mais de 1 arquivo de música de cada vez mantendo pressionada a tecla `Ctrl` enquanto seleciona os arquivos de música que deseja adicionar ao seu iPod. Depois de selecionar todos os arquivos de música que deseja adicionar, você pode simplesmente arrastar e soltar todos os arquivos de música marcados na biblioteca de música do seu iPod ao mesmo tempo.
Adicione música a um ipod sem excluir músicas antigas
Contente
A sincronização automática de um iPod com o iTunes adicionará arquivos de música ao seu dispositivo e excluirá arquivos. Normalmente você só tem permissão para conectar seu iPod a um computador com uma única biblioteca do iTunes. Ao conectar seu iPod a um novo computador, você será solicitado a apagar seu conteúdo antes de continuar. Você pode ajustar as configurações do seu iPod para que isso não aconteça no futuro. Você também pode usar um programa externo para transferir músicas sem usar o iTunes.
Degraus
Parte 1 de 2: Gerencie manualmente sua música

1. Abra o iTunes antes de conectar seu iPod. Se você conectar seu iPod ao computador com o iTunes aberto, ele tentará sincronizar tudo automaticamente. Você precisará desabilitar isso no iTunes antes de conectar para que seu iPod não seja apagado.
- Aviso – Este método ainda apagará o conteúdo do seu iPod, mas somente se for ligado primeiro. Depois de ativar o gerenciamento manual e executar o apagamento inicial, você poderá conectar seu iPod a qualquer biblioteca do iTunes e transferir arquivos de música. Recomenda-se que siga este método antes de colocar música no seu iPod pela primeira vez.
- Leia a próxima seção se você absolutamente não deve perder a música atualmente no seu iPod.

2. Clique no menu “iTunes” (Mac) ou “Editar” (Windows). Se você não vir esta barra de menu no Windows, pressione alt.

3. Selecione `Preferências`. Isso abrirá o menu de preferências do iTunes.

4. Clique na guia "Dispositivos". Isso exibirá as configurações dos dispositivos conectados, como seu iPod.

5. Marque `Impedir que iPods, iPhones e iPads sincronizem `automaticamente`. Como resultado, o iTunes não tentará sincronizar e excluir conteúdo automaticamente quando você conectar seu iPod a ele.

6. Conecte seu iPod ao seu computador via USB. Depois de um momento, você verá o dispositivo aparecer na parte superior da janela do iTunes.
Se você se conectar a uma biblioteca de música diferente daquela associada ao seu iPod, o iTunes o forçará a excluir sua biblioteca do iPod antes de continuar. Esta é uma medida para evitar a pirataria. Se você estiver tentando adicionar músicas de outra biblioteca do iTunes, confira a próxima seção.

7. Selecione seu iPod na linha superior de botões no iTunes. Isso exibirá a página Resumo do seu iPod na janela principal do iTunes.

8. Role para baixo na tela Resumo e marque "Gerenciar músicas e vídeos manualmente". Este recurso permite adicionar e remover manualmente músicas do seu iPod em vez de depender do processo de sincronização.
Isso ainda solicitará que você apague o conteúdo do seu iPod, mas apenas para essa alteração inicial das configurações. Depois de ativar o gerenciamento manual, você poderá conectar seu iPod a qualquer computador e arrastar e soltar arquivos de música nele. Se você absolutamente não deve perder a música atualmente no seu iPod, leia a próxima seção.

9. Desmarque `Sincronizar automaticamente quando este iPod estiver conectado`. Isso impedirá que seu iPod tente sincronizar quando você o conectar a um novo computador.

10. No iTunes, clique no botão Música e destaque a música que deseja transferir. Se a música que você deseja adicionar não estiver no iTunes, você precisará arrastar e soltar os arquivos de música na janela do iTunes para adicioná-los à biblioteca do iTunes primeiro.

11. Arraste a música selecionada. Você verá uma barra lateral no lado esquerdo da janela do iTunes mostrando seu iPod na lista de dispositivos.

12. Coloque a música no seu iPod na barra lateral que aparece. Isto irá transferir a sua música para o seu iPod.

13. Aguarde até que a música selecionada seja copiada. Você pode acompanhar o progresso na parte superior da janela. Pode demorar um pouco para que uma grande quantidade de música seja transferida.

14. Ejete seu iPod e ouça a música recém-copiada. Clique com o botão direito do mouse no seu iPod no iTunes e selecione `Ejetar` quando terminar de transferir músicas. Você pode então desconectar o iPod e ouvir suas novas músicas.
Agora você pode conectar seu iPod a qualquer computador e transferir músicas de e para ele no iTunes sem se preocupar que seu iPod seja apagado.
Parte 2 de 2: Usando uma ferramenta de administração remota

1. Instale o iTunes (somente para Windows). O iTunes deve ser instalado antes que o PodTrans possa se conectar ao seu iPod. Isso só é necessário no Windows, porque o iTunes está embutido no OS X.
- Você pode baixar o iTunes gratuitamente em maçã.com/itunes/baixar.
- Você só precisa instalar o iTunes, não precisa usar o programa.

2. Baixe e instale o PodTrans. Esta é uma das maneiras mais fáceis de transferir músicas para o seu iPod sem precisar sincronizar com o iTunes. Usa PodTrans se você precisar copiar músicas sem excluir nada atualmente no seu iPod.

3. Conecte seu iPod ao seu computador através de um cabo USB. Feche o iTunes se o programa iniciar automaticamente.

4. Abra o PodTrans e espere o conteúdo carregar. Pode demorar um pouco para exibir todo o conteúdo do seu iPod na janela do PodTrans.

5. No PodTrans, clique no botão `Música` abaixo do seu dispositivo. Isso exibirá todas as músicas atualmente no seu iPod.

6. Arraste e solte os arquivos de música que deseja adicionar à lista de músicas. Isso irá transferi-los automaticamente para o seu iPod. Você pode arrastar músicas do iTunes ou arquivos de diferentes pastas no seu computador.
Você também pode pressionar o botão `+` e procurar arquivos de música para adicionar.

7. Aguarde até que sua música seja copiada. Você poderá acompanhar o progresso da transferência na parte superior da tela. Não desconecte seu iPod enquanto a música estiver sendo transferida.

8. Desconecte seu iPod assim que sua música for copiada. Você poderá encontrar as novas músicas no seu iPod como as outras músicas.
Pontas
Artigos sobre o tópico "Adicione música a um ipod sem excluir músicas antigas"
Оцените, пожалуйста статью
Popular