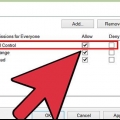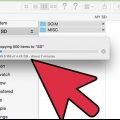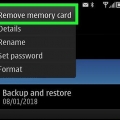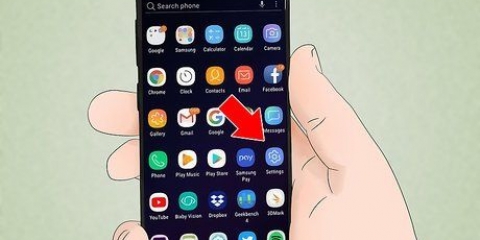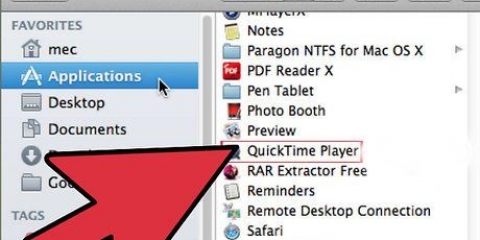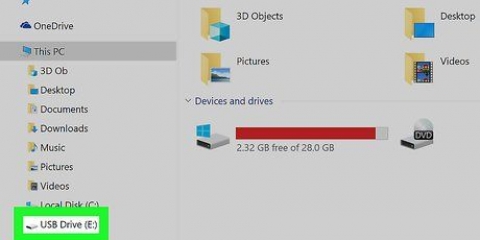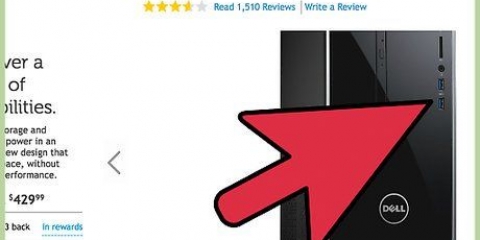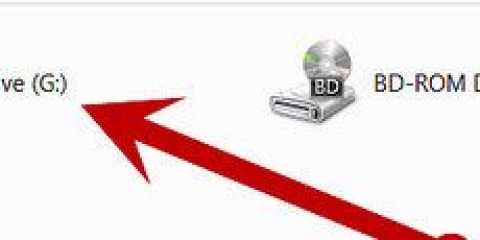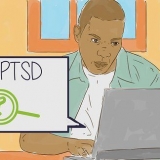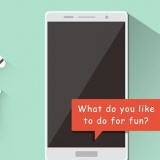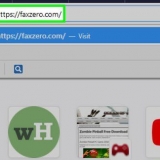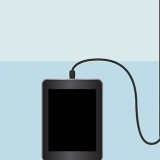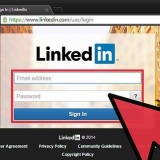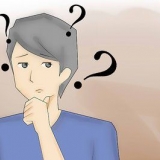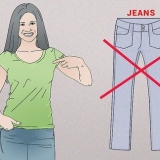Removendo a proteção contra gravação de um cartão sd
Contente
Pode haver momentos em que você tente usar um cartão SD e receba uma mensagem de erro protegida contra gravação. Discos protegidos contra gravação não podem ser copiados, apagados e novos dados não podem ser gravados no disco. Para remover a proteção contra gravação de um cartão SD, pode ser necessário desbloquear fisicamente o cartão ou formatá-lo no Windows ou em um Mac.
Degraus
Método 1 de 3: Desbloquear um cartão SD

1. Coloque o cartão SD na palma da mão ou em uma superfície plana, com a etiqueta voltada para cima.

2. Localize o bloqueio no lado superior esquerdo do cartão SD. Esta pode ser uma pequena aba branca ou prateada saindo do lado esquerdo do cartão SD.
Se você tiver um cartão micro ou mini SD, não há trava deslizante no próprio cartão SD. Em vez disso, você terá que colocá-lo em um adaptador de cartão SD, que possui uma trava deslizante.

3. Deslize a trava para cima. A proteção contra gravação agora está completamente desativada.
Método 2 de 3: Formatando um cartão SD no Windows

1. Insira o cartão SD no slot do seu computador Windows ou use um adaptador.

2. Clique em “Iniciar” e depois clique com o botão direito em “Computador.”

3. Selecione "Gerenciar" na lista de opções. a janela "gerenciamento de computador" agora fica visível.

4. Clique em “Gerenciamento de disco” em “Armazenamento” no painel esquerdo do Gerenciamento do computador. Todas as mídias de armazenamento disponíveis agora são mostradas no painel do meio.

5. Clique com o botão direito do mouse na mídia de armazenamento que deseja formatar e selecione “Formatar.”

6. Clique em “OK.” Seu computador agora formatará o cartão SD e removerá a proteção contra gravação da unidade.
Método 3 de 3: Formatando um cartão SD no Mac OS X

1. Insira o cartão SD em seu computador com um leitor ou adaptador de cartão SD.

2. Abra a pasta de aplicativos do seu Mac.

3. Role para baixo até a pasta Aplicativos e abra “Utilitários.”

4. Clique em “Utilitário de disco.” A janela do Utilitário de Disco aparecerá agora.

5. Clique no nome do seu cartão SD no painel esquerdo do Utilitário de Disco.

6. Clique na guia "Apagar" na parte superior da janela do Utilitário de Disco.

7. Selecione “Sistema de arquivos MS-DOS ou exFAT” no menu suspenso, ao lado de “Formato de volume.”

8. Clique no botão “Apagar” na parte inferior do Utilitário de Disco. Seu Mac agora formatará o cartão SD, apagando tudo da unidade, incluindo proteção contra gravação.
Pontas
Depois de remover a proteção contra gravação do seu cartão SD, você pode formate seu cartão SD para excluir todos os arquivos e restaurar o cartão ao seu estado original.
Avisos
- Em alguns casos, a trava deslizante do cartão SD pode se soltar e travar acidentalmente na posição ao inserir o cartão no slot do PC. Se isso acontecer, talvez seja necessário substituir o cartão SD.
- Tente mover a segurança. Certifique-se de que a corrediça de segurança não está na posição de bloqueio. Empurre-o 0,5 mm em direção à posição travada. Insira o cartão SD no slot de cartão e tente novamente. Muitas vezes você obtém resultados positivos com isso.
- Formatar seu cartão SD apagará tudo da unidade. Se você quiser evitar a perda de dados armazenados no cartão SD, tente colocar a trava deslizante na posição de desbloqueio antes de formatar a unidade.
Artigos sobre o tópico "Removendo a proteção contra gravação de um cartão sd"
Оцените, пожалуйста статью
Similar
Popular