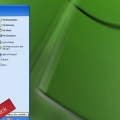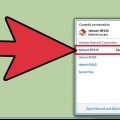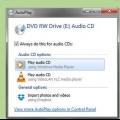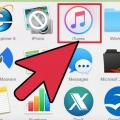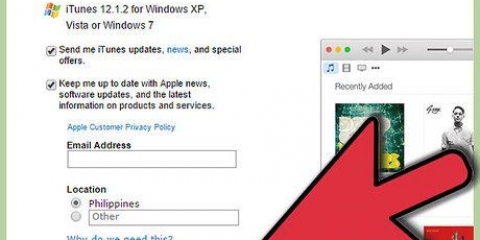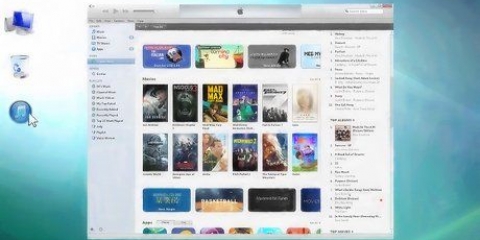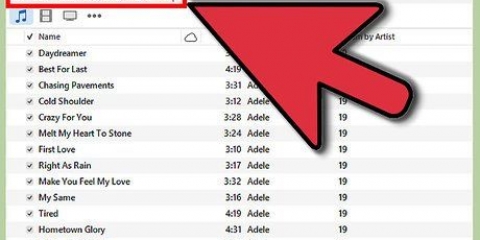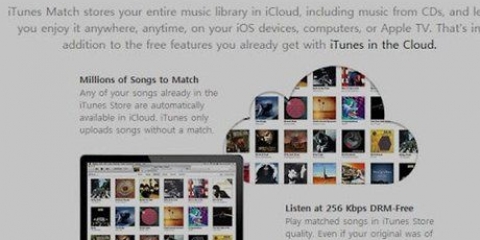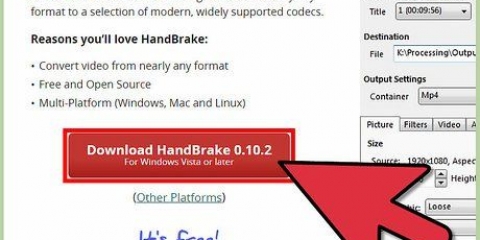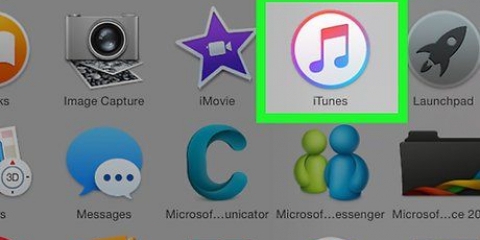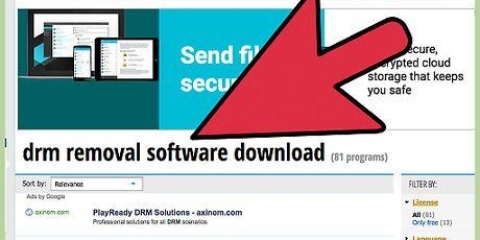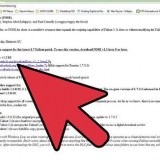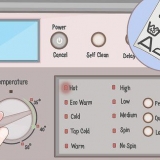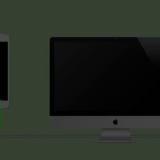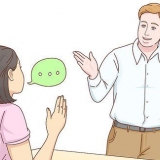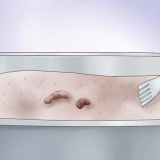Transferir música do windows media player para o itunes
Deseja transferir a coleção de músicas do Windows Media Player para o seu dispositivo iOS? A maneira mais fácil de fazer isso é com o iTunes, mas você precisará adicionar todas as suas músicas à biblioteca do iTunes primeiro. Você não precisa mover arquivos, mas precisa saber onde todas as músicas estão armazenadas em seu computador.
Degraus

1. Encontre o local onde a música do Windows Media Player está armazenada. O Windows Media Player carrega arquivos de música armazenados em seu computador. Para carregar esta música no iTunes, tudo que você precisa saber é a localização de todos os seus arquivos de música.
- Abra o Windows Media Player.
- Clique Arquivo → Gerenciar bibliotecas → Música. Se você não vir a barra de menu, pressione o botão alt-teste.
- Observe todos os locais das pastas onde o Windows Media Player procura arquivos de música. Estas são pastas que contêm todos os arquivos de música do Windows Media Player.

2. Você também pode mesclar todos os seus arquivos de música. Se você tiver muitas pastas na biblioteca do Windows Media Player, poderá achar mais fácil mover todos os arquivos para o iTunes se armazená-los em um local central. O iTunes pesquisará todas as subpastas, de modo que combinará todas as suas músicas em um único Música-não impede que você use suas subpastas para organizar suas músicas.

3. Abra o iTunes. Depois de saber onde seus arquivos de música estão armazenados, você pode importá-los para a biblioteca do iTunes.

4. Clique no cardápio Arquivo. Se você não vir a barra de menu, pressione a tecla alt.

5. Selecionar Adicionar pasta à biblioteca. Isto irá abrir uma janela que lhe permite pesquisar o seu computador.

6. Selecione a pasta que deseja adicionar. Para fazer isso, use as notas que você fez sobre os locais de suas pastas de música e navegue até a primeira. Você pode selecionar uma pasta padrão e todos os subdiretórios serão adicionados automaticamente. Você pode até escolher o disco rígido (C:, D:, etc.) após o qual todos os arquivos de música encontrados serão adicionados.
Adicionar toda a sua unidade adicionará arquivos de som e músicas de programas que você não deseja no iTunes.

7. Repita para todas as pastas adicionais. Se você mesclar todas as suas músicas em uma pasta raiz, basta adicionar essa. Se sua música estiver em todos os lugares e em nenhum lugar do seu computador, você precisará adicionar todas as pastas que deseja incluir na biblioteca.

8. Converta arquivos WMA protegidos. Não é possível adicionar arquivos WMA protegidos à sua biblioteca do iTunes. Estes são arquivos do Windows Media Player com proteção contra cópia. Para adicionar esses arquivos, primeiro você terá que remover a segurança. Consulte as instruções para obter instruções detalhadas.
Artigos sobre o tópico "Transferir música do windows media player para o itunes"
Оцените, пожалуйста статью
Similar
Popular