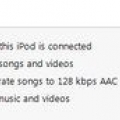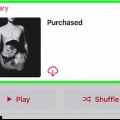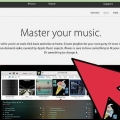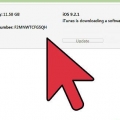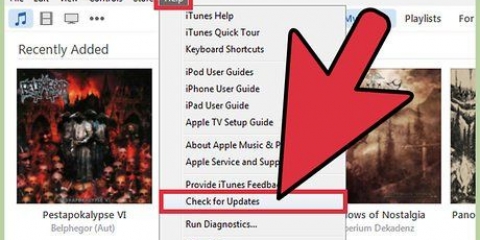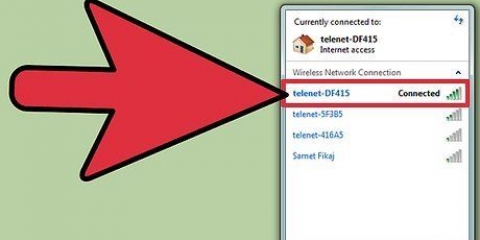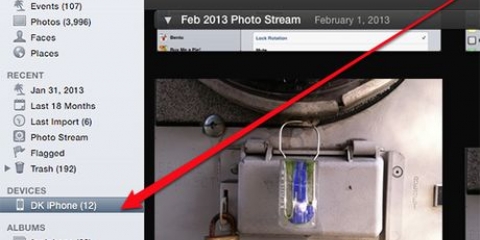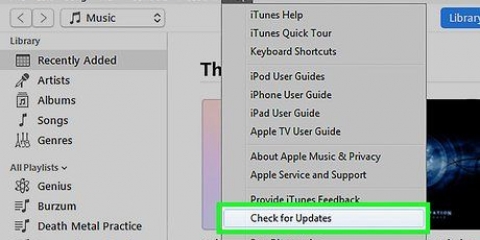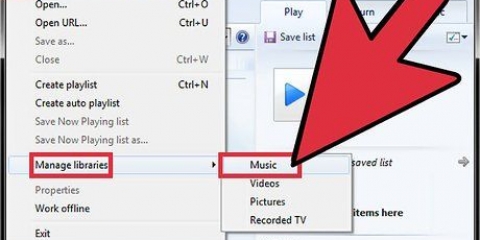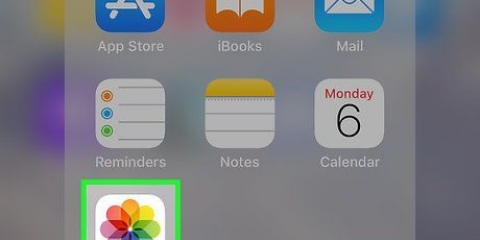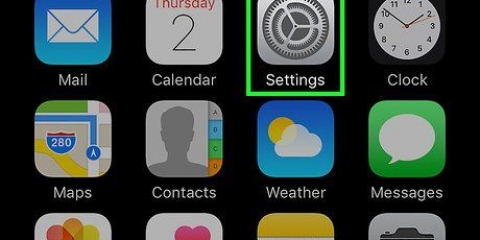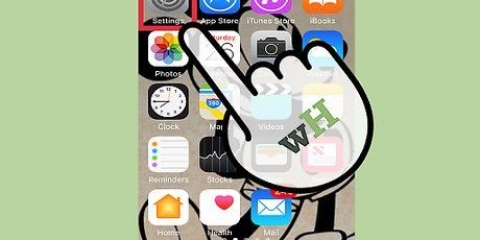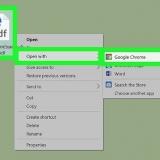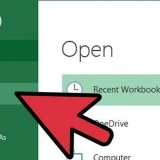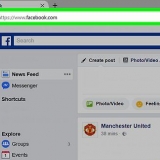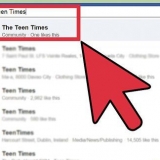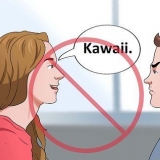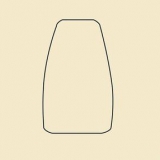3. Toque em "Confiar" no seu iPhone. Isso aparece na primeira vez que você conecta um iPhone a um computador. 
5. Clique em "confie no iPhone" quando isso aparece no iTunes. Isso geralmente ocorre na primeira vez que você conecta um novo dispositivo iOS ao seu computador. 


























13. Converta seus vídeos se eles não sincronizarem corretamente. O iTunes não sincronizará seus vídeos corretamente se o formato e a codificação não forem adequados para o seu iPhone.
Copie músicas, fotos e filmes do seu computador para um iphone no windows
Contente
Você não tirará o máximo proveito do seu iPhone se não o usar como um reprodutor de música completo. Você pode tocar sua música, assistir filmes e séries e ver suas fotos. O iTunes facilita o gerenciamento da mídia do iPhone e a sincronização rápida de músicas, fotos e vídeos.
Degraus
Método 1 de 4: Conectando seu iPhone

1. Baixe e instale a versão mais recente do iTunes no seu PC Windows. O iTunes é gratuito e pode ser baixado da Apple.
- Consulte as instruções para obter instruções detalhadas sobre como instalar o iTunes.

2. Conecte seu iPhone ao seu computador com um cabo USB.

4. Abra o iTunes no Windows se não abrir automaticamente. Dependendo das suas configurações, o iTunes será aberto automaticamente quando você conectar seu iPhone.

6. Execute a configuração inicial. Na primeira vez que você conectar o dispositivo, poderá ser solicitado a configurá-lo no iTunes. Isso não afeta o conteúdo do seu iPhone, mas simplesmente rotula seu iPhone no iTunes.

7. Escolha seu iPhone no iTunes. Se o seu iPhone não estiver selecionado após as etapas anteriores, faça isso agora através da série de botões na parte superior da janela do iTunes.
Se você estiver usando uma versão mais antiga do iTunes, poderá selecionar o iPhone no menu Dispositivos.
Método 2 de 4: Copiar Música

1. Adicione seus arquivos de música à sua biblioteca do iTunes. Para adicionar música ao seu iPhone com o iTunes, você precisará adicionar os arquivos de música à sua biblioteca do iTunes.
- Clique em Arquivo → Adicionar pasta à biblioteca`. Se você gosta do cardápioArquivo se você não vê-lo, pressione a tecla alt.
- Selecione sua pasta de música para adicionar músicas à sua biblioteca do iTunes. Repita se você tiver várias pastas onde a música está armazenada.
- Veja como fazer para obter instruções detalhadas sobre como adicionar música ao iTunes.
- Todas as músicas compradas no iTunes serão adicionadas automaticamente à sua biblioteca.

2. Converta arquivos WMA protegidos. Se você importar músicas compradas com o Windows Media Player, elas podem ter proteção DRM que impede que o iTunes as importe. Para adicionar a música à sua biblioteca do iTunes, você precisará remover o DRM dos arquivos. Consulte as instruções para obter instruções detalhadas.

3. Selecione seu iPhone na linha de botões na parte superior da janela do iTunes.

4. Clique na guia Música no menu à esquerda.

5. Marque a caixa ao lado "Sincronizar música" no.

6. Selecione os artistas, álbuns, playlists e gêneros que você deseja adicionar ao seu iPhone. Você pode verificar quanto espaço livre ainda está disponível no seu iPhone na barra na parte inferior da janela.

7. Clique no botão Sincronizar. Todas as músicas verificadas serão copiadas para o iPhone.
Método 3 de 4: Copiar imagens

1. Selecione seu iPhone na linha de botões na parte superior da janela do iTunes.

2. Clique na guia Fotos no menu à esquerda.

3. Marque a caixa ao lado "Sincronizar fotos desativado`" no.

4. Use o menu suspenso para selecionar sua pasta Imagens. Você pode escolher "Outra pasta" para pesquisar qualquer pasta no seu computador.
Você não pode sincronizar mais de uma pasta pessoal por vez, mas todas as subpastas podem ser sincronizadas. Para ter mais controle sobre o que é sincronizado, organize todas as suas fotos em uma pasta de imagens central.

5. Escolha se deseja sincronizar todas as subpastas em sua pasta de imagens ou pastas específicas.

6. Clique em Aplicar para sincronizar as pastas sincronizadas.
Método 4 de 4: Copiando vídeos

1. Adicione seus arquivos de vídeo à sua biblioteca do iTunes. Para adicionar vídeos ao seu iPhone com o iTunes, você precisará adicionar os arquivos de vídeo à sua biblioteca do iTunes.
- Clique em Arquivo → Adicionar pasta à biblioteca`. Se você ver o menuArquivo se você não vê-lo, pressione a tecla alt.
- Selecione sua pasta de vídeos para adicionar músicas à sua biblioteca do iTunes. Repita se você tiver várias pastas onde os arquivos de vídeo são armazenados.
- Todos os vídeos comprados no iTunes serão adicionados automaticamente à sua biblioteca.

2. Selecione seu iPhone na linha de botões na parte superior da janela do iTunes.

3. Clique na guia Filmes no menu à esquerda. Isso vai abrir.

4. passarinho "Sincronizar filmes" no.

5. Verifique cada filme que você deseja sincronizar.

6. Use o menu suspenso para escolher se deseja sincronizar todos os filmes recentes ou não assistidos.

7. Clique em Aplicar para sincronizar arquivos.

8. Clique na guia Programas de TV.

9. Marque a caixa ao lado "Sincronizar programas de TV" no.

10. Verifique cada série que você deseja sincronizar.

11. Use o menu suspenso para escolher se deseja sincronizar todos os episódios recentes ou não assistidos.

12. Clique em Aplicar para sincronizar os arquivos.
Veja como fazer para obter instruções detalhadas sobre como converter seus vídeos para um formato compatível com iPhone.
Artigos sobre o tópico "Copie músicas, fotos e filmes do seu computador para um iphone no windows"
Оцените, пожалуйста статью
Similar
Popular