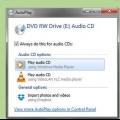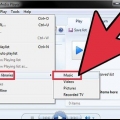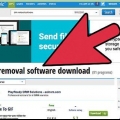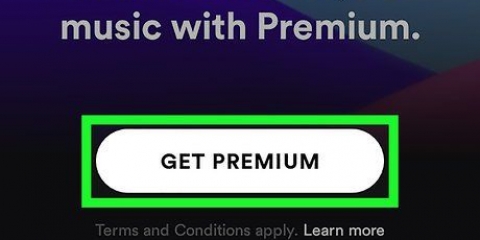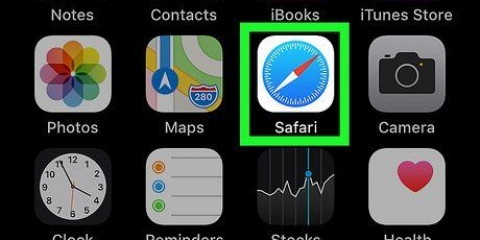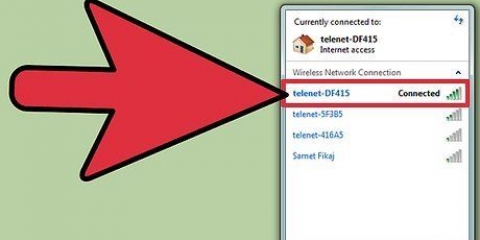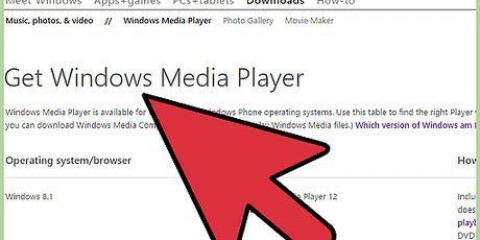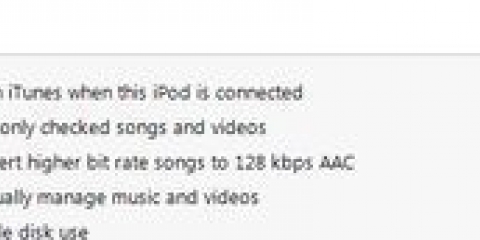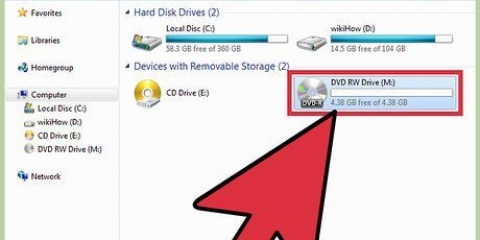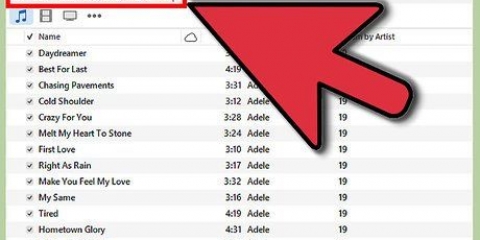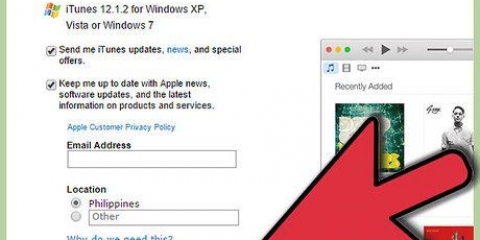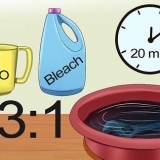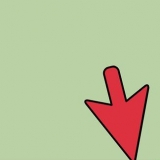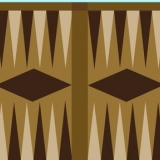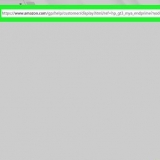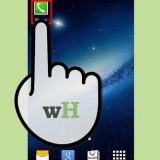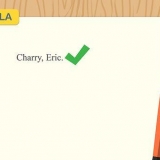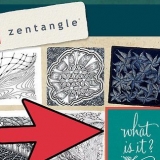Arraste a pasta para o iTunes. Se você estiver em um Mac, abra o Finder e clique em Música. Em seguida, arraste e solte as pastas desejadas na biblioteca do iTunes. Se você estiver usando o Windows, pressione ⊞ vencer+E para abrir o Explorador de Arquivos, encontre sua pasta de música e arraste e solte na biblioteca do iTunes. A outra maneira (em ambos os sistemas operacionais) é abrir o menu `Arquivo` e clicar em `Adicionar à Biblioteca`. Selecione a pasta ou pastas que deseja adicionar e clique em `OK`. Se você não souber onde seus arquivos de música estão armazenados em seu computador Windows, pressione ⊞ vencer+f para abrir a Pesquisa do Windows. modelo

iTunes 10 e abaixo: seu dispositivo aparecerá no lado esquerdo da tela no menu "Dispositivos". Pode aparecer com o nome do fabricante do seu MP3 player (d.C.z. `Sony mp3`) ou seu próprio nome (`Maria`s iPod`). iTunes 11: Um ícone aparece no canto superior direito do iTunes próximo ao link da iTunes Store. Há um pequeno ícone de MP3 player com o nome do seu player ao lado. iTunes 12: Clique no ícone MP3 Player no canto superior esquerdo do iTunes.
Se você não conseguir arrastar músicas para o seu dispositivo, clique duas vezes no dispositivo e selecione "Resumo" na barra lateral esquerda. No menu exibido, role até "Opções" e marque a caixa "Gerenciar músicas e vídeos manualmente". Se você ainda estiver com problemas, desconecte e reconecte seu MP3 player. Se isso não ajudar, tente reiniciar o iTunes.



Clique em "Organizar" e depois em "Gerenciar Bibliotecas". Selecione `Música`. Na caixa de diálogo "Locais das bibliotecas de música", selecione a pasta onde sua música está armazenada e clique em "Incluir pasta" para adicioná-la ao Media Player. Se você não sabe onde suas músicas estão armazenadas, você pode pesquisar em seu computador clicando em ⊞ vencer+f para abrir a Pesquisa do Windows. modelo

A sincronização automática será selecionada se o seu MP3 player tiver mais de 4 GB de armazenamento e tudo na sua biblioteca couber no dispositivo. Lembre-se de que, se você continuar com a Sincronização automática, seu dispositivo será sincronizado automaticamente com sua biblioteca do Windows Media Player toda vez que você conectar seu dispositivo. A sincronização manual será selecionada se o seu player tiver menos de 4 GB de armazenamento e não caber em todas as suas músicas. Para mudar de sincronização automática para manual (ou vice-versa): Clique no botão `Mudar para Biblioteca` no canto superior direito do Media Player. Clique na guia Sincronizar e depois no botão `Opções de sincronização` (aquele com a marca de seleção). Clique em `Configurar sincronização` e encontre a seção `Configurações do dispositivo`. Desmarque "Sincronizar este dispositivo automaticamente" se preferir sincronizar manualmente ou adicione uma marca de seleção se desejar que o processo seja automático.










Alguns MP3 players vêm com um CD ou link de download para software de gerenciamento de música. Os players da Sony, por exemplo, vêm com o MediaGo. Se você não é fã do software do seu MP3 player, ainda pode usar qualquer uma das opções acima para transferir músicas para o seu dispositivo. Diferentes reprodutores de MP3 permitem que diferentes tipos de arquivos sejam reproduzidos. Por exemplo, alguns MP3 players só permitem que você reproduza arquivos que terminam com Você não pode mover streaming de música (como música do Pandora ou YouTube) para um MP3 player. Apenas os arquivos que você baixou especificamente para o seu computador podem ser transferidos para o seu player. Para economizar tempo ao copiar músicas para o seu player, selecione vários arquivos de uma vez pressionando Ctrl (⌘ Cmd em um Mac) enquanto clica em arquivos adicionais. Clique em qualquer lugar na área destacada e arraste todos os arquivos de uma vez.
Baixar música para mp3 players
Contente
Os players de MP3 permitem que você jogue a qualquer hora, em qualquer lugar balançar. Se você tem um iPod, San Disk, Coby ou qualquer outro tipo de player, transferir músicas do seu computador é um processo bastante simples. Alguns jogadores têm seu próprio software, enquanto outros usam programas que podem já estar no seu computador. Enquanto o iPod só funciona com o iTunes, outros MP3 players tendem a ser menos exigentes.
Degraus
Método 1 de 3: Usando o iTunes com um iPod ou outros dispositivos

1.Instalar o iTunes. O iTunes está embutido no sistema operacional Mac, mas os usuários do Windows precisam baixar e instalar o software http://www.maçã.com/itunes/baixar.
- Clique em `Baixar agora` para baixar o software de instalação. Após o download do software, execute o instalador e siga as instruções na tela.
- Se você estiver usando o Internet Explorer e tiver problemas para baixar o iTunes, talvez seja necessário ajustar o nível do filtro do seu bloqueador de pop-ups. No Internet Explorer, vá para o menu `Opções da Internet` e clique em `Privacidade`. Clique em `Configurações` em `Bloqueador de pop-ups` e defina o nível do filtro como `Médio`.

2. Coloque sua música na biblioteca do iTunes. Na primeira vez que você usar o iTunes, seu computador será verificado em busca de músicas e adicionado à biblioteca. Se você adicionou mais músicas ou não consegue ver seus arquivos na biblioteca, há duas outras maneiras de fazer isso:
*.mp3(ou.ogg,.flac,.mp4, etc.) na caixa de pesquisa e pressione ↵ Entrar. Quando os resultados da pesquisa forem exibidos, clique com o botão direito do mouse e escolha `Propriedades`. O caminho completo para o arquivo é exibido ao lado de "Localização".
3. Conecte o MP3 player ao computador. Use o cabo USB que acompanha o dispositivo para conectá-lo ao computador. Se esta é a primeira vez que faz isso, seu computador deve começar a instalar os drivers automaticamente.

4. Encontre o MP3 player no iTunes. Se o seu MP3 player for compatível com o iTunes, ele aparecerá automaticamente. Se você tiver algum problema, verifique se está usando a versão mais recente do iTunes.

5. Arraste os arquivos da biblioteca para o seu MP3 player. Você pode clicar e arrastar músicas individualmente ou várias ao mesmo tempo.

6. Remova seu dispositivo. Selecione seu dispositivo no iTunes e, se estiver usando um Mac, pressione ⌘ cmd+E ou se você usa o Windows em Ctrl+E. Desconecte seu player.

7. Aguarde o seu mp3 player para verificar os novos arquivos. Isso deve acontecer automaticamente quando você desconecta o dispositivo do computador. Se os arquivos não aparecerem no menu Música, reinicie o dispositivo para iniciar a verificação.
Método 2 de 3: Usando o Windows Media Player no Windows 7, 8.1 ou Vista

1. Abra o Windows Media Player. Isso não funcionará com um iPod, mas funcionará com a maioria dos outros players de MP3. Clique em Iniciar e digite a palavra `Mídia` na caixa de pesquisa. Quando o Windows Media Player aparecer nos resultados, clique nele para abrir o programa.

2. Adicionar música à biblioteca do Media Player. Se você nunca usou o Media Player antes, você precisa adicionar seus arquivos de música à biblioteca.
*.mp3 na caixa de pesquisa e pressione ↵ Entrar. Quando os resultados forem mostrados, clique com o botão direito do mouse e escolha `Propriedades`. O caminho completo para o arquivo é exibido ao lado de "Localização".
3. Conecte o MP3 player ao computador. Use o cabo USB que acompanha o dispositivo para conectá-lo ao computador. Se esta é a primeira vez que faz isso, seu computador deve começar a instalar os drivers automaticamente. Se o seu MP3 player veio com um CD ou instruções sobre como instalar drivers, siga as instruções específicas fornecidas pelo fabricante do seu player.

4. Escolha um método de sincronização. Se esta for a primeira vez que você conecta seu MP3 player com o Windows Media Player aberto, seu dispositivo será sincronizado da maneira que o programa diz que funciona melhor com seu dispositivo.

5. Clique em `Sincronizar` para adicionar música ao seu MP3 player. Seu MP3 player será listado na parte superior desta guia, provavelmente como algo como "Meu dispositivo de mídia". Selecione e arraste os arquivos de música desejados para o seu MP3 player.
Se você optar por sincronizar automaticamente, não precisará concluir esta etapa - seus arquivos já estão sendo sincronizados.

6. Desconecte seu MP3 player depois que os arquivos forem copiados. Você pode fazer isso clicando em seu dispositivo USB na bandeja do sistema (canto inferior direito da tela, próximo ao relógio) e escolhendo "Ejetar hardware com segurança".

7. Aguarde o seu mp3 player para verificar os novos arquivos. Isso deve acontecer automaticamente quando você desconecta o dispositivo do computador. Se os arquivos não aparecerem no menu Música, reinicie o dispositivo para iniciar a verificação.
Método 3 de 3: Transferência manual no Windows

1. Conecte o MP3 player ao computador. Use o cabo USB que acompanha o dispositivo para conectá-lo ao computador. Se esta é a primeira vez que faz isso, seu computador deve começar a instalar os drivers automaticamente. Se o seu MP3 player veio com um CD ou instruções sobre como instalar drivers, siga as instruções específicas fornecidas pelo fabricante do seu player.

2. Encontre a pasta em seu computador que contém sua música. Em qualquer versão do Windows, inicie o Explorador de Arquivos pressionando ⊞ vencer+E e vá para a pasta que contém sua música.
Se você não souber onde seus arquivos de música estão armazenados em seu computador Windows, pressione ⊞ vencer+f para abrir a Pesquisa do Windows. modelo
*.mp3 (ou.ogg,.flac,.mp4, etc.) na caixa de pesquisa e pressione ↵ Entrar. Quando os resultados aparecerem, clique com o botão direito nele e escolha `Propriedades`. O caminho completo para o arquivo é exibido ao lado de "Localização".
3. Abra outra janela do Explorador de Arquivos para visualizar seu MP3 player. pressione ⊞ vencer+E e expanda o menu do computador no lado esquerdo da tela. Clique duas vezes no seu MP3 player, que deve ser chamado de algo como `Removable Disc` ou `MP3 Player`.

4. Encontre a pasta `Música` no seu MP3 player. Consulte as instruções fornecidas com seu dispositivo para saber exatamente onde armazenar seus arquivos de música, mas a maioria dos players terá uma pasta chamada `Música`. Abra a pasta clicando duas vezes nela depois de encontrar a pasta.

5. Arraste as músicas para o MP3 player. Na primeira janela do explorador de arquivos (abra a pasta de música no seu PC), selecione os arquivos que deseja transferir. A maioria dos MP3 players permite que você arraste uma pasta inteira (ou pastas) para o dispositivo, então não se preocupe em perder seus arquivos organizados por artista. Realce os arquivos, arraste-os para a outra tela do Explorador de Arquivos (a pasta aberta na pasta `Música` no seu dispositivo MP3).

6. Feche as janelas do Explorer. Certifique-se de que as músicas começaram a ser copiadas antes de fazer isso.

7. Desconecte com segurança o MP3 player. Você pode fazer isso clicando em seu dispositivo USB na bandeja do sistema (canto inferior direito da tela, próximo ao relógio) e selecionando "Ejetar hardware com segurança".

8. Aguarde o seu mp3 player para verificar os novos arquivos. Isso deve acontecer automaticamente quando você desconecta o dispositivo do computador. Se os arquivos não aparecerem no menu Música, reinicie o dispositivo para iniciar a verificação.
Pontas
.mp3,enquanto outros também permitem arquivos que terminam com.ogg ou.flac.Artigos sobre o tópico "Baixar música para mp3 players"
Оцените, пожалуйста статью
Similar
Popular