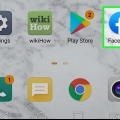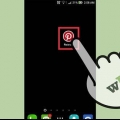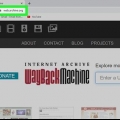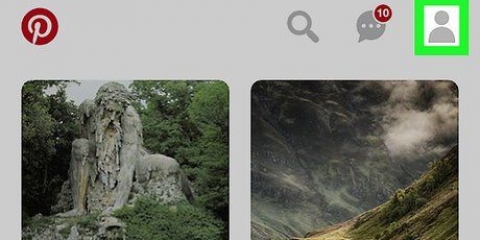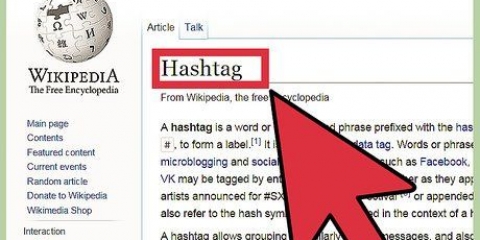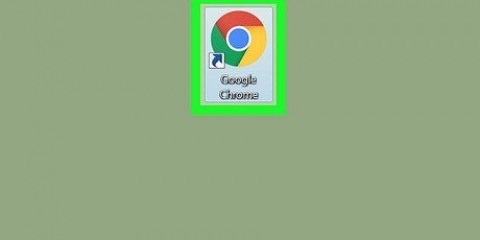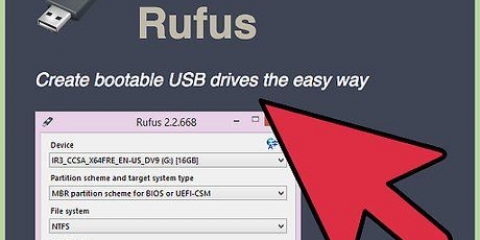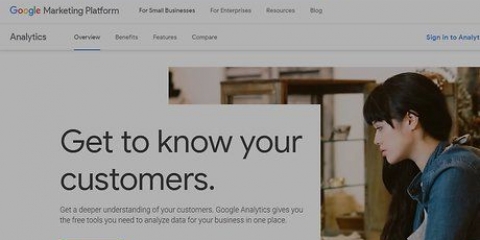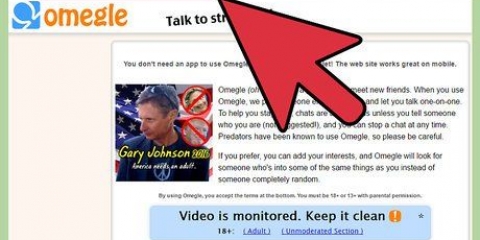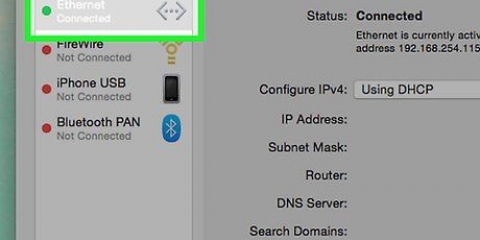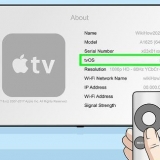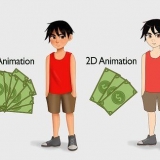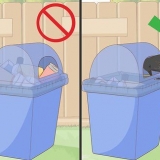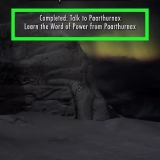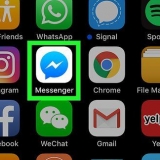Você pode retornar à página inicial a qualquer momento clicando no logotipo do Pinterest (um círculo vermelho com um `P` branco) na web ou tocando no ícone inicial no canto inferior esquerdo do aplicativo móvel. Na página inicial, você também encontrará algumas outras guias de navegação, como Hoje e Seguir. Clique ou toque Hoje para ver a inspiração diária do Pinterest, ou Seguir para ver apenas o conteúdo compartilhado por pessoas que você segue.
Quando o alfinete estiver vinculado a um site, clique no link da web (ou toque em Visita no aplicativo móvel) para visualizar o conteúdo completo. Ao encontrar um pin que você gosta, você pode clicar ou tocar Salve para salvá-lo em um de seus quadros. Cada pin também contém um link para a pessoa que fez o pin. Se você quiser ver mais pins dessa pessoa, toque no botão Seguir pelo nome.
Clique ou toque Pratos para ver os quadros que você criou. Clique ou toque alfinetes para ver uma lista de seus pins salvos.
Selecionar Editar Perfil para adicionar informações pessoais, incluindo uma foto. Selecionar Configurações de Conta para realizar tarefas comuns, como alterar a maneira como você faz login, atualizar seu endereço de e-mail e localização ou desativar sua conta. Selecionar notificações para controlar como as notificações de novas atividades são relatadas. Selecionar Privacidade & datas para gerenciar como o Pinterest usa seus dados e determinar sua visibilidade nos mecanismos de pesquisa. Selecionar Segurança para gerenciar sua senha e habilitar a autenticação de dois fatores.
Para pesquisar um tópico específico, digite o que você está procurando na caixa de pesquisa. Conforme você digita, sugestões de pesquisa aparecem abaixo da barra de pesquisa. Toque no que você está procurando ou pressione Entrar ou Costas para realizar a pesquisa. Abaixo das sugestões também estão as contas que correspondem ao que você digitou - você pode tocar em qualquer uma dessas contas para ver o perfil, pastas e pins desse usuário.
Em um computador: clique no ícone de sino no canto superior direito da página inicial. Em um telefone ou tablet: toque no ícone de balão de três pontos na parte inferior da tela - isso abrirá a guia notificações da sua caixa de entrada, onde suas notificações são exibidas.
Para enviar uma mensagem, clique no ícone de lápis ou selecione Nova mensagem, em seguida, escolha até 10 destinatários. Se você quiser enviar um alfinete, clique ou toque no ícone de alfinete para descobrir qual você deseja enviar. Digite a mensagem e selecione o ícone do avião de papel ou Mandar para enviar a mensagem. Quando você tiver uma nova mensagem, toque nela na caixa de entrada para abri-la.
Se estiver usando um telefone ou tablet, toque na lupa na parte inferior para mover a barra de pesquisa para cima. 



Se você não quiser que ninguém veja seu quadro, você pode deslizar o botão `Segredo` para a posição desligado. Se você quiser colaborar com outra pessoa no quadro, toque no botão em "Colaboração" para escolher alguém.

Toque ou clique no ícone do perfil e selecione Pratos. Clique ou toque no seu quadro. Se você estiver usando um computador, clique no ícone de lápis no lado esquerdo da página. Se estiver em um telefone ou tablet, toque no menu no canto superior direito e selecione Para processar. Agora você pode editar o nome do quadro, adicionar uma descrição, escolher um tópico/categoria e regular a visibilidade do quadro para outras pessoas. Você também pode convidar outras pessoas se quiser. No futuro, você pode voltar aqui para mesclar o quadro com outro, arquivá-lo ou excluí-lo permanentemente. Clique ou toque Feito para salvar suas alterações.



Se você estiver usando um telefone ou tablet, selecione uma foto e toque em próximo. Se você estiver em um computador, clique na caixa grande com uma seta, selecione a imagem e clique em Abrir. Insira um título e uma descrição. Se você deseja que as pessoas encontrem seu pin nas pesquisas, escreva uma descrição clara e use palavras-chave relevantes. Se você quiser que o pin vincule a um site, clique ou toque na opção Destino e cole o URL desejado aqui. Selecione uma placa para o pino. Se estiver em um smartphone ou tablet, toque em O próximo e selecione a placa. Se você estiver em um computador, escolha um quadro no menu suspenso e clique em Salve .
Clique em Salve o site ou toque no globo. Insira um link direto para o site que você deseja fixar. Se você estiver em um telefone ou tablet, também poderá procurar o site. pressione Entrar ou Costas para abrir uma lista de imagens do site que você pode usar para o seu pin. Clique ou toque na(s) imagem(ns) que deseja usar e selecione O próximo (telefone/tablet) ou Adicionar ao pino (computador). Se estiver usando um computador, insira um título e uma descrição do pin e selecione um quadro no menu suspenso. Se você estiver em um telefone ou tablet, basta selecionar um quadro. O nome e a descrição do pin podem ser alterados posteriormente.
Abra seu perfil e selecione alfinetes. Se você estiver em um computador, passe o mouse sobre o pino que deseja editar e clique no ícone de lápis que aparece. Quando estiver em um telefone ou tablet, segure o alfinete e selecione o ícone de lápis. As informações que você pode editar variam de acordo com o pino. Se você vinculou a partir de um site, basta inserir um comentário e atualizar o quadro. Depois de enviar uma foto, você pode digitar uma descrição e adicionar ou editar o site. Clique em Salve ou toque Preparar.





Antes de postar, considere revisar os termos de uso do Pinterest para saber o que pode e o que não pode postar. Carregar conteúdo protegido por direitos autorais e reivindicá-lo como seu pode fazer com que sua conta seja suspensa.
Usando o pinterest
Contente
Este tutorial mostrará como começar a usar o Pinterest, um aplicativo de descoberta visual onde você encontrará receitas, penteados, itens criativos e artesanais e ideias criativas que podem inspirá-lo. Ao navegar pelo site você descobrirá `pins`, uma espécie de marcadores visuais. Você pode armazenar esses pinos em placas para mantê-los organizados. Depois de dominar esses conceitos básicos, você estará pronto para mergulhar mais fundo no mundo do Pinterest.
Degraus
Método 1 de 4: Navegando no Pinterest

1. Abrir Pinterest. Você pode fazer isso tocando no aplicativo Pinterest em seu telefone ou tablet ou acessando https://www.pinterest.com ir.
- Se você não estiver logado, clique ou toque em Inscrever-se para fazer isso.
- Se você ainda não criou uma conta no Pinterest, clique ou toque em Registro para criar um imediatamente.

2. Navegue pela página inicial. A página inicial é a primeira coisa que você vê quando abre o Pinterest. Aqui você encontrará pins recomendados com base em sua atividade e pins de tópicos, pessoas e pastas que você segue.

3. Clique ou toque em um alfinete. Pense nos pinos como uma espécie de marcadores visuais. As pessoas fazem pins para coisas que as inspiram na internet - você encontrará pins para receitas, eventos atuais, projetos de bricolage, arte e gráficos, ferramentas educacionais, moda e praticamente qualquer outro tópico que você possa imaginar. Ao selecionar um pin, uma versão maior da imagem é mostrada, assim como um pequeno resumo e algumas opções.

4. Abra sua página de perfil. Se você estiver usando um telefone ou tablet, toque no ícone de pessoa no canto inferior direito da página. Ao usar um navegador da Web em um computador, clique no ícone da pessoa (ou seu avatar, se você tiver um) no canto superior direito. Depois de criar pastas e pins salvos, você os encontrará lá.

5. Edite seu perfil e preferências. Você pode personalizar seu perfil do Pinterest e alterar suas configurações clicando no lápis (em um computador) ou tocando no ícone de engrenagem.

6. Pesquise no Pinterest por pessoas, tópicos ou ideias. Se você estiver usando um telefone ou tablet, toque na lupa na parte inferior para mover a barra de pesquisa para cima. Caso você esteja em um computador, a barra de pesquisa fica no topo da página inicial. Uma página de pesquisa aparecerá com algumas sugestões de categorias, bem como suas pesquisas mais recentes.

7. Verifique suas notificações. Aqui você verá postagens alertando você sobre novas postagens de pessoas que você segue, novos seguidores e atividades de seus amigos. Ele difere dependendo de como você acessa o Pinterest:

8. Envie, visualize e gerencie suas mensagens. Clique ou toque no balão de bate-papo com três pontos (canto superior direito da página da Web e parte inferior da tela no aplicativo móvel). Se você estiver usando o aplicativo móvel, toque no caixa de entrada guia para ir para suas postagens.
Método 2 de 4: Armazenar pinos em uma placa

1. Procure um pino. Digite o que você está procurando na barra de pesquisa e veja os resultados.

2. Clique ou toque no alfinete. Mais informações sobre isso aparecerão aqui.

3. Clique ou toqueSalve no pino. Se você criou quadros no passado, aqui está uma lista desses quadros. Se for a primeira vez que você salva um pin (ou você quer apenas criar um novo quadro para esses pins), você pode criar um novo quadro.

4. Clique ou toqueCriar quadro. Você pode encontrá-lo na parte inferior da lista. Isso abrirá o formulário Criar quadro, onde você poderá inserir algumas informações básicas.

5. Preencha as informações básicas do seu quadro. Insira um título de quadro que corresponda ao tipo de conteúdo que você salvará neste quadro. Por exemplo, se você salvar uma ideia de penteado, poderá inserir algo como Penteado encaracolado ou Ideias de cabelo. Se você estiver usando um telefone ou tablet, agora também precisará fazer algumas escolhas opcionais:

6. Clique emCrio ou toque em Avançar. Ao usar o aplicativo móvel, você pode estar O próximo precisa tocar para que apareçam alguns outros tópicos relacionados ao seu quadro que você pode adicionar opcionalmente. Se você não estiver interessado nisso, toque em Pular após o qual sua placa é criada. Agora que você criou um quadro, ele aparecerá como uma opção se você quiser fixar pinos no futuro.

7. Personalize sua placa (opcional). Para adicionar uma descrição e outras informações ao seu quadro:
Método 3 de 4: Fazendo um alfinete

1. Clique ou toque no ícone do perfil. Isso abrirá seu perfil, onde você poderá encontrar suas placas e pinos. Use este método para criar seus próprios pins enviando uma foto ou linkando para um site.

2. Clique ou toque no+. Está no lado direito da página acima da lista de suas pastas.

3. EscolherAlfinete. Se você estiver usando um telefone ou tablet, agora precisará dar permissão ao aplicativo para sua galeria.

4. Faça um pin a partir de uma foto. Se você quiser fazer um pin salvando um site diretamente, pule esta etapa e vá para a próxima. Para fazer um alfinete de foto:

5. Faça um pin de um site. Se você não quiser fazer upload de sua própria foto e não se importar em usar uma do site ao qual está vinculando, veja como:

6. Edite seu pino. Depois de criar seu pin, você pode editar o nome, a descrição e outros detalhes do pin. Para fazer isso:
Método 4 de 4: Seguindo sinais e pessoas

1. Abra a barra de pesquisa. Se estiver em um smartphone ou tablet, toque na lupa na parte inferior da tela. Se você estiver em um computador, clique na barra de pesquisa na parte superior da página inicial.

2. Pesquise um termo relacionado ao conteúdo do que você está procurando. Por exemplo, se você quiser seguir um quadro com fotos de gatinhos, digite "gatinhos" na barra de pesquisa. Se você estiver procurando por uma pessoa específica, digite o nome de usuário dela (ou o nome dela, se achar que ela usa no Pinterest).

3. pressione↵ Entrar ou Costas para realizar a pesquisa. Se você estiver em um telefone ou tablet, use a tecla Enter ou Pesquisar do seu telefone. Durante a pesquisa, um número de pinos que correspondem aos seus termos de pesquisa serão mostrados.

4. Filtre seus resultados de pesquisa. Você pode filtrar os resultados para que apenas Pessoas ou Pratos será mostrado que corresponde ao que você digitou. Se estiver em um computador, clique no menu à direita da barra de pesquisa que diz Todos os pinos e selecione uma opção de filtro. Se você estiver em um telefone ou tablet, toque no ícone de filtro no canto superior direito para selecionar uma opção. Este parece sliders.

5. Clique ou toque em uma pessoa ou quadro para visualizá-lo. Se você decidir não seguir a pessoa ou quadro selecionado, toque no botão Voltar para ver um resultado diferente.

6. Toque ou clique no botãoSeguir. Isso adicionará a pessoa ou quadro à sua lista de seguidores. Volte para a página inicial para ver tudo o que você segue e escolhe no topo O próximo.
Pontas
Artigos sobre o tópico "Usando o pinterest"
Оцените, пожалуйста статью
Popular