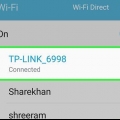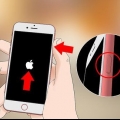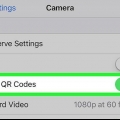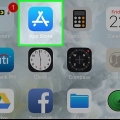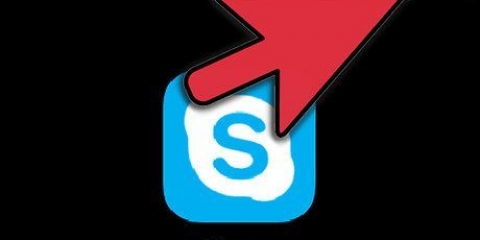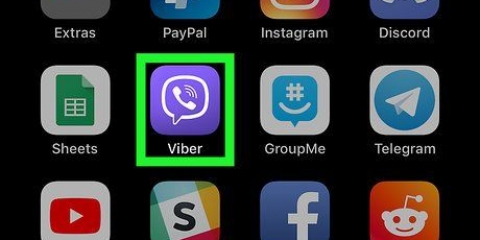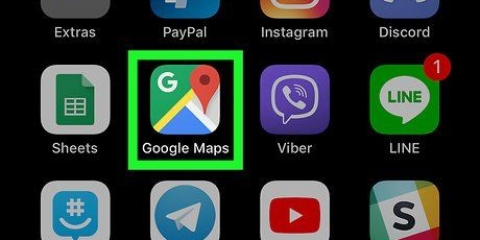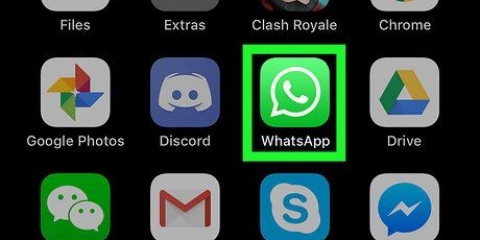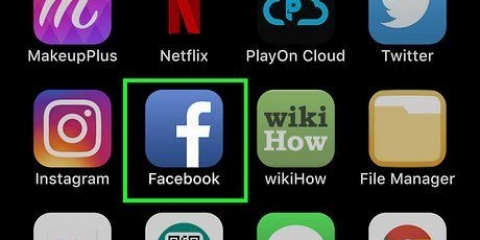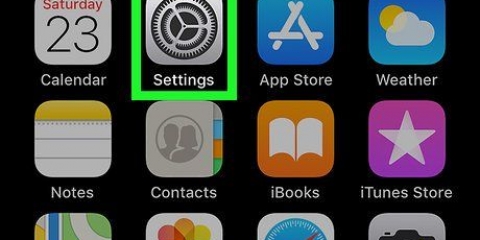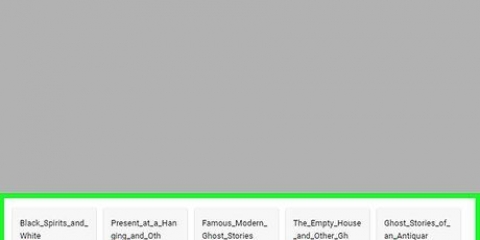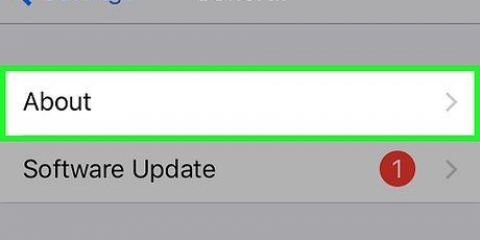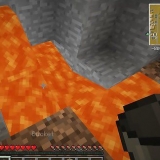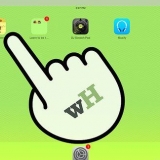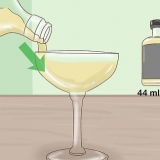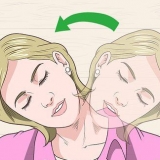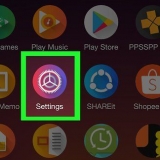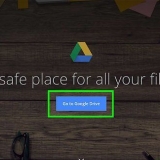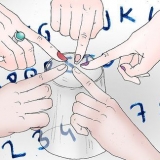Abra o Loja de aplicativos. Toque na guia Procurar. modelo vista inteligente samsung na barra de pesquisa. Toque em Samsung SmartView aplicativo. Toque em BAIXAR.













Usando o smart view no iphone ou ipad
Contente
Este tutorial mostrará como usar o aplicativo Smart View da Samsung com uma Samsung Smart TV no seu iPhone ou iPad. O aplicativo Smart View permite que você use aplicativos em sua TV, reproduza mídia de seu iPhone ou iPad e use seu iPhone ou iPad como controle remoto para sua TV.
Degraus
Parte 1 de 3: Configurando o Smart View

1. Conecte seu iPhone ou iPad à mesma rede WiFi que sua TV Samsung. Para que o aplicativo Smart View detecte sua TV, seu iPhone ou iPad deve estar na mesma rede WiFi que sua Samsung Smart TV.
- ler Conecte uma TV Samsung à Internet sem fio para saber como conectar sua TV Samsung à sua rede WiFi.

2. Instale o aplicativo Smart View no seu iPhone ou iPad. Baixe e instale o Smart View no seu telefone. É o app com um ícone que parece uma TV com quatro arcos abaixo.

3. Abrir SmartView. Você pode abrir o Smart View no seu iPhone ou iPad tocando no ícone do aplicativo Smart View na tela inicial ou tocando em "Abrir" ao lado do Smart View na App Store se você acabou de instalar o aplicativo. O aplicativo Smart View começará a procurar TVs Samsung.

4. Toque na sua TV inteligente Samsung. O aplicativo Smart View mostra uma lista de Smart TVs Samsung conectadas à mesma rede sem fio.
Toque em "Permitir" quando solicitado para permitir que o aplicativo Smart View acesse as fotos e vídeos no seu iPhone. Isso é necessário para se conectar à TV e mostrar a mídia do seu telefone.

5. Selecione a TV à qual deseja se conectar. O aplicativo Smart View pode se conectar automaticamente à sua TV Samsung, mas se você tiver mais de uma TV em sua rede, toque no nome da TV Samsung à qual deseja se conectar. Você será perguntado na TV se deseja conectar seu telefone à TV.

6. Selecionarpermitir na sua televisão. Use o controle remoto da TV para selecionar `Permitir` na parte superior da tela da TV. Isso ativa o recurso Smart View na sua TV e o conecta ao seu telefone.

7. Toque em um aplicativo de TV em seu telefone. Uma vez conectado, você verá uma lista de todos os aplicativos de TV atualmente instalados em sua smart TV. Você pode tocar em qualquer aplicativo para abri-lo na TV. Você também pode acessar controles adicionais no aplicativo em seu telefone, onde pode escolher opções adicionais.

8. Toque no ícone remoto. É o ícone que se parece com um controle remoto de TV no canto inferior direito do aplicativo. Permite que você use seu iPhone ou iPad como controle remoto para sua TV.
Parte 2 de 3: Visualizando a mídia do seu iPhone

1. No aplicativo Smart View, deslize os aplicativos de TV na linha superior para a esquerda. Deslize os aplicativos na linha superior para a esquerda até chegar à extrema direita.

2. Na parte superior, toque emMinhas fotos, Meus vídeos ou Minha música. Aqui você verá uma lista de todas as fotos, vídeos e arquivos de música que podem ser reproduzidos na sua TV Samsung.

3. Selecione uma foto, vídeo ou música para reproduzir. Toque na imagem em miniatura de um arquivo de foto, vídeo ou música e ele será reproduzido automaticamente na sua TV.

4. Toque na seta para trás para voltar ao menu principal. É o ícone de inversão de marcha no canto superior direito do aplicativo Smart View.
Você também pode tocar no botão externo para controlar diretamente a TV a qualquer momento.
Parte 3 de 3: Transmitindo de um aplicativo de mídia

1. Abra o aplicativo que você deseja transmitir no seu iPhone ou iPad. Se um aplicativo puder transmitir mídia, como fotos e vídeos, você poderá transmiti-lo para sua Smart TV. Aplicativos de streaming, como YouTube, Netflix, Hulu, etc. pode transmitir quase tudo para TVs inteligentes.

2. Toque em
. É o ícone que se parece com uma tela de TV com sinal Wi-Fi no canto inferior esquerdo do ícone. Geralmente está no canto superior direito da maioria dos aplicativos. Isso abrirá um pop-up com uma lista de dispositivos para os quais você pode transmitir.
3. Selecione sua Samsung Smart TV na lista. Selecione o nome da sua Samsung Smart TV na lista de dispositivos disponíveis e ela se conectará à TV.

4. Selecione algo para jogar. No aplicativo, selecione uma música ou vídeo para transmitir na TV. Por exemplo, se você estiver conectado ao aplicativo do YouTube, ele será reproduzido na TV em vez do iPhone ou iPad quando você tocar em um vídeo. Use os controles de reprodução no aplicativo diretamente para controlar o vídeo na TV.
Você pode abrir outros aplicativos e usar seu telefone normalmente enquanto o vídeo está sendo transmitido na TV.
Artigos sobre o tópico "Usando o smart view no iphone ou ipad"
Оцените, пожалуйста статью
Similar
Popular