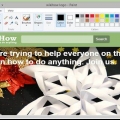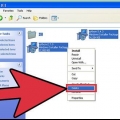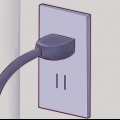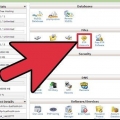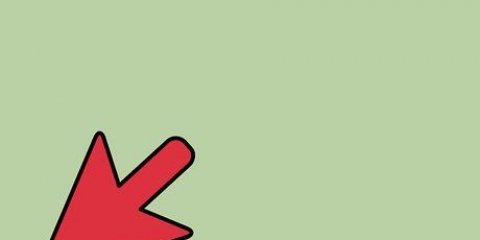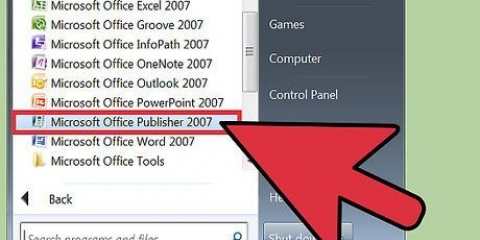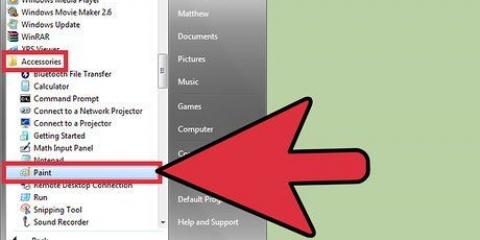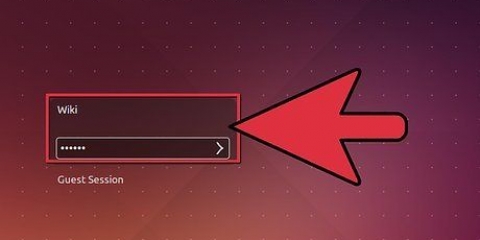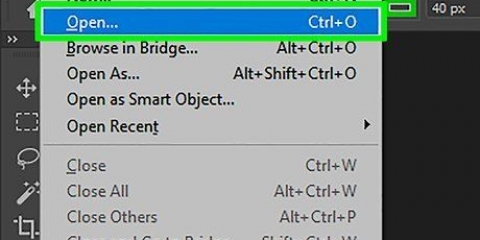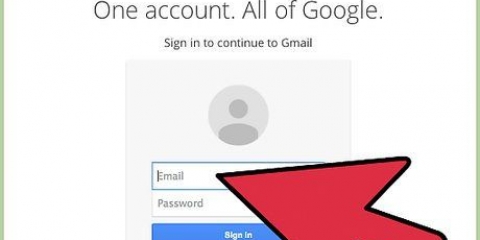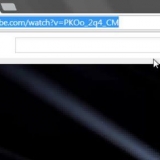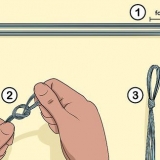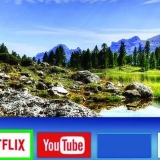Digite `cmd` na caixa de pesquisa em Iniciar ou Windows Explorer. Clique com o botão direito em `cmd`.exe` e selecione `Executar como administrador`. Digite `mountvol /e` na caixa de diálogo e pressione `Enter.` Feche a janela de comando e tente usar o Rufus novamente.
Usando rufus
Rufus é um programa que permite criar um pendrive inicializável a partir de um .iso, que é útil quando você deseja instalar programas e sistemas operacionais em computadores Windows que não possuem uma unidade óptica. Para usar o Rufus, faça o seguinte:
Degraus
Parte 1 de 2: Usando Rufus

1. Acesse o site oficial do Rufus emhttps://rufus.akeo.isto é/.

2. Role até `Downloads` e selecione a opção de baixar a versão mais recente do Rufus para o seu computador Windows.

3. Clique duas vezes em Rufus para iniciar o aplicativo quando o download estiver concluído. Nenhuma instalação adicional é necessária.

4. Insira o pendrive que você deseja usar com o Rufus em uma porta USB livre no seu computador.

5. Mova os dados que você deseja manter do seu pendrive para o seu computador antes de usar Rufus. Rufus irá formatar e apagar todos os dados do seu pendrive.

6. Selecione seu pendrive no menu `Dispositivo` no Rufus. Na maioria dos casos, seu pendrive será listado como `No_Label`.

7. Marque `Criar um disco inicializável` e selecione `Imagem ISO` no menu suspenso. UMA .arquivo iso é um arquivo de imagem de disco que contém todo o conteúdo de um sistema de arquivos específico, como um sistema operacional ou um CD.

8. Clique no logotipo do disco à direita de "Imagem ISO" e selecione-o .arquivo iso que você deseja usar com o Rufus.

9. Clique em `Iniciar` e depois em `OK` para confirmar que deseja apagar e formatar o pendrive para uso com o Rufus. Rufus começará a copiar o conteúdo do .iso para o seu pendrive, o que pode levar cerca de cinco minutos.

10. Clique em `Fechar` quando Rufus terminar de preparar seu pendrive.

11. Ejete o pendrive do seu computador.

12. Verifique se o computador que você está usando .iso está desabilitado e insira o pendrive em uma porta USB livre.

13. Ligue o computador. Seu computador inicializará automaticamente a partir do pendrive usando o .iso e agora você pode instalar seu programa ou sistema operacional como desejar.
Se o seu computador não iniciar automaticamente a partir do USB, em seguida, siga estas etapas para alterar as configurações do BIOS e inicializar a partir do USB.
Parte 2 de 2: Solução de problemas do Rufus

1. Verifique `List USB Hard Drives` no Rufus se o programa não detectar seu pendrive. Algumas unidades USB podem não ser compatíveis com Rufus.
- Clique na seta ao lado de `Opções de formato` para acessar o painel de opções avançadas no Rufus.

2. Se você receber a mensagem `Dispositivo eliminado porque parece não conter mídia` no Rufus, tente usar um pendrive diferente. Este erro normalmente indica que o pendrive não é mais capaz de detectar memória ou não pode mais ser reescrito.

3. Tente configurar o emparelhamento automático em seu computador novamente se você receber a seguinte mensagem: `Erro: [0x00000015] O dispositivo não está pronto.` Este erro pode ocorrer se você desativou anteriormente o emparelhamento automático.
Avisos
- Rufus é um programa de terceiros independente do Microsoft Windows e pode não ser compatível com todos os .arquivos iso e pen drives. Tenha isso em mente ao tentar criar um USB inicializável usando o Rufus.
Artigos sobre o tópico "Usando rufus"
Оцените, пожалуйста статью
Popular