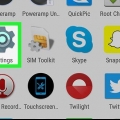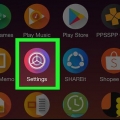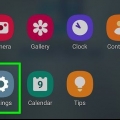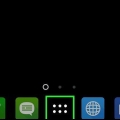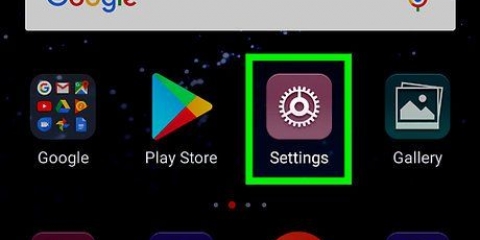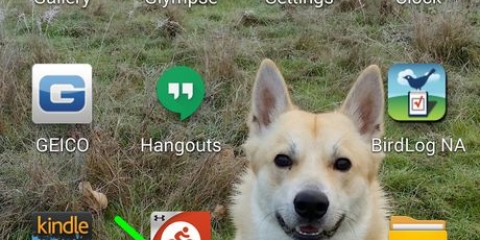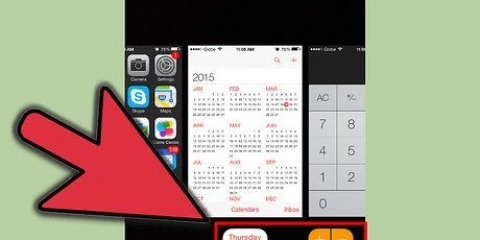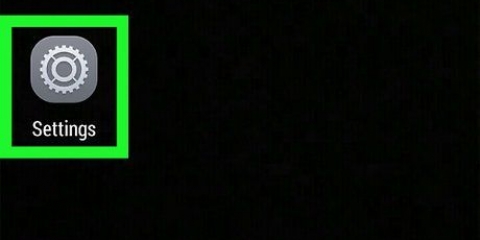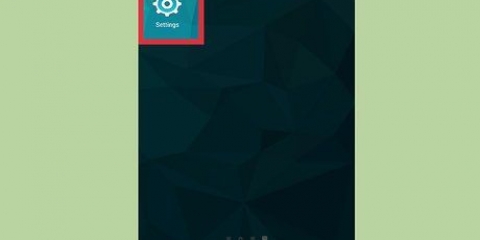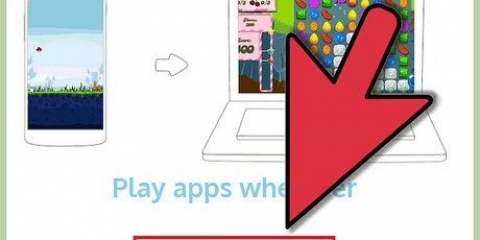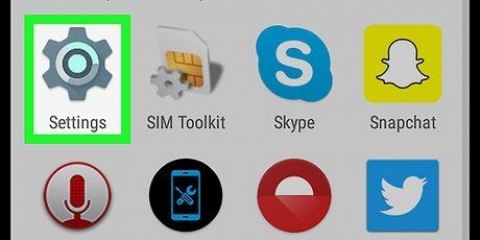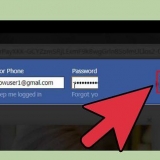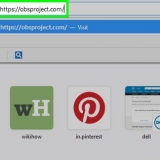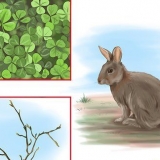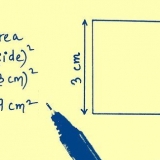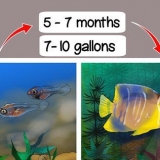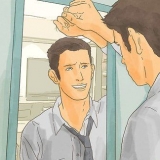Às vezes você pode fechar o aplicativo pressionando um X toque no canto superior da própria tela do aplicativo, em vez de ter que deslizar para longe. Dessa forma, você fechará o aplicativo em questão, mas não interromperá nenhuma atividade em segundo plano relacionada ao aplicativo. 
Você também pode arrastar de cima para baixo na tela (pode ser necessário fazer isso com dois dedos) e depois tocar no ícone de engrenagem no canto superior direito do menu suspenso que você vê. 












Fechar aplicativos no android
Contente
Neste artigo você pode ler como fechar aplicativos no telefone Android. Fechar um aplicativo corretamente impede que ele continue sendo executado em segundo plano. Dessa forma, você pode garantir que sua bateria dure mais e seu smartphone fique mais rápido. Você pode fechar a maioria dos aplicativos usando a função Visão geral, bem como através das configurações do seu telefone Android. Você também pode usar as Opções do desenvolvedor para que aplicativos irritantes não continuem incomodando você sem ser solicitado.
Degraus
Método 1 de 3: Usando a função de resumo

1. Procure o botão Visão geral. Poderáreconhecer frequentemente este botão por umícone na forma de um simples quadrado ou umícone que se parece com dois rectângulos colocados um em cima do outro. Geralmente está na parte inferior da tela ou à direita do botão Voltar.
- Em alguns telefones Android, o botão Visão geral é um botão físico real na parte frontal do telefone.
- Em alguns smartphones, por exemplo em Samsungs, o botão Visão geral geralmente fica à esquerda do botão Voltar.

2. Toque no botão Visão geral. Você verá uma lista dos aplicativos que você tem atualmente abertos.

3. Percorra os aplicativos. Examine os aplicativos de cima para baixo (ou, em alguns telefones Android, da esquerda para a direita) até encontrar o aplicativo que deseja fechar.

4. Arraste o aplicativo para fora da tela. O local para onde arrastar o aplicativo varia de acordo com o telefone; se você tiver que arrastar verticalmente para encontrar o aplicativo, tente arrastar o aplicativo para a esquerda ou direita, ou arraste-o para cima ou para baixo, se você o encontrou pesquisando horizontalmente. Se o aplicativo desapareceu da tela, significa que foi fechado.
Método 2 de 3: usando as configurações

1. Abra o
Configurações do seu telefone. Toque no ícone Configurações. Este ícone tem a forma de uma engrenagem.
2. Role para baixo e toque emaplicativos. Encontrará este ícone quase no topo do menu. Dessa forma você abre uma lista de todos os apps instalados no seu celular.

3. Escolha um aplicativo. Role para baixo até encontrar o aplicativo que deseja fechar e toque nele para abrir a página do aplicativo.

4. Toque emPare ou DESLIGAMENTO FORÇADO. Você deve encontrar esta opção quase no topo da tela.

5. Toque emOK quando perguntado. Dessa forma, você sairá do aplicativo e também interromperá os processos em segundo plano.
Método 3 de 3: Opções do desenvolvedor

1. Abra as configurações
no seu celular. Toque no ícone Configurações. Este ícone tem a forma de uma engrenagem. - Você também pode arrastar para baixo da parte superior da tela (pode ser necessário fazer isso com dois dedos) e tocar no ícone de engrenagem no canto superior direito do menu suspenso que você vê.

2. Role para baixo e toque emseu telefone. Você pode encontrar esta opção na parte inferior do menu.
Em um telefone Android Oreo (8 .).0) você pode ter que clicar na opção Sistema deve escolher antes de rolar para baixo.

3. Role para baixo até ver `Número da compilação`. Você deve encontrar esta opção na parte inferior do menu.

4. Toque na palavra "Build Number" sete a dez vezes. Depois de tocar várias vezes seguidas, você verá a seguinte mensagem: "Você agora é um desenvolvedor!`

5. Toque no botão `Voltar`. Você pode encontrar este botão no canto superior esquerdo da tela, bem como na parte inferior do seu Android.

6. Toque emOpções de desenvolvedor. Você encontrará esta opção perto da opção seu telefone.

7. Localizar e tocarAplicativos ativos. Você deve encontrar essa opção no topo da página Opções do desenvolvedor, mas o local da opção Aplicativos ativos pode variar por telefone Android.
Em alguns telefones Android, essa opção é chamada Processos em segundo plano.

8. Selecione o aplicativo que você deseja fechar. Percorra a lista de aplicativos abertos até encontrar o aplicativo que deseja fechar e toque nele.
Ao fazer isso, certifique-se de tocar no nome de um aplicativo (por exemplo Whatsapp).

9. Toque emPare. Dessa forma, você instrui o aplicativo a parar de funcionar, o que também interromperá todas as funções relacionadas no menu.
Você pode estar ligado OK ou Pare deve tocar para confirmar esta etapa.
Pontas
- Se você der uma olhada no menu Opções do desenvolvedor, poderá encontrar alguns recursos úteis.
Avisos
- Alguns aplicativos, como aplicativos que você baixou de um local desconhecido, podem não fechar completamente quando você usa o botão Visão geral ou o menu Configurações.
Artigos sobre o tópico "Fechar aplicativos no android"
Оцените, пожалуйста статью
Similar
Popular