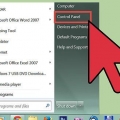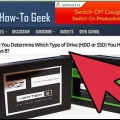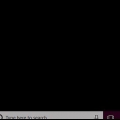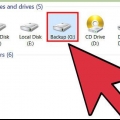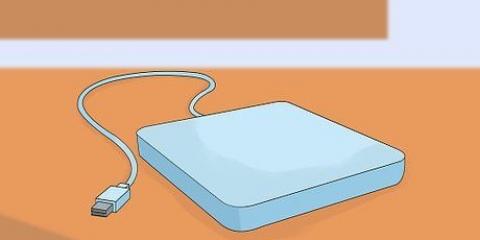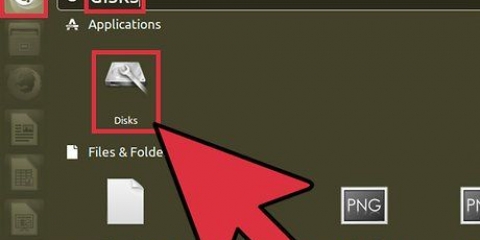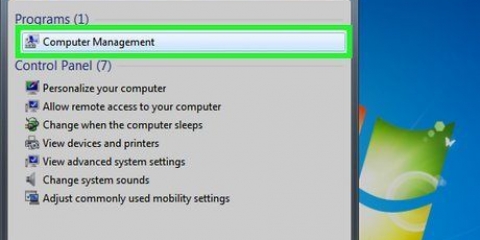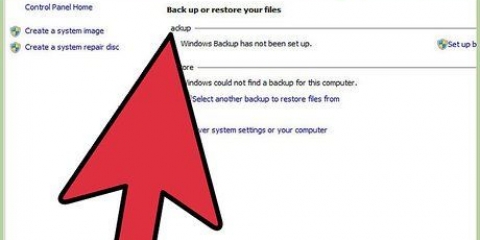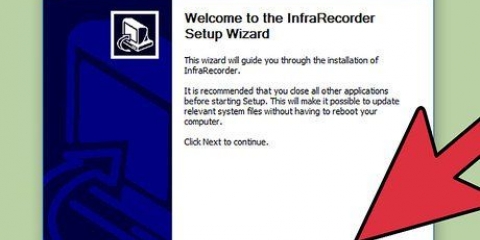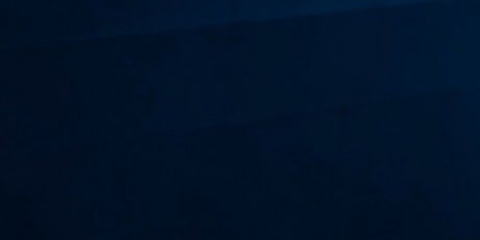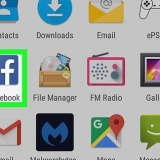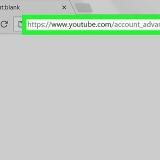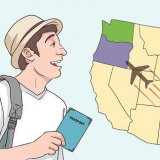Para Estação de trabalho, digite: Para Player e ACE Manager, digite: Para o servidor, digite: Para GSX, digite: 

Você não pode concluir esta tarefa se a máquina virtual estiver ligada ou se você não tiver excluído todos os instantâneos. Talvez seja melhor criar uma nova unidade (em vez de expandir sua unidade atual) e transferir seus dados.
Adicionar espaço em disco no vmware
Contente
VMware é um programa que permite executar várias máquinas virtuais a partir de um computador físico. VMware atua assim como a interface entre seu hardware e seus diferentes sistemas operacionais. Se você estiver ficando sem espaço em disco em sua máquina virtual, receberá uma notificação toda vez que ligar o computador e poderá até notar a queda de velocidade e eficiência do computador. Para aumentar o tamanho do seu espaço em disco, você pode simplesmente ajustar as configurações do disco e alocar o espaço recém-criado para esse disco. Antes de usar qualquer um desses métodos, verifique se todos os instantâneos foram removidos e se a máquina virtual está desligada.
Degraus
Método1 de 2: Estenda o disco com VMware

1. Certifique-se de que algumas condições sejam atendidas. Para aumentar o tamanho do disco no VMware, certifique-se de que sua máquina virtual esteja desligada e que não tenha snapshots. Para determinar se existem instantâneos, verifique `Informações` na guia `Resumo` da máquina virtual.

2. Vá para as configurações`. Faça isso no VMware.

3. Selecione o disco rígido que você deseja expandir. Você encontrará isso na coluna `Hardware`.

4. Expanda sua unidade. No lado direito da janela em `Disk Provisioning`, defina o novo `Provisioned Size` do seu disco. Alguns layouts têm um menu suspenso intitulado `Utilitários.`Selecione `Expandir`.Geralmente, a unidade estará em algum lugar entre 30 e 40 GB neste estágio, então tente reduzi-la para 45 a 55 GB primeiro.

5. Clique em `OK`. Isso define o novo tamanho máximo para o disco virtual.

6. Digitalize sua unidade novamente. Depois de aumentar o tamanho da sua unidade, há mais algumas etapas que você precisa seguir no sistema operacional. Para redigitalizar sua unidade, vá para `Gerenciamento de disco` e selecione `Rescan Drives`.

7. Ajuste o tamanho da unidade com o seu sistema operacional. Agora que você expandiu e redigitalizou a unidade, verá o `Espaço em disco não alocado` que acabamos de criar. Agora precisamos alocar esse espaço para a unidade do seu sistema operacional. Para fazer isso, clique com o botão direito do mouse no espaço não alocado e selecione `Estender volume`. Serámostrado um assistente simples que lhe permite indicar o que pretende fazer com este espaço recém-criado. Atribua-o à sua unidade virtual.
Método 2 de 2: Estenda sua unidade em Workstation, Player, ACE Manager, Server ou GSX

1. Abrir prompt de comando. Se você estiver usando produtos VMware Workstation, Player, ACE Manager, Server ou GSX, siga este método. Você pode fazer isso indo em `Iniciar` e digitando `cmd` (sem as aspas) na barra de pesquisa. Selecione `Executar`.

2. Vá para a pasta de instalação do produto.
Arquivos de programasVMwareVMware Workstation no Windows ou :/usr/sbin em Linux.Arquivos de ProgramasVMwareVMware Player no Windows ou /usr/sbin em Linux.Arquivos de ProgramasVMwareVMware Server no Windows ou /usr/bin em Linux.Arquivos de ProgramasVMwareVMware GSX Server no Windows ou /usr/bin em Linux.
3. Digite o seguinte código:
vmware-vdiskmanager –x 100Gb vm.vmdk e pressione a tecla Enter. Isso mudará o tamanho da sua unidade atual.Substituir `vm.vmdk` com o caminho completo para o disco virtual da máquina virtual e substitua 100 GB pelo tamanho de disco desejado.

4. Estender a partição do disco. Depois de expandir o volume da sua unidade, você precisa notificar seu sistema operacional sobre a alteração. Vá para `Gerenciamento do computador` e selecione `Gerenciamento de disco`. Clique com o botão direito do mouse em `Volume` e selecione `Estender volume`
Pontas
Avisos
- Antes de estender sua unidade, faça backup de seus dados atuais.
- Se você tentar redimensionar sua unidade no Lab Manager, perderá todos os seus dados. Se você precisar de mais espaço em sua máquina virtual, deverá criar um novo disco virtual com o espaço desejado e mover seus dados para o novo disco.
Artigos sobre o tópico "Adicionar espaço em disco no vmware"
Оцените, пожалуйста статью
Similar
Popular