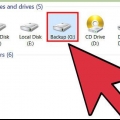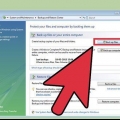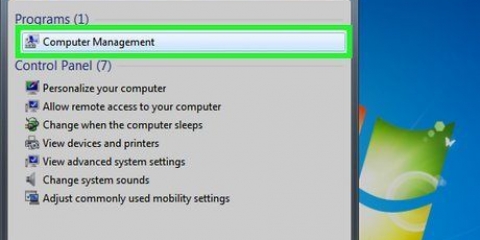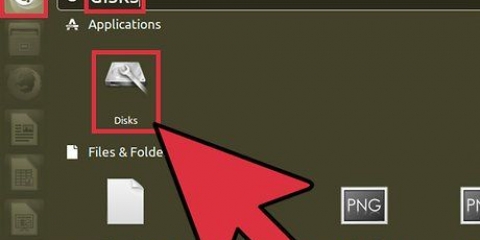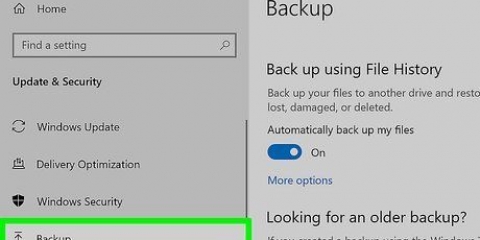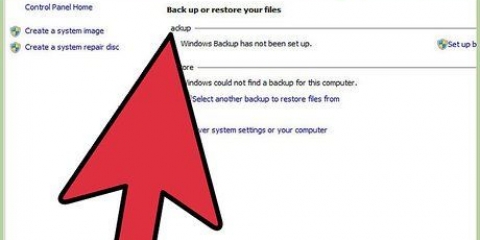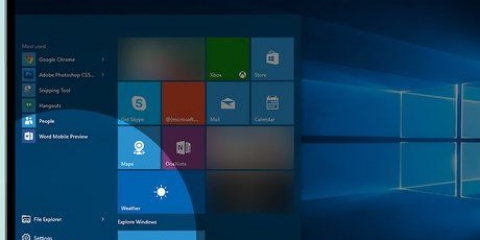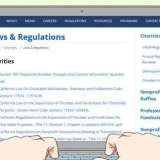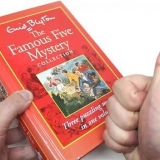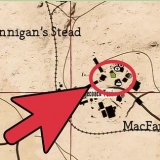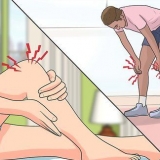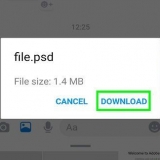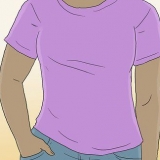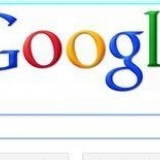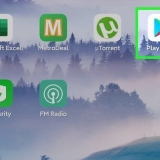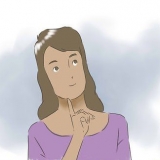Defina o disco de origem. Este é o disco que você deseja copiar. Verifique novamente se você selecionou a unidade correta, caso contrário, você acabará copiando uma unidade em branco para o original, o que excluirá todos os seus dados.
Defina a unidade de destino. Esta é a unidade para a qual você está copiando. Este é o novo disco. Você pode ver o modelo e o tamanho de cada seleção abaixo do quadro.
Clique em Avançar para uma visão geral. Esta é sua última chance de verificar se suas configurações estão corretas antes de iniciar a clonagem. Você está pronto, clique em Executar agora. Seu sistema será reinicializado e o Ghost se carregará no DOS.
Aguarde a clonagem terminar. Dependendo da quantidade de dados que você deseja copiar, isso pode demorar um pouco. Após a conclusão da clonagem, seu sistema será reinicializado e o Windows será carregado. Você pode verificar se a unidade foi clonada através do Windows Explorer.
Neste ponto, você ainda está executando a partir do seu disco antigo. Para poder trabalhar a partir da nova unidade, prossiga para a Etapa 6

Use as teclas de seta ou o mouse para indicar no disco de origem. O disco de origem/disco de origem é o disco rígido que você irá copiar.
Use as teclas de seta/mouse para selecionar o disco de destino/disco de destino. Este é o disco rígido para o qual você copiará os dados. Verifique se você definiu o disco de origem e destino correto, caso contrário, você pode perder todos os seus dados.
Confirme suas configurações. Use as opções avançadas para tornar a cópia/clonagem mais segura.
Clique em iniciar para iniciar a clonagem e aguarde a conclusão do processo. Isso pode levar muito tempo, dependendo do tamanho do disco rígido a ser copiado. Quando o procedimento estiver concluído, o novo disco conterá uma cópia exata do disco antigo e o restante do espaço em disco não será alocado.
Se você deseja adicionar o espaço em disco não alocado à partição que contém o Windows XP, use o Partition Magic. Você também pode torná-lo uma partição separada e usá-lo como espaço de armazenamento. Observe que você pode copiar a unidade inteira com todas as partições, mas também pode copiar uma partição individual para a nova unidade. O novo disco deve ser maior que o disco/partição atual. O espaço extra não será particionado e você ainda poderá particioná-lo mais tarde, conforme desejado.

Você pode ser solicitado a reativar sua versão do Windows. Isso nem sempre acontece, mas se acontecer, basta ligar para o número conforme indicado e a Microsoft enviará um código de reativação pelo seu telefone.
Se você estiver clonando a unidade para usar a nova unidade em um novo computador, precisará executar uma instalação de recuperação do Windows XP para instalar tudo corretamente. Além disso, é necessário reativar o Windows.
A maioria dos softwares de cópia também pode copiar para CDs ou DVDs. Você só pode copiar arquivos individuais no Windows Explorer se não precisar do sistema operacional (Windows) ou do software.
Clone seu disco rígido no xp
Se você for instalar um novo disco rígido ou se o disco rígido antigo estiver falhando, considere cloná-lo. A clonagem de um disco rígido transferirá todos os dados do disco antigo para o novo disco rígido.
Degraus

1. Faça backup de dados importantes. Embora a clonagem de um disco rígido não deva resultar em perda de dados, é sempre uma boa ideia garantir que uma cópia de dados importantes seja feita. Faça backup de seus arquivos em um disco removível, DVDs ou armazenamento em nuvem.

2. Instale a unidade que você deseja clonar. Ao clonar um disco, você copia o disco atual para um novo. A nova unidade deve ser instalada antes que você possa iniciar a clonagem.
A nova unidade não precisa ser formatada para cloná-la.

3. Instale seu software de clonagem. Para clonar um disco rígido é necessário instalar um software especial. Você pode usar um software profissional como o Norton Ghost ou baixar um programa gratuito como o HDClone. Este guia abrange ambas as opções.
O Norton Ghost colocará o espaço livre restante no novo disco na mesma partição do disco clonado. Isso significa que o espaço extra restante após a cópia do disco fica disponível para o sistema operacional sem a necessidade de criar uma nova partição para ele.


4. Clone a unidade usando o Norton Ghost. No menu principal, selecione Ghost Advanced e clique no botão Clonar.






5. Disco clonado com HDClone. Grave o arquivo de imagem HDClone em um CD para que você possa inicializar a partir dele. Quando você inicializar a partir desse CD, uma interface DOS será carregada.





6. Remova a unidade antiga. Depois de verificar se a clonagem foi bem-sucedida, desligue o computador e remova o disco rígido antigo. Verifique se as configurações do jumper no novo disco rígido estão corretas.

7. Ligue seu sistema novamente. Verifique se tudo inicializa e funciona normalmente. Se o seu disco rígido não for reconhecido, certifique-se de que os jumpers no disco rígido estejam configurados para Master. Se tudo funcionar corretamente, você pode colocar a unidade antiga de volta e formatá-la.


Pontas
Avisos
- Certifique-se de copiar na direção certa. Nada é pior do que copiar um disco em branco para o disco existente com a perda de todos os seus dados como resultado!
- Se você continuar a usar o computador antigo, não viole seus contratos de licença
- Se você continuar a usar o computador antigo na mesma rede, poderá obter conflitos de endereço IP.
Artigos sobre o tópico "Clone seu disco rígido no xp"
Оцените, пожалуйста статью
Popular