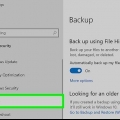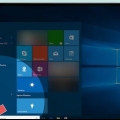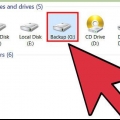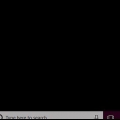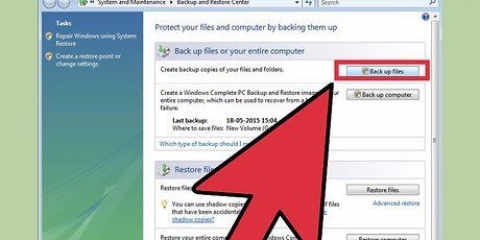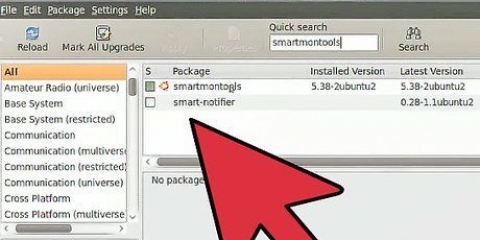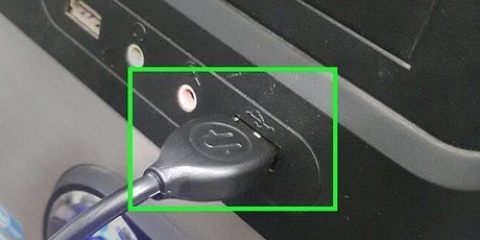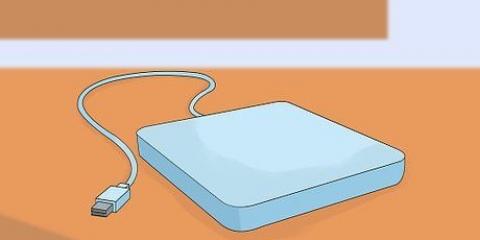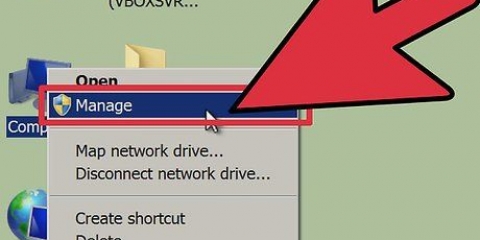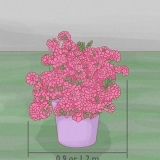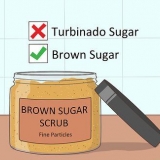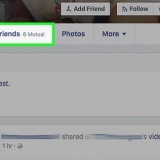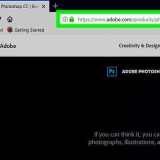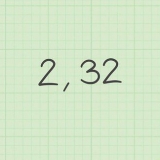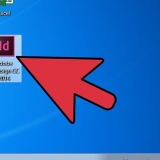Se você estiver redefinindo o PC porque outra pessoa o usará, clique em Excluir arquivos e limpar a unidade para garantir que eles não possam acessar seus dados. Se você planeja manter o computador, clique em Excluir apenas arquivos.


Este método tem como objetivo excluir os dados de um disco rígido em seu computador que não seja sua unidade principal. 























Redefinindo o disco rígido de um pc ou mac
Contente
Este tutorial ensinará como redefinir o disco rígido do seu computador Windows ou MacOS para as configurações originais de fábrica.
Degraus
Método1 de 4:Restaurar um disco rígido no Windows 10 para as configurações de fábrica

1. Clique no menu Iniciar
. Isso geralmente está no canto inferior esquerdo da tela. - Este método apagará todos os dados do seu disco rígido e os substituirá pelas configurações originais de fábrica.
- Certifique-se de fazer backup de seus dados antes de começar.

2. Clique em Configurações
. Está na parte inferior do menu.
3. Clique emAtualização e segurança.

4. Clique emrecuperação. Isso está na coluna da esquerda.

5. Clique emTrabalhar em "Redefinir este PC".

6. SelecionarExcluir tudo. Isso removerá todos os seus aplicativos e dados pessoais do disco rígido.

7. Selecione uma opção para limpar o disco.

8. Clique emO próximo. Outra confirmação aparece.

9. Clique emPor de volta. O Windows agora iniciará o processo de redefinição. Quando o processo estiver concluído, siga as instruções para configurar o Windows como novo.
Método 2 de 4: Formate um segundo disco rígido no Windows

1. pressione⊞ vencer+s. A barra de pesquisa do Windows é aberta.

2. modelo gestão.

3. Clique emgerenciamento de computador.

4. SelecionarGerenciamento de Disco em `Armazenamento`. Está na coluna da esquerda. Talvez seja necessário clicar na seta ao lado de "Armazenamento" para ver "Gerenciamento de disco". Uma lista de discos rígidos conectados ao seu computador aparecerá.

5. Clique com o botão direito do mouse na unidade que você deseja redefinir. Você pode selecionar qualquer unidade, exceto aquela com o Windows instalado.

6. Clique emFormato.

7. Clique emsim. Os dados no disco rígido serão excluídos.
Método 3 de 4: Restaurar uma unidade no macOS para as configurações de fábrica

1. Verifique se o Mac está conectado à Internet. Você precisará de uma maneira de acessar as configurações de fábrica do Mac depois que o disco rígido for apagado, portanto, o computador deve estar online.
- Este método apagará todos os dados do seu disco rígido e os substituirá pelas configurações originais de fábrica.
- Certifique-se de ter feito backup de seus dados antes de começar.

2. Clique nisso
cardápio. Está no canto superior esquerdo da tela.
3. Clique emReiniciar. O Mac agora será desligado e reiniciado. Você precisa concluir a próxima etapa antes que a tela de login apareça, então aja rápido.

4. pressione⌘ Comando+R quando a tela cinza aparece. Esta tela aparece depois que o computador é desligado e começa a reiniciar. A janela Utilitários é exibida.

5. Clique emUtilitário de Disco.

6. Selecione seu disco rígido. O nome varia de acordo com o Mac, mas aparecerá no painel esquerdo. Encontre uma unidade com um nome como "Disco de inicialização".

7. Clique na abaPara limpar. Está na janela principal.

8. Clique emEstrutura.

9. SelecionarMac OS Estendido (Diário).

10. Clique emPara limpar. Os dados em seu disco rígido agora serão apagados e reformatados. Isso pode levar de alguns minutos a algumas horas. Quando o processo estiver concluído, siga as instruções na tela para concluir o processo e configurar seu Mac como novo.
Método 4 de 4: Formate uma segunda unidade no macOS

1. Clique no ícone da lupa. Está no canto superior direito da tela.

2. modelo Utilitário. Uma lista de resultados aparece.

3. Clique emUtilitário de Disco - Utilitário.

4. Clique na unidade que deseja formatar. Esta não pode ser a unidade em que o macOS está instalado.

5. Clique emPara limpar. Isso está no topo da janela.

6. Digite um novo nome para o disco rígido.

7. Selecione um layout de partição. As opções que você selecionar dependerão de suas necessidades.

8. Clique emPara limpar. O disco rígido selecionado agora será apagado e reformatado.
Artigos sobre o tópico "Redefinindo o disco rígido de um pc ou mac"
Оцените, пожалуйста статью
Similar
Popular