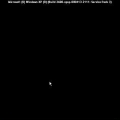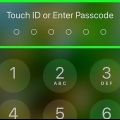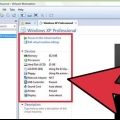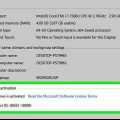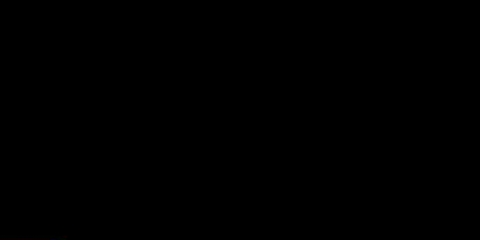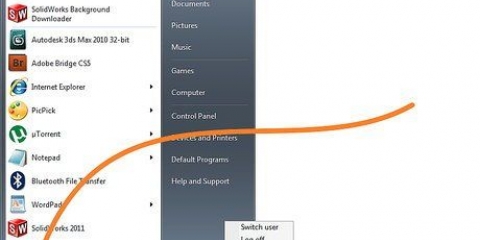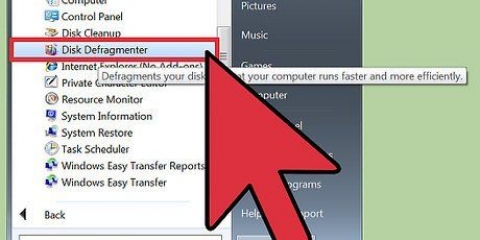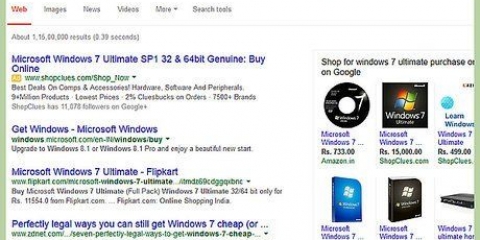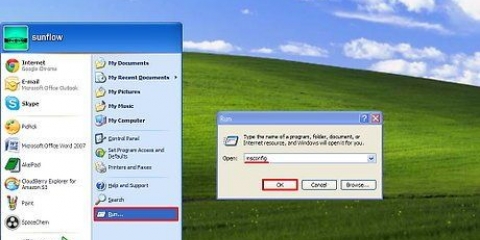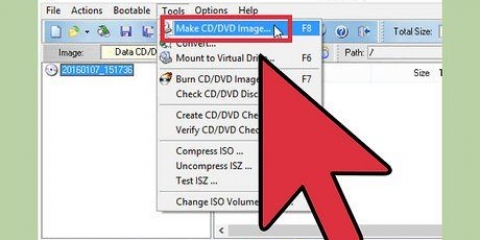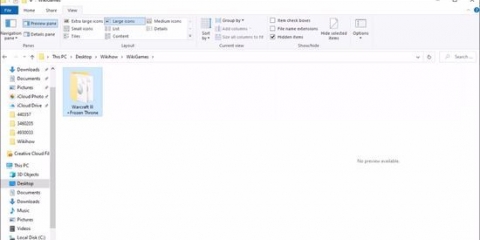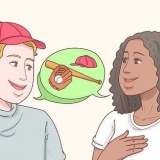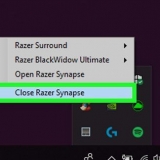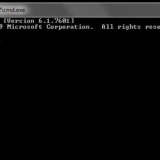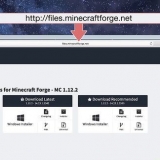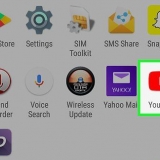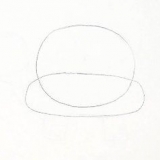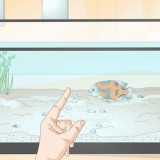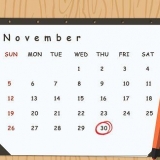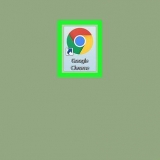Os arquivos de notícias de jogos fornecem feeds RSS para sua biblioteca de jogos. Se você não joga muitos jogos em seu computador, ou se não se preocupa em atualizá-los constantemente, não importa desinstalá-lo. Os arquivos de estatísticas do jogo são para suportar as várias estatísticas do jogo. Assim como os arquivos de notícias do jogo, se você excluir esses arquivos, isso não deve interferir na experiência do usuário.



Arquivos de backup do Service Pack: o Windows mantém as versões antigas dos arquivos atualizadas pelos service packs. Observe que, se você excluir esses arquivos, não poderá remover o service pack. Arquivos de instalação temporários do Windows: são arquivos de instalação usados pela Instalação do Windows. Esses arquivos permanecem após a instalação e você não precisa mais deles. Sinta-se à vontade para excluí-los. Limpeza do Windows Update: o Windows mantém uma cópia de cada atualização recém-instalada do Windows, mesmo se você tiver uma atualização mais recente. A limpeza do Windows Update remove versões mais antigas de atualizações que você não precisa mais e preenche o espaço no disco rígido. Você provavelmente terá que reiniciar o computador. 


Se você não tiver certeza por algum motivo, clique no botão `Cancelar` no lado direito da barra de progresso verde. Os arquivos que foram excluídos não serão recuperáveis, mas você impedirá que o programa exclua mais arquivos. Olhe abaixo da barra de progresso para ver quais arquivos estão sendo excluídos no momento. Isso permite monitorar o processo e decidir se você precisa cancelar algo.
Alguns programas têm a opção de serem reparados ou modificados além de desinstalá-los, mas em muitos casos existe apenas a opção de desinstalar. Para alterar um programa, clique em Alterar ou Restaurar. 1 kilobyte (KB) é 1000 bytes. 1 megabyte (MB) é 1000 KB. 1 gigabyte (GB) é 1000 MB e 1 terabyte (TB) é 1000 GB. O tamanho dos seus programas é provavelmente de MB a GB. Se for solicitada uma senha de administrador ou confirmação, digite a senha ou a confirmação. Se você não conseguir confirmar, talvez você não seja o administrador deste computador e talvez não consiga excluir este programa.
Libere espaço em disco com o windows 7
Contente
Quando seu disco rígido está ficando cheio, seu computador pode não funcionar tão bem quanto você costumava. Se o Windows ficou lento, você pode excluir arquivos e programas para liberar espaço. Você pode excluir arquivos manualmente ou usar a Limpeza de disco, um utilitário do Windows projetado para remover grandes coleções de arquivos desnecessários. Você também pode considerar a remoção de programas que você não usa muito, mas que ocupam muito espaço.
Degraus
Parte 1 de 3: Abrindo a Limpeza de Disco

1. No menu Iniciar, vá para o Painel de Controle. Abra o menu Iniciar clicando no sinalizador do Windows no canto inferior esquerdo da tela. Procure a entrada `Painel de Controle` no lado direito do menu Iniciar.
- Alternativa: se você sabe que deseja limpar a unidade (C:), vá para a pasta Computador. Abra `Computador` no menu Iniciar, clique com o botão direito do mouse no ícone da unidade local (C:). Selecione `Propriedades` para o menu pop-up. Na guia `Geral`, você verá números e um gráfico de pizza mostrando o espaço usado e o espaço livre em sua unidade (C:). Clique no botão `Limpeza de disco` para calcular quanto espaço você pode liberar.

2. No Painel de Controle, selecione `Sistema e Segurança`. A tela "Sistema e segurança" contém uma opção para "Liberar espaço em disco", que abre o utilitário Limpeza de disco. Este menu também contém ações e dados que podem ajudá-lo, como: visualizar e alterar o status e a segurança do seu sistema, configurações para copiar e salvar arquivos e configurações do sistema, atualizar seu computador, visualizar a memória RAM e a velocidade do processador e verificar seu firewall.

3. Selecione `Liberar espaço em disco.` Encontre o link em minúsculas sob o título `Ferramentas Administrativas` na parte inferior da página. Você será solicitado a selecionar qual unidade deseja limpar.

4. Escolha qual unidade você deseja limpar. Você deve ter a opção de limpar a unidade local (C:) ou a unidade local (D:). Escolha a unidade (C:), a menos que você tenha armazenado intencionalmente arquivos pessoais na unidade (D:). Por padrão, todos os seus documentos, arquivos e arquivos de programas são armazenados na unidade (C:), enquanto (D:) contém os arquivos importantes para recuperação do sistema que são pré-instalados pelo fabricante do computador. Depois de selecionar uma estação, clique em `OK` para continuar.
Melhor não mexer com os arquivos do sistema na unidade (D:). Se você não sabe o que é algo, apenas assuma que é essencial para o funcionamento do sistema ou um backup do seu computador. Se um arquivo for malicioso ou não deveria estar em algum lugar, pesquise na web para descobrir o que é – ou entre em contato com a equipe de suporte do fabricante do computador.
Parte 2 de 3: Escolhendo arquivos para excluir

1. Aguarde a limpeza de disco para calcular quanto espaço você pode liberar. Este procedimento pode levar alguns segundos a alguns minutos. Em geral, quanto mais clusterizada for uma unidade, mais tempo levará para verificar. Você verá uma janela pop-up: `A limpeza de disco está calculando quanto espaço pode ser liberado na unidade C:. Isso pode levar vários minutos..`

2. Selecione quais arquivos você deseja excluir. Selecione cada opção para ver quais arquivos pertencem a uma categoria e o que exatamente você vai excluir. Veja quanto espaço cada tipo de arquivo ocupa – se você tiver apenas alguns kilobytes (KB) de arquivos temporários da Internet, excluí-los dificilmente afetará sua experiência de usuário. Decida se a exclusão desses arquivos afetará ou não seu trabalho. Sinta-se à vontade para selecionar tudo da lista se estiver pulando por espaço.

3. Excluir os arquivos de programa baixados. Esta pasta contém controles ActiveX e applets Java que são baixados automaticamente quando você compartilha determinadas páginas. Eles são armazenados na pasta Downloaded Program Files em seu disco rígido. Se você excluir esses arquivos, eles serão baixados novamente quando você visitar essa página.

4. Excluir os arquivos temporários da Internet. Estas são cópias de sites armazenados em seu disco rígido para visualização rápida. Você pode esvaziar esta pasta com tranquilidade: você não perderá nenhuma configuração pessoal ou detalhes de login para páginas da Web, para que sua experiência online não seja prejudicada.

5. Excluir os arquivos de notícias do jogo e os arquivos de estatísticas do jogo. Esses arquivos não devem ocupar muito espaço, a menos que você jogue muitos jogos no seu computador. Sinta-se à vontade para excluí-los para liberar mais espaço. Entenda a função de cada tipo de arquivo:

6. Esvazie a lixeira. A lixeira contém todos os arquivos que você excluiu. Esses arquivos não serão excluídos permanentemente até que você esvazie esta pasta. Esta pasta pode estar muito cheia ou quase vazia, dependendo de quantos arquivos você excluiu recentemente e com que frequência você esvazia a Lixeira.

7. Excluir os arquivos temporários. Esvaziar esta categoria geralmente libera mais espaço. Seu sistema operacional cria automaticamente esses arquivos temporários para proteger o que você está trabalhando. Esses arquivos podem estar associados a documentos do Word, imagens editadas ou downloads incompletos e cancelados (de navegadores e aplicativos que baixam atualizações, plug-ins etc.) Exclua todos os arquivos temporários que você não alterou pelo menos na última semana.
Seu sistema geralmente exclui todos os arquivos temporários quando você desliga o computador. Se seu computador travar, parar de responder ou desligar repentinamente, esses arquivos não serão instruídos a serem excluídos e serão deixados para trás. Se você não desligar o computador com frequência suficiente, mas o colocar no `modo de suspensão` e não o desligar completamente - arquivos temporários também podem começar a se acumular.

8. Excluir todas as miniaturas ou miniaturas. O Windows armazena em cache uma cópia de todas as miniaturas de fotos, vídeos e documentos. Desta forma o sistema pode mostrar os arquivos mais rápido quando você abre uma pasta. Esses arquivos podem se acumular criando novos e gradualmente ignorando os mais antigos. Se você excluir esses arquivos em miniatura, seu sistema os recriará automaticamente quando necessário.

9. Limpe os arquivos do sistema, se necessário. Há um botão no menu Limpeza de disco chamado `Limpar arquivos do sistema`. Selecione esta opção se quiser liberar espaço extra em disco e aguarde o programa calcular quanta memória você pode remover com segurança. Em um minuto ou dois, o mesmo menu de limpeza de disco reaparecerá com categorias de arquivos adicionais para excluir. Descubra o que cada um desses tipos de arquivo significa e decida se é seguro excluí-los:
Parte 3 de 3: Excluindo arquivos desnecessários

1. Quando terminar, clique em OK para excluir. Verifique se você marcou as caixas para cada uma das categorias de arquivo que deseja limpar.

2. Confirme que você deseja excluir os arquivos. O programa dirá: `Tem certeza de que deseja excluir esses arquivos permanentemente??` Pense cuidadosamente em todos os arquivos que você selecionou. Se tiver certeza, clique em `Excluir` para concluir a tarefa e liberar espaço em disco. Se você não tiver certeza, volte para a caixa de seleção de arquivos e verifique se selecionou as categorias corretas.

3. Aguarde o programa liberar espaço em disco. Se você clicou em `Excluir`, um pop-up aparecerá com a mensagem: `Limpeza de disco remove arquivos desnecessários do computador.` Observe a barra de progresso verde para ver até que ponto o processo de desinstalação progrediu. Dependendo do espaço em disco que você libera (de apenas alguns kilobytes a vários gigabytes), esse utilitário pode ser executado por um minuto a 20 minutos.

4. Desinstale programas antigos para liberar espaço em disco. Abra o menu Programas e Recursos clicando em Iniciar > Painel de controle > Programas, depois Programas e Recursos. Aguarde a compilação da lista de todos os programas atualmente instalados em seu computador. Procure programas que ocupem muito espaço e que você não use com frequência. Selecione um programa e clique em Desinstalar.
5. Excluir arquivos de configuração antigos. Quando você baixa um aplicativo da Internet, provavelmente é um arquivo exe/msi com configurar como nome. Depois de executar este arquivo e instalar o programa, você pode excluí-lo com confiança.https://www.YouTube.com/embed/MwPZwYOEbO0 Seja paciente! Pode demorar 1-20 minutos! A tela pode piscar ao excluir arquivos. Isto é normal.
Pontas
Avisos
- Tenha cuidado para não excluir dados e programas valiosos. Se você não sabe o que é um determinado arquivo, deixe-o em paz.
Necessidades
- Um computador com Windows 7
- Paciência
Artigos sobre o tópico "Libere espaço em disco com o windows 7"
Оцените, пожалуйста статью
Similar
Popular