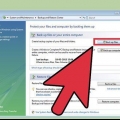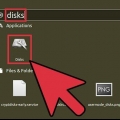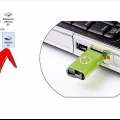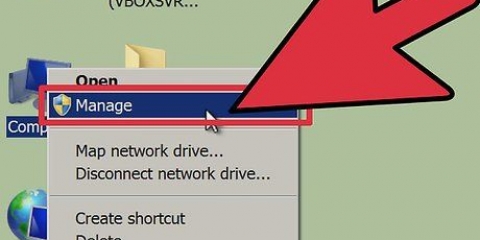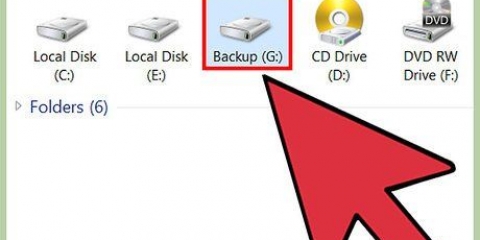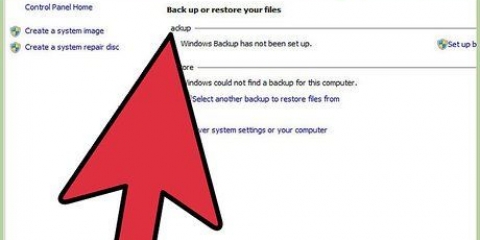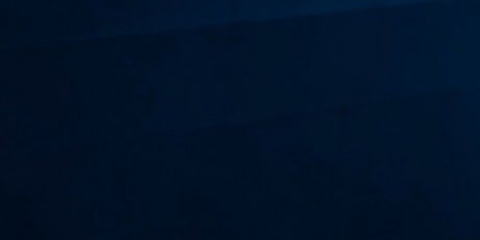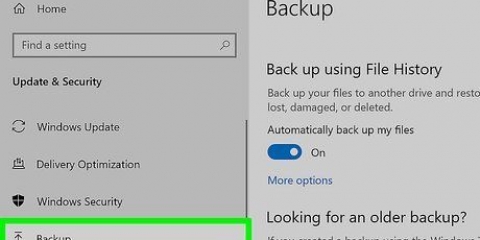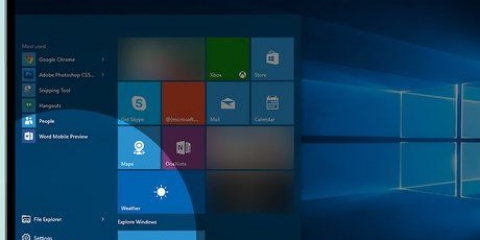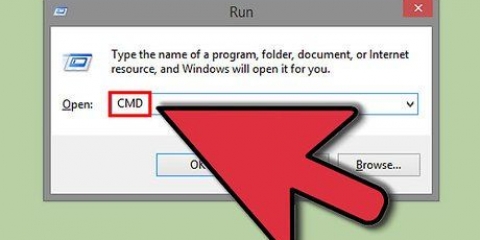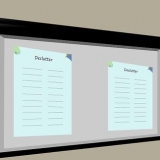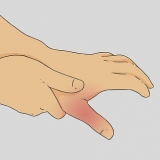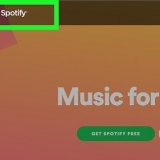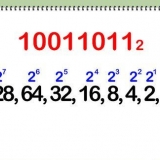No exemplo da imagem, estação (C:) usava. Observação: Você pode ter uma partição chamada Reservado pelo sistema encontra. Melhor deixar este em paz.
Este exemplo reduz a unidade em 10.000 MB ou 10 GB. Observação: Não é possível reduzir um volume além do tamanho indicado na caixa Quantidade de espaço disponível para redução (em MB).


Na visualização da imagem, a memória máxima disponível é alocada para o novo volume. Observação: Você não pode tornar seu novo volume maior do que a quantidade máxima de memória disponível.
A letra escolhida neste exemplo é (E:). A letra ou caminho escolhido é usado pelo Windows para identificar e navegar em seu novo volume.
Clique em Formate este volume com base nas seguintes configurações: E se Sistema de arquivo selecione você NTFS. Por Tamanho do cluster escolho-te Padrão. E se Nome do volume digite um nome desejado para sua nova estação. Clique em formatação rápida. Clique no botão agora O próximo.

Você receberá um pop-up pedindo para particionar sua nova unidade. aperte o botão Formatar disco. Uma nova janela aparecerá. Não altere as configurações e clique no botão Começar. Um pop-up aparecerá. Clique em OK.
Particionando seu disco rígido no windows 7
Dividir um disco rígido em várias unidades lógicas é chamado de particionamento. As partições de disco não são frequentemente escolhidas, mas têm muitas vantagens. Especialmente porque ao particionar o disco rígido, você pode separar seu sistema operacional de seus dados e, assim, reduzir as chances de seus dados serem corrompidos.
Degraus

1. Gerenciamento de computador aberto. Abra o menu Iniciar. Digite “Computer Manager” na barra de pesquisa do menu Iniciar e pressione Enter.

2. Selecione Gerenciamento de disco. Clique em Gerenciamento de Disco na caixa à esquerda da janela, e você deve ver todos os discos e partições do seu computador.
No exemplo mostrado há 1 disco com duas partições.

3. Libere espaço para a nova partição. Clique com o botão direito do mouse na partição que deseja redimensionar e selecione a opção Reduzir o volume....

4. Encolher a estação. Especifique o tamanho em megabytes (1000 MB = 1 GB) para o qual você deseja reduzir a unidade. Em seguida, clique no botão psiquiatra.

5. Criar um novo volume. Você verá agora uma partição não alocada em seu Gerenciamento de Disco-janela. Clique com o botão direito no não atribuído partição e selecione a opção Novo volume simples....

6. Use o Assistente de Novo Volume Simples. O Assistente para Criar Novo Volume Simples deve aparecer agora. aperte o botão O próximo prosseguir para.

7. Digite o tamanho da nova partição. Indique quanta memória você deseja alocar para sua nova partição e clique no botão O próximo.

8. Dê ao novo volume uma letra ou um nome de caminho. Selecione no menu um nome para a letra da sua nova partição e clique no botão “Next”.

9. Ajuste as configurações para o novo volume.

10. Criar o novo volume. Veja suas configurações e clique no botão Completo.

11. Formate o novo volume.

12. Verifique o novo volume. Se tudo correu bem, agora você ouvirá a nova estação na janela do Gerenciamento de Disco ser visto.
Avisos
Faça backup de todos os seus dados em outro computador ou unidade externa, antes de começar. Isso evita que os dados sejam perdidos se algo der errado.
Artigos sobre o tópico "Particionando seu disco rígido no windows 7"
Оцените, пожалуйста статью
Similar
Popular